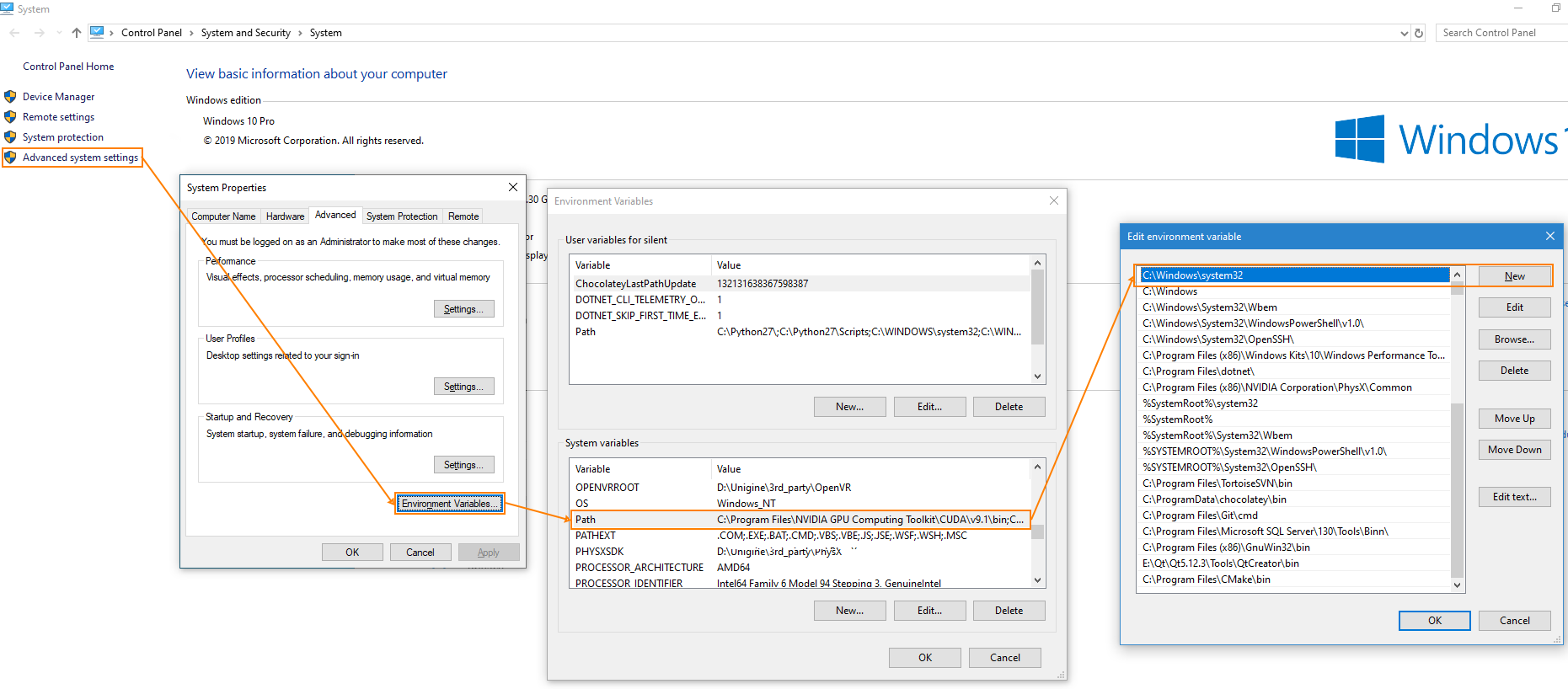Проблемы с .NET Core
This section provides information on typical .NET Core related issues. В этом разделе представлена информация о типичных проблемах, связанных с .NET Core.
.NET Core SDK versionВерсия SDK .NET Core#
To develop a project using C# Component System, a developer (artist, designer, and any other person working with the project) should have .NET Core SDK installed on their computer. Чтобы разработать проект с использованием C # Component System , разработчик (художник, дизайнер и любой другой человек, работающий с проектом) должен установить на свой компьютер .NET Core SDK.
It is required to install the SDK, not the runtime, because SDK contains both the compiler, which compiles .cs-components in UnigineEditor, and the runtime, which runs an already compiled application from UnigineEditor at the development stage. Требуется установить SDK , а не среду выполнения, поскольку SDK содержит как компилятор, который компилирует .cs-компоненты в UnigineEditor, так и среду выполнения, которая запускает уже скомпилированное приложение из UnigineEditor. на стадии разработки.
Do I Need to Install .NET Core on All PCs to Run the Final Build?Нужно ли мне устанавливать .NET Core на все ПК для запуска финальной сборки?#
Running a final application built by UnigineEditor via the Build Tool does not require .NET Core SDK or .NET Core runtime. The output applications are self-contained and can be run flawlessly on almost any computer. Для запуска окончательного приложения, созданного UnigineEditor через Build Tool не требуется .NET Core SDK или среда выполнения .NET Core. Приложения вывода являются самодостаточными и могут безупречно запускаться практически на любом компьютере.
Typical ErrorsТипичные ошибки#
If you don't have .NET Core SDK installed, you can come across various errors while working with the project in both SDK Browser and UnigineEditor. For example, when running the application (clicking the RUN button) after creating it in SDK Browser, you may receive the error stating that File Not Found — File *_x64.dll doesn't exist: Если у вас не установлен .NET Core SDK, вы можете столкнуться с различными ошибками при работе с проектом как в SDK Browser, так и в UnigineEditor. Например, при запуске приложения (нажав кнопку RUN) после его создания в браузере SDK вы можете получить сообщение об ошибке, в котором говорится, что File Not Found — File *_x64.dll doesn't exist:
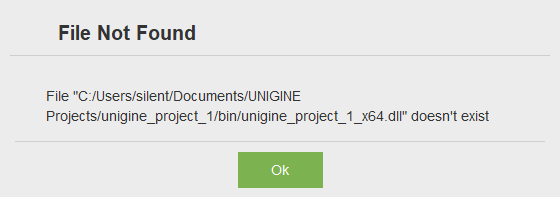
Errors also can occur when clicking the Play button in UnigineEditor (Required .NET Core SDK 3.1 not found): Ошибки также могут возникать при нажатии кнопки Play в UnigineEditor (Required .NET Core SDK 3.1 not found):
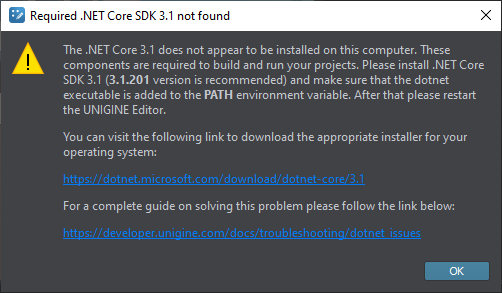
Fixing Errors with Missing SDKИсправление ошибок с отсутствующим SDK#
To fix any possible errors with missing .NET Core 3.1.x SDK, you need to download and install .NET Core SDK 3.1.300 using the following link: https://dotnet.microsoft.com/download/dotnet-core/3.1. Чтобы исправить любые возможные ошибки с отсутствующим пакетом SDK для .NET Core 3.1.x, вам необходимо загрузить и установить .NET Core SDK 3.1.300 по следующей ссылке: https://dotnet.microsoft.com/download/dotnet-core/3.1.
Installing .NET Core 3.1.x SDK on WindowsУстановка .NET Core 3.1.x SDK в Windows#
We recommend installing the version 3.1.300: https://dotnet.microsoft.com/download/dotnet-core/thank-you/sdk-3.1.300-windows-x64-installer. Мы рекомендуем установить версию 3.1.300: https://dotnet.microsoft.com/download/dotnet-core/thank-you/sdk-3.1.300-windows-x64-installer.
Download the required installer and run it following all installation steps. Загрузите необходимый установщик и запустите его, выполнив все шаги установки.
Optional: After installing the SDK you might find it useful to disable .NET Core SDK telemetry. Необязательно : после установки SDK может оказаться полезным отключить телеметрию .NET Core SDK .
Installing .NET Core 3.1.x SDK on LinuxУстановка .NET Core 3.1.x SDK в Linux#
We recommend installing .NET Core SDK version 3.1.300: https://docs.microsoft.com/en-us/dotnet/core/install/linux. Мы рекомендуем установить .NET Core SDK версии 3.1.300: https://docs.microsoft.com/en-us/dotnet/core/install/linux.
Linux operating systems supported by .NET Core include at least the following: Операционные системы Linux, поддерживаемые .NET Core, включают как минимум следующее:
- Red Hat Enterprise Linux 7, 8
- CentOS 7, 8
- Fedora 31, 32
- Debian 9, 10
- Ubuntu 16.04, 18.04, 19.10, 20.04
- openSUSE 15+
- SUSE Enterprise Linux (SLES) 12 SP2+, 15
- Alpine Linux 3.9+
.NET Core SDK can be installed on Linux in a number of ways. We describe manual installation, as it is more flexible (the process was described by Michael Heydt). Using the command line terminal, do the following: .NET Core SDK можно установить в Linux несколькими способами. Мы описываем ручную установку, как более гибкую (процесс описал Michael Heydt). Используя терминал командной строки, сделайте следующее:
- Download the installer:
Shell-командыFor RedHat Enterprise Linux 6 users the following line should be used:
wget https://download.visualstudio.microsoft.com/download/pr/0c795076-b679-457e-8267-f9dd20a8ca28/02446ea777b6f5a5478cd3244d8ed65b/dotnet-sdk-3.1.300-linux-x64.tar.gzShell-командыЗагрузите установщик:wget https://download.visualstudio.microsoft.com/download/pr/cdb98822-bf8f-4f11-a5a4-baa8d8ad66d0/b696896552ca7768a7189f775e220d2e/dotnet-sdk-3.1.300-rhel.6-x64.tar.gz -O dotnet-sdk-3.1.300-linux-x64.tar.gzShell-командыДля пользователей RedHat Enterprise Linux 6 следует использовать следующую строку:wget https://download.visualstudio.microsoft.com/download/pr/0c795076-b679-457e-8267-f9dd20a8ca28/02446ea777b6f5a5478cd3244d8ed65b/dotnet-sdk-3.1.300-linux-x64.tar.gzShell-командыwget https://download.visualstudio.microsoft.com/download/pr/cdb98822-bf8f-4f11-a5a4-baa8d8ad66d0/b696896552ca7768a7189f775e220d2e/dotnet-sdk-3.1.300-rhel.6-x64.tar.gz -O dotnet-sdk-3.1.300-linux-x64.tar.gz - Create the directory and uncompress the file there:
Shell-командыСоздайте каталог и распакуйте файл в нем:
mkdir ~/dotnet-3.1.300 && tar -xvf dotnet-sdk-3.1.300-linux-x64.tar.gz -C ~/dotnet-3.1.300Shell-командыmkdir ~/dotnet-3.1.300 && tar -xvf dotnet-sdk-3.1.300-linux-x64.tar.gz -C ~/dotnet-3.1.300 - Create a symlink to the executable file in that directory:
Shell-командыYou can do without a symlink and root access — just edit the ~/.profile file (or its equivalents: ~/.bashrc, ~/.kshrc, ~/.zshrc) in any text editor by adding the following line:
sudo ln -s ~/dotnet-3.1.300/dotnet /usr/bin/dotnetИсходный кодIt will look this way:export PATH="$PATH;$HOME/dotnet-3.1.300"
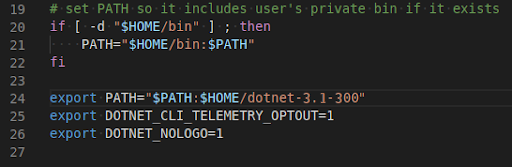
Then re-login. If UnigineEditor still doesn't detect .NET Core SDK, restart the system. Создайте символическую ссылку на исполняемый файл в этом каталоге:Shell-командыВы можете обойтись без символической ссылки и корневого доступа - просто отредактируйте файл ~/.profile (или его эквиваленты: ~/.bashrc, ~/.kshrc, ~/.zshrc) в любом текстовом редакторе с помощью добавив следующую строку:sudo ln -s ~/dotnet-3.1.300/dotnet /usr/bin/dotnetИсходный кодЭто будет выглядеть так:export PATH="$PATH;$HOME/dotnet-3.1.300"
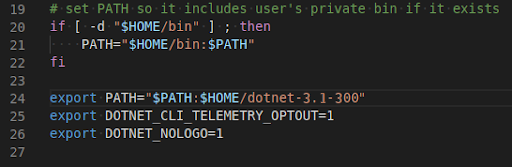
Затем повторно авторизуйтесь. Если UnigineEditor по-прежнему не обнаруживает .NET Core SDK, перезапустите систему. - Optional: After the file has been unpacked successfully, you can delete the archive:
Shell-командыНеобязательно : после успешной распаковки файла вы можете удалить архив:
rm dotnet-sdk-3.1.300-linux-x64.tar.gzShell-командыrm dotnet-sdk-3.1.300-linux-x64.tar.gz - Optional: After installing the SDK, you might find it useful to disable .NET Core SDK telemetry. Необязательно : после установки SDK может оказаться полезным отключить телеметрию .NET Core SDK .
Checking .NET Core SDK VersionПроверка версии пакета SDK для .NET Core#
You can check which .NET Core SDK Version (or versions) is installed on your PC. Вы можете проверить, какая версия (или версии) .NET Core SDK установлена на вашем компьютере.
On WindowsВ Windows#
- Open the Command Prompt (Click the Start button and type cmd). Откройте командную строку (нажмите кнопку Start и введите cmd ).
- In the window that opens, type the following:
Shell-командыВ открывшемся окне введите следующее:
dotnet --list-sdksShell-командыdotnet --list-sdks
The following information should appear: Должна появиться следующая информация:
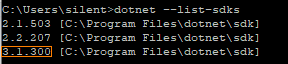
On LinuxВ Linux#
- Open the terminal. Откройте терминал.
- In the window that opens, type the following:
Shell-командыВ открывшемся окне введите следующее:
dotnet --list-sdksShell-командыdotnet --list-sdks
The following information should appear: Должна появиться следующая информация:

In the output, all installed .NET Core SDK versions are listed. If you installed SDK 3.1.x and it is not listed, address Microsoft support. В выходных данных перечислены все установленные версии .NET Core SDK. Если вы установили SDK 3.1.x и его нет в списке, обратитесь в службу поддержки Microsoft.
Checking SDK CompatibilityПроверка совместимости SDK#
When loading a C# Component System based project, UnigineEditor lists all found .NET Core versions in its log: При загрузке проекта на основе C # Component System UnigineEditor перечисляет все найденные версии .NET Core в своем журнале:
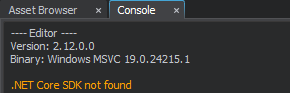 |
.NET Core SDK is не найден. |
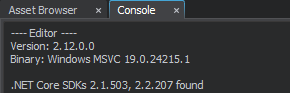 |
Обнаружены неподходящие версии .NET Core SDK. |
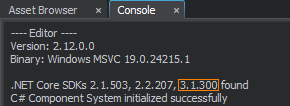 |
.NET Core SDK 3.1.x найден, и Cистема компонентов C# успешно инициализирована. |
Visual Studio Code IssuesПроблемы с Visual Studio Code#
OmniSharp extension Error: spawn cmd ENOENTOmniSharp extension Error: spawn cmd ENOENT#
In case IntelliSense cannot be started due to the spawn cmd ENOENT error in the OmniSharp extension, it is recommended to add %WINDIR%\System32 to the PATH variable. Если IntelliSense не может быть запущен из-за ошибки spawn cmd ENOENT в расширении OmniSharp, рекомендуется добавить %WINDIR%\System32 к переменной PATH.
On Linux, you may require adding ~/.vscode/extensions to the path, for example in the .bashrc file:
export PATH=$HOME/.vscode/extensions:$PATH В Linux вам может потребоваться добавить ~/.vscode/extensions к пути, например, в файле .bashrc:
export PATH=$HOME/.vscode/extensions:$PATH
For more details see https://github.com/OmniSharp/omnisharp-vscode/issues/32. Подробнее см. https://github.com/OmniSharp/omnisharp-vscode/issues/32.
Project Opening IssuesПроблемы открытия проекта#
In case a single source file of a C# component is opened in VS Code when double-clicking it in UnigineEditor, it is recommended to make sure the path to the VS Code bin (%VSCODE_INSTALLATION_FOLDER%\bin) folder is added to the %PATH% environment variable, for example, as follows: C:\Program Files\Microsoft VS Code\bin. В случае, если один исходный файл компонента C # открывается в VS Code при двойном щелчке по нему в UnigineEditor, рекомендуется убедиться, что путь к папке bin (%VSCODE_INSTALLATION_FOLDER%\bin) VS Code добавлен в переменную среды %PATH% , например, так: C:\Program Files\Microsoft VS Code\bin.
For Windows, it is also recommended to restart the PC to have the %PATH% variable updated. Для Windows также рекомендуется перезагрузить компьютер, чтобы обновить переменную %PATH%.