Использование визуальных помощников
Панель Helpers обеспечивает быстрый доступ к часто используемым помощникам и вспомогательным визуализаторам. Эти помощники можно использовать для облегчения процесса построения мира. С помощью этой панели можно легко управлять всей вспомогательной информацией, которая вам нужна в данный момент, от значков и инструментов до информации об узлах, геометрии, коллизионных формах (shapes) и физических сочленениях (joints).

Все эти помощники также могут быть включены с помощью соответствующих команд консоли .
Visualizer Mode#
Visualizer Mode включает все визуальные помощники, описанные в этой статье, кроме счетчика FPS. Вы можете быстро показать или скрыть всех помощников, когда это необходимо, а также включить или отключить для них проверку глубины, выбрав соответствующий режим с помощью Helpers -> Visualizer Mode, вместо того, чтобы включать и выключать их по одному.

Visualizer Antialiasing#
Visualizer Antialiasing позволяет отдельно переключать сглаживание для каркасов, а также для визуализатора и других линий FFP.
FPS#
Счетчик кадров в секунду в верхнем левом углу окна просмотра редактора отображает текущую частоту кадров (в кадрах в секунду), а также минимальные, максимальные и средние значения кадров в секунду за последний период времени. Для включения счетчика FPS выберите Helpers -> FPS.

ViewCube#
ViewCube отображается в правом верхнем углу области просмотра редактора . Это позволяет вам контролировать ориентацию текущей камеры. Вы можете переключать видовой куб, выбирая Helpers -> Show ViewCube.

Wireframe#
Включает отображение всех каркасов в Editor Viewport.

Selected Nodes Outline#
Включает отображение контуров для выбранных нод.

Selected Surfaces Wireframe#
Включает отображение всех граней полигонов для выбранной поверхности объекта.

Immovable Objects#
Переключает отображение каркасов объектов с включенной опцией Immovable.
Доступные настройки:
- Disabled - визуализация отключена.
- Show objects with the Immovable option enabled- каркасы всех объектов с этим флагом отображаются красным цветом.
- Show objects that belong to a separate immovable spatial tree- каркасы всех объектов, не являющихся коллайдерами, с включенной опцией Immovable, отображаются красным цветом.
Scissors#
Включает отображение прямоугольников обрезки (scissors).
Spatial Tree#
Пространственное дерево - это иерархическая структура, полученная путем разделения и организации всех данных сцены. Вы можете переключать пространственное дерево, выбирая Helpers -> Spatial.
Shadow Cascades#
Мировые источники света используют концепцию каскадных карт теней для визуализации теней. Каскады отображаются в виде прямоугольных областей разного цвета.

World Shadow Casters#
Включает отображение каркаса для всех поверхностей, которые настроены на отбрасывание теней от текущего источника World Light (это означает, что опция Cast World Shadows включена и маски установлены правильно для этих поверхностей).
Lighting Mode#
Включает отображение каркаса для всех поверхностей с выбранным Режимом освещения.
Decals#
Включает отображение каркасов для всех объектов decal в окне просмотра редактора .
Alpha Test#
Включает отображение каркасов для материалов с включенной предустановкой Alpha Test.

Mesh Statics#
Включает отображение каркасов для всех объектов Mesh Static.
Mesh Dynamics#
Включает отображение каркасов для всех объектов Mesh Dynamic.
Clusters#
Включает отображение каркасов для всех объектов Mesh Cluster.
Transparent#
Включает отображение каркасов для материалов с включенной предустановкой Alpha Blend.

Geodetic Pivot#
Включает отображение Geodetic Pivot .
Occlusion Queries#
Включает отображение окон запроса окклюзии .
Occluders#
Включает отображение буфера, используемого для окклюдеров, в окне просмотра редактора .
Render Textures#
Включает отображение текстур GBuffer .
Selected Object Bounds#
Включает отображение баундов, выровненных по осям, для выбранных объектов.

Selected Object Inner Bounds#
Включает отображение внутренних баундов для выбранных объектов.
Selected Node Info#
Иногда вам может потребоваться дополнительная информация об узлах, с которыми вы работаете. Чтобы переключить отображение дополнительной информации для выбранного узла, выберите Helpers -> Show Selected Node Info. Рядом с выбранным узлом в зависимости от его типа будет отображаться следующая информация:
- Object Type : Name
- File - GUID (Global identifier) ассет-файла
- Surface - Выбранная поверхность узла
- Property - свойство, назначенное узлу
- Triangles - Количество треугольников
- Center - Координаты центральной точки узла
- Radius - Радиус сферы, описываемой вокруг выбранного узла. Фактически, это максимальный размер по одной из осей
- Distance - Расстояние от текущей камеры

Bones#
Чтобы переключить визуализацию костей, которые используются для управления анимацией мешей со скином , выберите Helpers -> Show Bones.

Selected Surfaces TBN#
Переключает отображение векторов тангенса, битангенса и нормали для выбранной поверхности объекта.

Длину вектора можно задать с помощью настройки Size.
Landscape Terrain VT Streaming#
Включает отображение тайлов Landscape Terrain, которые в настоящее время визуализируются с более низким разрешением, до тех пор, пока не будет загружен самый высокий mip-уровень.

Voxel Probe Visualizer#
Визуализирует внутреннее пространство Voxel Probe с помощью сфер. Сферы помогают отображать освещение в каждом вокселе со всех сторон.
Доступные настройки:
- Grid Size — количество сфер в каждой строке / столбце, значение от 7 до 40.
- Sphere Scale — размер визуализирующей сферы.
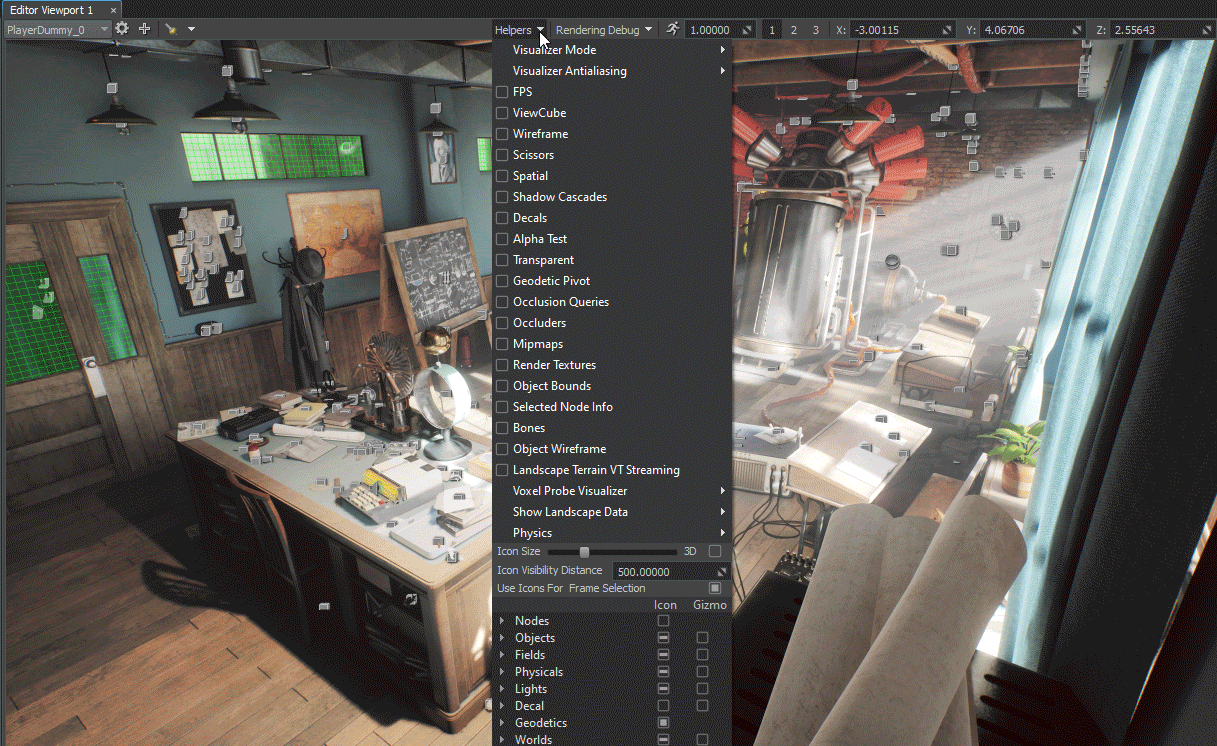
Show Landscape Data#
Переключает отображение данных Albedo или одной из 20 масок, принадлежащих всем Landscape Layer Maps в сцене. Имена синхронизируются с текущим активным объектом Landscape Terrain.

Physics#
Эта группа визуализаторов может использоваться для просмотра элементов физического представления объектов (тел, форм, сочленений), а также физических взаимодействий в вашем мире.
Shapes#
Чтобы показать или скрыть коллизионные формы (shapes) физических тел , назначенных объектам, выберите Helpers -> Physics -> Shapes.

Joints#
Чтобы показать или скрыть сочленения , которые соединяют разные физические тела , выберите Helpers -> Physics -> Joints.
Contacts#
Чтобы переключить визуализацию физических взаимодействий между физическими телами , выберите Helpers -> Physics -> Contacts. Вы можете использовать эту опцию, чтобы проверить точки контакта сталкивающихся объектов.

Icons and Gizmos#
Вы также можете включать и выключать значки и гизмо для всех встроенных типов узлов с помощью соответствующих флажков рядом с каждым типом узла в дереве. просмотреть иерархию:
![]()
Icons представляют собой схематическое изображение типа узла.
Gizmos показывает дополнительную информацию, такую как площадь приложенных сил, радиус света и т. д.

| Icon Size | Размер отображаемых значков. Переключатель 3D включает зависимость размеров значков от расстояния до камеры. |
|---|---|
| Icon Visibility Distance | Расстояние от узла и камеры, до которого значок узла все еще виден. |
| Use Icons For Frame Selection | Если включено, узлы можно выбирать с помощью прямоугольного выделения в окне просмотра. Узлы выбираются в списке иерархии World Nodes, если их значки включены и находятся в пределах этого прямоугольного выделения. |
Вы можете выбрать, какие значки и гизмо должны отображаться. Каждая категория узлов имеет подкатегории для точной настройки отображения значков. Чтобы отобразить неполный выбор внутри категории, поле заполняется частично.
![]()
Информация, представленная на данной странице, актуальна для версии UNIGINE 2.19.1 SDK.
