Навигация по сцене
In UnigineEditor, there are controls that are used to move in the scene and control the camera behavior. All the available controls can be found in the Controls section of the Settings window.В UnigineEditor есть элементы управления, которые используются для перемещения по сцене и управления поведением камеры. Все доступные элементы управления можно найти в разделе Controls окна Settings.
The camera can be moved freely in the scene or relative to a target. In terms of UnigineEditor, the target is a point relative to which the camera is positioned. You can set the target by focusing the camera on a selected node or a group of nodes.Камеру можно свободно перемещать в сцене или относительно целевой точки. С точки зрения UnigineEditor, target - это целевая точка, относительно которой расположена камера. Вы можете установить целевую точку фокусируя камеру на выбранном узле или группе узлов.
Whether the target is set or not, you can freely navigate in the scene: move the camera, change direction of the camera (horizontally and vertically), track the camera or zoom it in and out.Независимо от того, установлена цель или нет, вы можете свободно перемещаться по сцене: двигать камеру, изменять направление камеры (по горизонтали и вертикали), перемещать камеру в плоскости, перпендикулярной направлению взгляда или приближать/отдалять ее.
If the camera is focused on a node (in other words — positioned relative to the target), you can also orbit the camera about the target and zoom it towards or away from the target by using the dolly zoom.Если камера сосредоточенный на узле (другими словами - расположенном относительно целевой точки), вы также можете вращать камеру вокруг целевой точки и приближать/отдалять камеру к целевой точке или от нее для увеличения.
In addition to the commonly used terms (for example, Move left, Move up and so on), the following terms are used in UnigineEditor:Помимо общепринятых терминов (например, «Переместить влево», «Переместить вверх» и т.д.) В UnigineEditor используются следующие термины:
- Change direction means changing the yaw/pitch angle to rotate the camera around its vertical/horizontal axis respectively.Изменение направления означает изменение угла рыскания / тангажа для поворота камеры вокруг вертикальной / горизонтальной оси соответственно.
- Track (Crab) means tracking the camera in the plane which is perpendicular to the view direction.Трекинг (Crab) означает перемещение камеры в плоскости, перпендикулярной направлению взгляда.
- Orbit means tumbling around the target.Orbit означает вращение вокруг целевой точки.
- Zoom (Dolly) means zooming the camera towards or away from the target so that the camera cannot continue to zoom in when it reaches the target.Zoom (Dolly) означает приближение камеры к целевой точки или от нее, чтобы камера не могла продолжать увеличивать масштаб, когда она достигает целевой точки.
The following schemes demonstrate the main navigation controls that are used in UnigineEditor:На следующих схемах показаны основные элементы управления навигацией, которые используются в UnigineEditor:

|
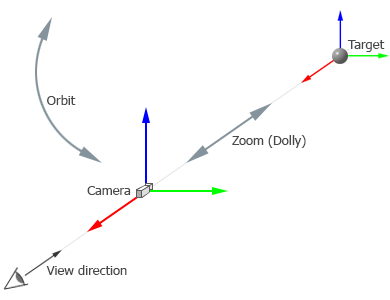
|
|
Navigation controls used to freely move the camera in the sceneЭлементы управления навигацией, используемые для свободного перемещения камеры по сцене.
|
Additional navigation controls used to move the camera relative to the targetДополнительные элементы управления навигацией, используемые для перемещения камеры относительно целевой точки
|
Focusing the CameraФокусировка камеры#
To set and reset the camera focus, you can use the following default controls:Чтобы установить и сбросить фокус камеры, вы можете использовать следующие элементы управления по умолчанию:
| Комбинация | Описание |
|---|---|
| F | Focus the camera on the selected nodes.Сфокусировать камеру на выбранных узлах. |
| G | Reset the camera focus.Сбросить фокус камеры. |
When you focus the camera on the group of nodes, you should set the pivot point (see Pivot Point Toggle for details) on the main menu:Когда вы фокусируете камеру на группе узлов, вы должны установить точку поворота (см. Переключатель точки поворота) в главном меню:
-
If the pivot point is set to Center (
 is set), the target will be set to the center of selection.Если точка поворота установлена на Center (установлено
is set), the target will be set to the center of selection.Если точка поворота установлена на Center (установлено  ), целевая точка будет установлена в центр выделения.
), целевая точка будет установлена в центр выделения.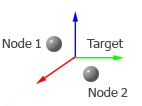 The Center button is activeКнопка Center активна
The Center button is activeКнопка Center активна -
If the pivot point is set to Pivot (
 is set), the target will be set to the last selected node.Если точка поворота установлена на Pivot (установлено
is set), the target will be set to the last selected node.Если точка поворота установлена на Pivot (установлено  ), целевой точкой будет установлен последний выбранный узел.
), целевой точкой будет установлен последний выбранный узел.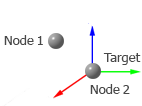 The Pivot button is active; Node 2 is the last selected nodeКнопка Pivot активна; Node 2 - последний выбранный узел
The Pivot button is active; Node 2 is the last selected nodeКнопка Pivot активна; Node 2 - последний выбранный узел
If you focus the camera on the node (or the group of nodes), the target position will coincide with the center of the node (or the group of nodes). Therefore, you will be able to orbit the camera around this target and zoom (dolly) the camera towards or away from this target.Если вы сфокусируете камеру на узле (или на группе узлов), целевая точка будет совпадать с центром узла (или группы узлов). Таким образом, вы сможете вращать камеру вокруг этой целевой точки и приближать/отдалять (dolly) камеру к этой точке или от нее.
Moving the CameraПеремещение камеры#
To move in the scene, you can use the following default controls:Для перемещения по сцене вы можете использовать следующие элементы управления по умолчанию:
Also you can change the camera position by setting its coordinates via the Navigation Panel of the Editor Viewport as follows: Также вы можете изменить положение камеры, задав ее координаты через панель навигации Editor Viewport следующим образом:
Zooming the CameraУвеличение/уменьшение#
To zoom the camera, you can use the following default controls:Для масштабирования вы можете использовать следующие элементы управления по умолчанию:
| Комбинация | Описание |
|---|---|
| WHEEL UP КОЛЕСИКО ВВЕРХ |
Zoom the camera in.Увеличить масштаб. Примечание
If the camera reaches the target and continues zooming, the target will be moved with the camera.При достижении камерой целевой точки и продолжении увеличения, целевая точка будет перемещаться вместе с камерой. |
| WHEEL DOWN КОЛЕСИКО ВНИЗ |
Zoom the camera out.Уменьшить масштаб. Примечание
When zooming out, the position of the target remains the same.При уменьшении положение целевой точки остается таким же. |
| Alt + ПКМ + Перетаскивание | Zoom (dolly) the camera toward or away from the target by using the dolly zoom.Приближение/удаление камеры к или от целевой точки (dolly). |
Changing the Camera SpeedИзменение скорости камеры#
There are 3 modes of the camera speed. You can switch between them via the Navigation Panel. Also you can change the speed value set for one of the speed modes. For example, you can change the value of the 1st speed node as follows: Есть 3 режима скорости камеры. Вы можете переключаться между ними через панель навигации . Также вы можете изменить значение скорости, установленное для одного из скоростных режимов. Например, вы можете изменить значение 1-го узла скорости следующим образом:

In addition, the following controls can be used to change the camera speed:Кроме того, для изменения скорости камеры можно использовать следующие элементы управления:
| Комбинация | Описание |
|---|---|
| Shift | Speed up the camera movement. Press and hold this key when moving the camera.Ускорить движение камеры. Нажмите и удерживайте эту кнопку, когда перемещаете камеру. |
| 1 / 2 / 3 | Enable the 1st, the 2nd or the 3rd mode of the camera speed.Включить 1-й, 2-й или 3-й режим скорости камеры. |
Camera UtilitiesДополнительные опции камеры#
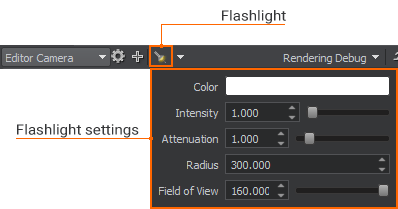
| Control | Description |
|---|---|
| L | Toggle a flashlight attached to the camera.Включить фонарик, прикрепленный к камере. |
Flashlight SettingsНастройки фонарика#
Using Several CamerasИспользование нескольких камер#
In a large virtual world, you can use cameras as watchpoints for fast navigation: you can add and position any number of the cameras in different points of the world, save their positions and then switch between them via the Camera panel of the Editor Viewport when it is necessary.В большом виртуальном мире вы можете использовать камеры в качестве точек наблюдения для быстрой навигации: вы можете добавлять и размещать любое количество камер в разных точках мира, сохранять их положения, а затем переключаться между ними через панель Camera в Editor Viewport когда это необходимо.
To create such watchpoint:Чтобы создать такую точку наблюдения:
- Add a new camera to the world.Добавьте новую камеру в мир.
- Position the camera.Установите положение камеры.
The following pictures show 2 cameras positioned in different points in the world:На следующих изображениях показаны 2 камеры, расположенные в разных точках мира:
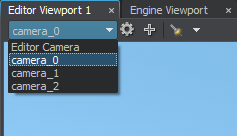
|

|
|
camera_0 camera used as watch-pointcamera_0 камера используется как точка наблюдения
|
camera_0 camera viewcamera_0 вид камеры
|
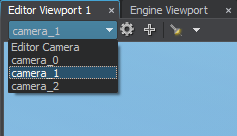
|

|
|
camera_1 camera used as watch-pointcamera_1 камера используется как точка наблюдения
|
camera_1 camera viewcamera_1 вид камеры
|
When you switch to one of the saved cameras, you can freely move it in the world: changes in its position and orientation won't be saved. To return to the saved position and orientation of the camera, switch to another camera and then choose the required camera again. Когда вы переключаетесь на одну из сохраненных камер, вы можете свободно перемещать ее в мире: изменения ее положения и ориентации не сохранятся. Чтобы вернуться к сохраненному положению и ориентации камеры, переключитесь на другую камеру, а затем снова выберите нужную камеру.
Video Tutorial: The Scene ViewportВидеоурок: окно просмотра сцены#
Информация, представленная на данной странице, актуальна для версии UNIGINE 2.19.1 SDK.

