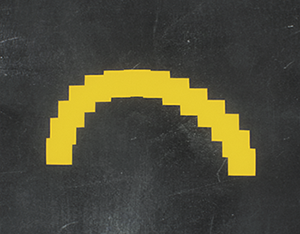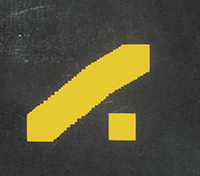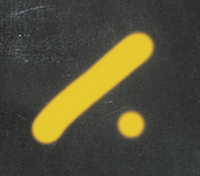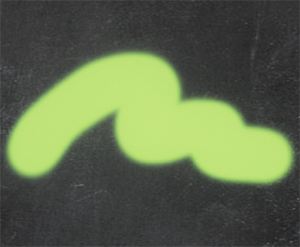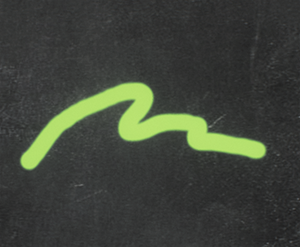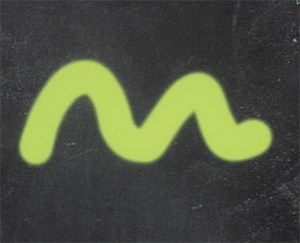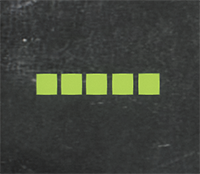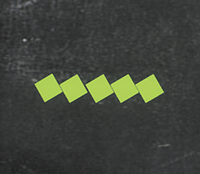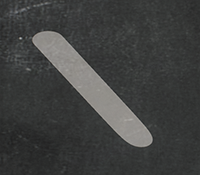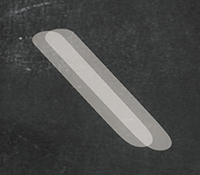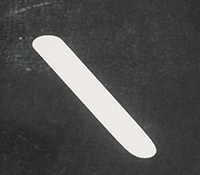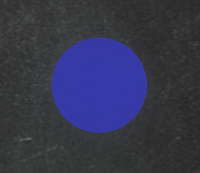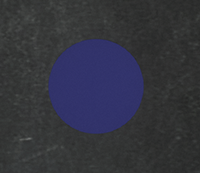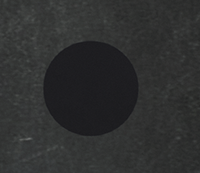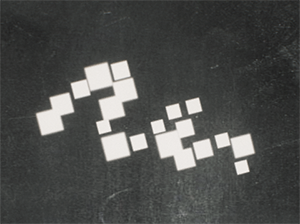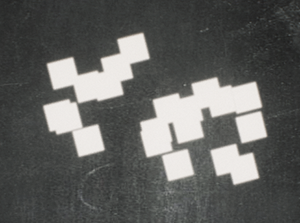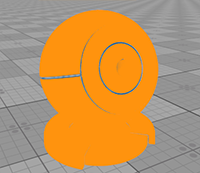Редактор текстур
Texture Editor allows painting textures of the materials applied to objects directly in the scene. It is mainly used for painting masks, but also helps editing the existing textures: adding details or fixing mistakes. Moreover, the Texture Editor allows creating a new surface custom texture and paint it from scratch.Редактор текстур позволяет рисовать текстуры материалов, применяемых к объектам непосредственно в сцене. Он в основном используется для рисования масок, но также помогает редактировать существующие текстуры: добавлять детали или исправлять ошибки. Кроме того, Редактор текстур позволяет создать новую пользовательскую текстуру поверхности и нарисовать ее с нуля.
The Texture Editor is available when the Texture Paint Mode is selected on the toolbar:Редактор текстур доступен при выборе Texture Paint Mode на панели инструментов:
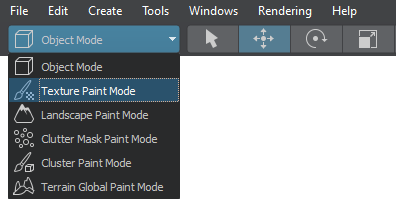
The Active Tool window provides access to the tools of the Texture Editor:Окно Active Tool предоставляет доступ к инструментам Редактора текстур:
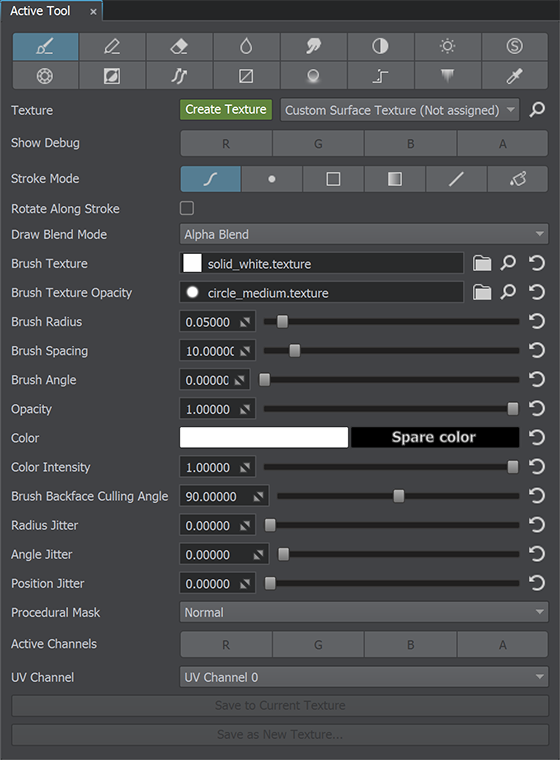
Painting Texture with Texture EditorРисование текстуры с помощью Редактора текстур#
Painting Existing TextureРисование в существующей текстуре#
To edit a texture via the Texture Editor, do the following:Чтобы отредактировать текстуру с помощью Редактора текстур, выполните следующее:
- Select an object, a texture of which should be edited.Выберите объект, текстуру которого необходимо отредактировать.
-
In the Texture field of the Texture Editor, choose the required texture in the drop-down list.В поле Texture Редактора текстур выберите нужную текстуру из выпадающего списка.
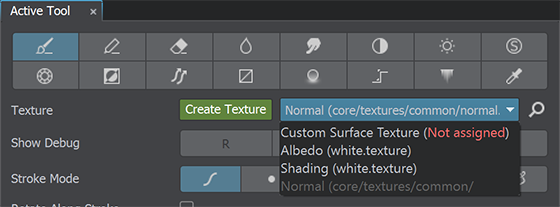
-
Paint directly on the object using the available tools.Рисуйте непосредственно на объекте, используя доступные инструменты.
ПримечаниеWhen painting, the original asset is edited.При рисовании редактируется исходный ассет.
To undo all changes, select another object in the scene and decline saving changes in the window that opens:Чтобы отменить все изменения, выберите другой объект в сцене и откажитесь от сохранения изменений в открывшемся окне:
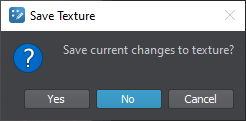
Painting New Surface Custom TextureСоздание новой пользовательской текстуры поверхности#
The Texture Editor allows creating a surface custom textures for static meshes.Редактор текстур позволяет создавать пользовательские текстуры поверхности для статических мешей.
To create such texture, do the following:Чтобы создать такую текстуру, выполните следующее:
- Select a surface of a static mesh for which you want to create a texture.Выберите поверхность статического меша, для которого вы хотите создать текстуру.
-
In the Texture field of the Texture Editor, click Create Texture.В поле Texture Редактора текстур нажмите Create Texture.
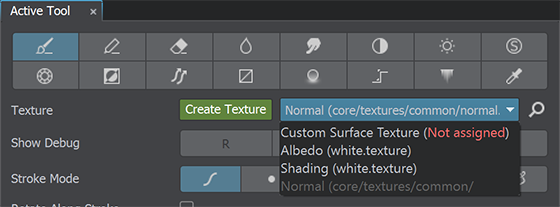
In the Texture Creator window that opens, specify the Size, Channels and Depth for the new texture and click OK.В открывшемся окне Texture Creator укажите Size, Channels и Depth для новой текстуры и нажмите OK.
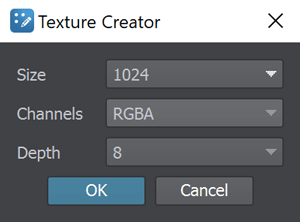
Then specify the texture name and save it.Затем укажите название текстуры и сохраните ее.
The new texture will be automatically applied to the selected surface. Go to the Surface Custom Texture section of the Parameters window to check it.Новая текстура будет автоматически применена к выбранной поверхности. Перейдите в раздел Surface Custom Texture окна Parameters, чтобы проверить это.
- In the Texture field of the Texture Editor, choose Custom Surface Texture in the drop-down list.В поле Texture Редактора текстур выберите Custom Surface Texture в выпадающем списке.
Paint directly on the surface using the available tools.Рисуйте непосредственно на поверхности, используя доступные инструменты.
ПримечаниеWhen painting, the original asset is edited.При рисовании редактируется исходный объект.
Saving ChangesСохранение изменений#
To save changes, choose one of the following options:Чтобы сохранить изменения, выберите один из следующих вариантов:

If you choose Save as New Texture..., specify a name and a texture format in the dialog window that opens.Если вы выберете Save as New Texture..., укажите имя и формат текстуры в открывшемся диалоговом окне.
ToolsИнструменты#
The following tools are available:Доступны следующие инструменты:
 Brush tool (B hotkey) allows painting arbitrary shapes on the texture.Инструмент
Brush tool (B hotkey) allows painting arbitrary shapes on the texture.Инструмент  Brush (горячая клавиша B) позволяет рисовать произвольные фигуры на текстуре.
Brush (горячая клавиша B) позволяет рисовать произвольные фигуры на текстуре. Pencil tool allows painting hard-edged texels on the texture.Инструмент
Pencil tool allows painting hard-edged texels on the texture.Инструмент  Pencil позволяет рисовать тексели с четкими краями на текстуре.
Pencil позволяет рисовать тексели с четкими краями на текстуре. Eraser tool (E hotkey) removes changes.Инструмент
Eraser tool (E hotkey) removes changes.Инструмент  Eraser (горячая клавиша E) удаляет изменения.
Eraser (горячая клавиша E) удаляет изменения. Smooth tool (V hotkey) blurs texels of the texture.Инструмент
Smooth tool (V hotkey) blurs texels of the texture.Инструмент  Smooth (горячая клавиша V) размывает тексели текстуры.
Smooth (горячая клавиша V) размывает тексели текстуры. Smudge tool smudges the texture.Инструмент
Smudge tool smudges the texture.Инструмент  Smudge размазывает текстуру.
Smudge размазывает текстуру. Contrast tool changes the texture contrast.Инструмент
Contrast tool changes the texture contrast.Инструмент  Contrast изменяет контрастность текстуры.
Contrast изменяет контрастность текстуры. Brightness tool changes the texture brightness.Инструмент
Brightness tool changes the texture brightness.Инструмент  Brightness изменяет яркость текстуры.
Brightness изменяет яркость текстуры. Saturation tool changes intesity of the texture colors.Инструмент
Saturation tool changes intesity of the texture colors.Инструмент  Saturation изменяет насыщенность цветов текстуры.
Saturation изменяет насыщенность цветов текстуры. Replace Color tool replaces all texture colors with the specified one.Инструмент
Replace Color tool replaces all texture colors with the specified one.Инструмент  Replace Color заменяет все цвета текстуры на указанный.
Replace Color заменяет все цвета текстуры на указанный. Invert tool inverts texture colors.Инструмент
Invert tool inverts texture colors.Инструмент  Invert инвертирует цвета текстуры.
Invert инвертирует цвета текстуры. Draw Flowmap tool allows painting a flow map.Инструмент
Draw Flowmap tool allows painting a flow map.Инструмент  Draw Flowmap позволяет нарисовать карту потока.
Draw Flowmap позволяет нарисовать карту потока. Draw Mesh Data tool allows drawing textures that store mesh data (positions, mesh normals).Инструмент
Draw Mesh Data tool allows drawing textures that store mesh data (positions, mesh normals).Инструмент  Draw Mesh Data позволяет рисовать текстуры, которые хранят данные меша (позицию, нормали меша).
Draw Mesh Data позволяет рисовать текстуры, которые хранят данные меша (позицию, нормали меша). Ambient Occlusion tool allows drawing an ambient occlusion texture.Инструмент
Ambient Occlusion tool allows drawing an ambient occlusion texture.Инструмент  Ambient Occlusion позволяет нарисовать текстуру рассеянного затенения.
Ambient Occlusion позволяет нарисовать текстуру рассеянного затенения. Curvature tool allows painting a curvature texture.Инструмент
Curvature tool allows painting a curvature texture.Инструмент  Curvature позволяет нарисовать текстуру кривизны.
Curvature позволяет нарисовать текстуру кривизны. Leaks tool allows painting leaks.Инструмент
Leaks tool allows painting leaks.Инструмент  Leaks позволяет рисовать потёки.
Leaks позволяет рисовать потёки. Color Picker tool allows picking a texture color.Инструмент
Color Picker tool allows picking a texture color.Инструмент  Color Picker позволяет выбрать цвет текстуры.
Color Picker позволяет выбрать цвет текстуры.
Common SettingsОбщие настройки#
Depending on the selected tool, a set of available settings varies. However, there are settings common for most of the tools:В зависимости от выбранного инструмента набор доступных настроек варьируется. Однако существуют настройки, общие для большинства инструментов:
| Texture | Texture to be edited.Текстура для редактирования. | ||||||||||
|---|---|---|---|---|---|---|---|---|---|---|---|
| Show Debug | Show per-channel changes.Отображение изменений для каждого канала. | ||||||||||
| Stroke Mode |
Методы нанесения штриха:
Примечание
The set of tool settings changes depending on the Stroke Mode. See the Stroke Mode Specific Settings chapter for details.Набор настроек инструмента изменяется в зависимости от значения Stroke Mode. Подробности смотрите в главе Специальные настройки режимов нанесения штриха. |
||||||||||
| Rotate Along Stroke |
Orients the brush marks to follow the stroke direction.Поворот следа кисти в соответствии с направлением штриха.
|
||||||||||
| Brush Texture |
Texture that defines shape of the brush.Текстура, определяющая форму кисти.
|
||||||||||
| Brush Texture Opacity | 1-channeled opacity texture that controls application of the Brush Texture. White areas of the texture make the corresponding areas of the Brush Texture fully visible, black ones make them fully transparent.1-канальная текстура непрозрачности, управляющая нанесением текстуры кисти. Белые области текстуры делают соответствующие области текстуры кисти полностью видимыми, черные делают их полностью прозрачными. | ||||||||||
| Brush Radius |
Radius of the brush.Радиус кисти. Примечание
You can change the brush radius by scrolling the mouse wheel.Вы можете изменить радиус кисти, прокручивая колесико мыши.
|
||||||||||
| Brush Spacing |
Distance between the brush marks in the stroke, in percent. 0 means the brush mark is drawn each frame (i.e. no spaces).Расстояние между следами кисти в штрихе, в процентах. 0 означает, что след кисти прорисовывается в каждом кадре (т.е. без пробелов).
|
||||||||||
| Brush Angle |
Angle of the brush marks, in degrees.Угол поворота следов кисти, в градусах.
|
||||||||||
| Opacity |
Strength of the brush. Higher values create more opaque bush strokes. Multiple applications of the brush with low opacity to the same place create a more opaque image. It can be used for drawing smooth gradients.Интенсивность следа кисти. Более высокие значения создают более непрозрачные штрихи кисти. Многократное нанесение кисти с низкой непрозрачностью на одно и то же место создает более непрозрачное изображение. Можно использовать для рисования плавных градиентов.
|
||||||||||
| Color | Color of the brush. You can specify the Main and the Spare color and switch them by pressing X when painting the texture. To pick a texture color, press C or click the Pick Screen Color button in the Select Color window and sample the color.Цвет кисти. Вы можете указать цвета Main и Spare и переключать их, нажимая X при рисовании текстуры. Чтобы выбрать цвет текстуры, нажмите C или нажмите кнопку Pick Screen Color в окне Select Color и выберите цвет на экране. | ||||||||||
| Color Intensity |
Intensity of the brush color. It allows changing shades of the same color: the lower the value, the darker the result. Интенсивность цвета кисти. Это позволяет изменять оттенки одного и того же цвета: чем меньше значение, тем темнее результат.
|
||||||||||
| Brush Backface Culling Angle |
Normal angle at which the surface is ignored by the brush. It allows you to avoid painting across certain surfaces.Угол нормали, при котором кисть не рисует на поверхности. Это позволяет избежать нанесения краски на определенные поверхности.
|
||||||||||
| Radius Jitter |
Random radius of the brush marks in the stroke. 0 means no randomness.Произвольный радиус следов кисти в штрихе. 0 означает отсутствие случайности.
|
||||||||||
| Angle Jitter |
Random rotation angle of the brush marks in the stroke (in degrees). 0 means no randomness.Произвольный угол поворота следов кисти в штрихе (в градусах). 0 означает отсутствие случайности.
|
||||||||||
| Position Jitter |
Random position offset of the brush marks in the stroke (in units). 0 means no randomness.Произвольное смещение положения следов кисти в штрихе (в юнитах). 0 означает отсутствие случайности.
|
||||||||||
| Procedural Mask |
Limits brush application to a certain area:Ограничивает применение кисти определенными условиями:
Painting the cavity/convex area can be useful when, for example, you need to paint a cavity/convexity mask for a huge building.Закрашивание впадины / выпуклой области может быть полезно, когда, например, вам нужно закрасить маску впадин / выпуклостей для огромного здания. |
||||||||||
| Active Channels | Channels that are modified when painting the texture.Каналы, которые изменяются при рисовании текстуры. | ||||||||||
| UV Channel |
UV channel that is used when painting the texture.UV-канал, который используется при нанесении текстуры.
There are no specific requirements for the number of UV channels — you can have either one or both. Just make sure to choose the correct channel when painting: you should know in advance which UV channel the texture will use. For example, if a mask for blending materials uses 2nd UV channel, you will choose UV Channel 1 when editing this mask.Особых требований к количеству UV-каналов нет — у вас может быть либо один из двух, либо оба. Просто убедитесь, что выбрали правильный канал при рисовании: вы должны заранее знать, какой UV-канал будет использоваться текстурой. Например, если маска для смешивания материалов использует 2-й UV-канал, вы выберете UV Channel 1 при редактировании этой маски. Примечание
Painting the texture using both channels will produce the incorrect result.Рисование текстуры с использованием обоих каналов приведет к некорректному результату. By default, textures use the 1st UV channel. If necessary, you can change it in the material via the Material Editor.По умолчанию текстуры используют 1-й UV-канал. При необходимости вы можете изменить его в материале через Редактор материалов. If you want to use the 2nd UV channel when painting, but it is empty, you can perform automatic unwrapping for this channel when importing the model into UNIGINE.Если вы хотите использовать 2-й UV-канал при рисовании, но он пуст, вы можете выполнить автоматическую генерацию UV-развертки для этого канала при импорте модели в UNIGINE. |
Stroke Mode Specific SettingsСпециальные настройки режимов нанесения штриха#
The Rectangle and Linear Gradient stroke modes have additional specific settings described below.В таких режимах штриха как Rectangle и Linear Gradient есть дополнительные специальные настройки, которые описаны ниже.
| Depth Limit | Depth limit for filling areas of the object that are not visible in the current viewport (i.e. occluded by other objects).Ограничение глубины для заполнения областей объекта, которые не видны в текущем окне просмотра (т.е. закрыты другими объектами). | ||||
|---|---|---|---|---|---|
| Depth Limit Gradient Length | Size of the gradient along the edges of the filled area.Размер градиента по краям заполненной области. | ||||
| Rectangle Texture |
Texture that fills the selected rectangular area. Available for the Rectangle mode only.Текстура, заполняющая выделенную прямоугольную область. Доступно только для режима Rectangle.
|
||||
| Rectangle Texture Opacity | 1-channeled opacity texture that controls application of the Rectangle Texture. White areas of the texture make the corresponding areas of the Rectangle Texture fully visible, black ones make them fully transparent.1-канальная текстура непрозрачности, управляющая нанесением прямоугольной текстуры. Белые области текстуры делают соответствующие области прямоугольной текстуры полностью видимыми, черные — полностью прозрачными. |
Информация, представленная на данной странице, актуальна для версии UNIGINE 2.19.1 SDK.

 Brush — draw a stroke of brush marks.
Brush — draw a stroke of brush marks. Stamp — draw a sigle brush mark.
Stamp — draw a sigle brush mark. Lasso — fill the selected rectangular area with a specified color. By default, areas of the object that are visible in the current viewport are filled.
Lasso — fill the selected rectangular area with a specified color. By default, areas of the object that are visible in the current viewport are filled. Gradient — draw a linear gradient.
Gradient — draw a linear gradient. Line — draw a line. It can be used, for example, to align edges of a mask.
Line — draw a line. It can be used, for example, to align edges of a mask. Fill — fill the texture with a specified color.
Fill — fill the texture with a specified color.