Контекстные меню
UnigineEditor has context menus to facilitate various operations. In addition to commonly used operations, such as Delete, Cut, Copy, Paste, Rename, Clear, Open, there are specific operations that depend on the window or parameter.UnigineEditor имеет контекстные меню для облегчения различных операций. В дополнение к часто используемым операциям, таким как «Удалить», «Вырезать», «Копировать», «Вставить», «Переименовать», «Очистить», «Открыть», существуют определенные операции, которые зависят от окна или параметра.
Asset BrowserAsset Browser#
Operations of the Asset Browser window context menu:Операции контекстного меню окна Asset Browser:
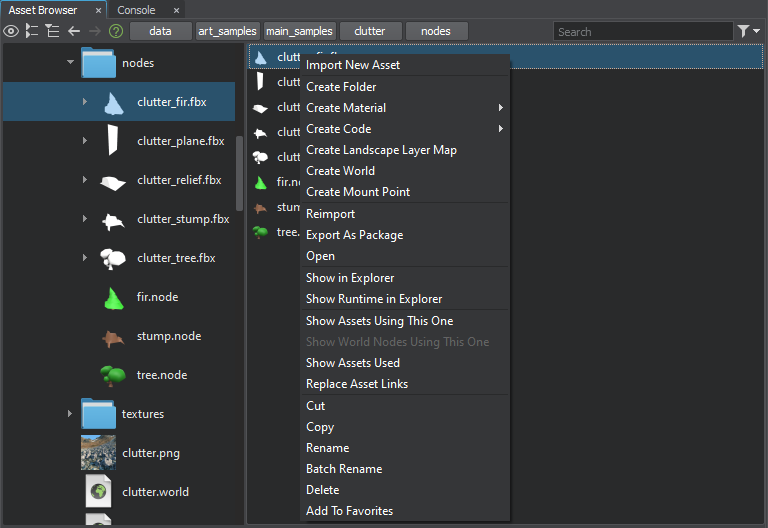
| Edit Graph | Opens the material graph editor to edit the selected graph.Открывает редактор материалов для редактирования выбранного графа. |
|---|---|
| Import New Asset | Import a selected file as a project asset.Импортировать выбранный файл как ассет проекта. |
| Create Folder | Create a new folder.Создать новую папку. |
| Create Material | Create a new Material Graph or Subgraph or inherit a child from any of the base materials available in the Materials Hierarchy.Создать новый граф или подграф материала или унаследовать дочерний материал от любого из базовых материалов, имеющихся в иерархии материалов. |
| Create Code | Create a new shader, property, C# component, base material, or UnigineScript file.Создать новый шейдер, свойство (property), компонент C#, базовый материал или файл UnigineScript. |
| Create Landscape Layer Map | Create a new landscape layer map.Создать новую карту слоя ландшафта. |
| Create World | Create a new world.Создать новый мир. |
| Create Mount Point | Create a new mount point.Создать новую точку монтирования. |
| Place as Node Reference | Create a Node Reference by placing a selected *.node asset in the scene.Создать Node Reference, поместив выбранный ассет *.node в сцену. |
| Place as Node Layer | Create a Node Layer by placing a selected *.node asset in the scene.Создать Node Layer, поместив выбранный ассет *.node в сцену. |
| Place as Node Content | Create a node by placing a selected *.node asset, which can be any node type or a hierarchy of nodes, in the scene.Создать узел путем размещения в сцене выбранного ассета *.node, который может быть любого типа узла или иерархии узлов. |
| Create Child | Create a child asset. Available for materials and properties.Создать дочерний ассет. Доступно для материалов и свойств (properties). |
| Convert To Unique Graph | Convert a selected material to a unique material graph file.Преобразовать выбранный материал в уникальный файл графа материала. |
| Reimport | Reimport a previously imported file. Used to implement updates that have been performed in a source file after the import.Повторно импортировать ранее импортированный файл. Используется для реализации обновлений, которые были выполнены в исходном файле после импорта. Примечание
If you reimport an FBX that is referenced by a Node Reference, check that the Node Reference has been created correctly. Otherwise, all your modifications will be lost after the reimport.Если вы повторно импортируете FBX-ассет, на который ссылается Node Reference, убедитесь, что Node Reference был создан правильно. В противном случае все ваши изменения будут потеряны после реимпорта. |
| Export As Package | Export a selected file as a UNIGINE package file.Экспортировать выбранный файл в файл пакета UNIGINE. |
| Convert To | Converts a selected texture file to a specified format.Преобразовать выбранный файл текстуры в указанный формат. |
| Open | Display the content of a geometry container. Показать содержимое контейнера геометрии . |
| Show in Explorer | Show a selected file in Explorer.Показать выбранный файл в проводнике. |
| Show Runtime in Explorer | Show the runtime file of a selected file in Explorer.Показать исполняемый файл выбранного файла в проводнике. |
| Show Assets Using This One | List all assets (materials, textures, .fbx files, properties, etc.) that use the currently selected asset (or assets).Перечислить все ассеты (материалы, текстуры, файлы .fbx, свойства и т.д.), Которые используют текущий выбранный ассет (или ассеты). |
| Show World Nodes Using This One | List all world nodes that use the currently selected asset (or assets).Перечислить все ноды мира, использующие выбранный в данный момент ассет (или ассеты). |
| Show Assets Used | List all assets (materials, textures, .fbx files, properties, etc.) that are used in the currently selected asset (or assets).Перечислить все ассеты (материалы, текстуры, файлы .fbx, свойства и т.д.), Которые используются в текущем выбранном ассете (или ассетах). |
| Replace Asset Links | Replace all references to the right-clicked asset with references to the asset selected via the window that opens.Заменить все ссылки на ассет, на котором щелкнули правой кнопкой мыши, ссылками на ассет, выбранный в открывшемся окне. |
| Batch Rename | Change the names of multiple objects according to the selected rule.Изменить имена нескольких объектов в соответствии с выбранным правилом. |
| Add to Favorites | Add the selected asset, folder, or search request to the favorites folder, which is accessible via the Hierarchy View of the Asset Browser.Добавить выбранный ассет, папку или поисковый запрос в папку favorites, которая доступна в иерархии Asset Browser. |
| Remove from Favorites | Remove the selected asset, folder, or search request from the favorites folder, which is accessible via the Hierarchy View of the Asset Browser.Удалить выбранный ассет, папку или поисковый запрос из папки favorites, которая доступна в иерархии Asset Browser. |
World HierarchyWorld Hierarchy#
Operations of the World Nodes window context menu:Операции контекстного меню окна World Nodes:
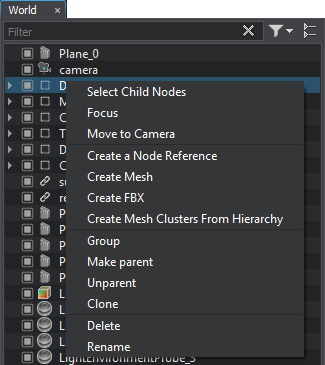
| Select Child Nodes | Select all child nodes of a node without selecting the parent node itself. Available for parent nodes.Выбрать все дочерние узлы, не выбирая сам родительский узел. Доступно для родительских узлов. |
|---|---|
| Focus | Make the scene camera focus on the node.Сфокусировать камеру сцены на узле. |
| Move to Camera | Move the selected node into the scene camera's focus.Переместить выбранный узел в фокус камеры сцены. |
| Create a Node Reference | Create a Node Reference of a selected node and store it in the current folder of the Asset Browser.Создать Node Reference из выбранного узла и сохранить его в текущей папке Asset Browser. |
| Create Mesh | Create a mesh of a selected node and store it in the current folder of the Asset Browser.Создать меш для выбранного узла и сохраните его в текущей папке файла Asset Browser. |
| Create FBX | Create an *.fbx file of a selected node and store it in the current folder of the Asset Browser.Создать файл *.fbx для выбранного узла и сохраните его в текущей папке файла Asset Browser. |
| Create Mesh Clusters from Hierarchy | Create a Mesh Cluster(s) from a selected hierarchy.Создать Mesh Cluster(s) из выбранной иерархии. |
| Group | Create a Dummy Node and make selected nodes its child nodes.Создать Dummy Node и сделать выбранные узлы его дочерними узлами. |
| Make Parent | Select a group of nodes and make a right-clicked node a parent of the group.Выбрать группу узлов и сделать узел, который щелкнули правой кнопкой мыши, родительским для группы. |
| Unparent | Detach a node from its parent. A detached node is placed at the same level as the former parent.Отсоединить узел от его родителя. Отсоединенный узел размещается на том же уровне, что и бывший родительский узел. |
| Clone | Clone a selected node.Клонировать выбранный узел. |
Materials Hierarchy, Properties HierarchyMaterials Hierarchy, Properties Hierarchy#
Context menus of the Materials Hierarchy and Properties Hierarchy windows are identical. In addition to the options available in Asset Browser, they contain the following options:Контекстные меню окон Materials Hierarchy и Properties Hierarchy идентичны. Помимо параметров, доступных в Браузере Ассетов, они содержат следующие параметры:
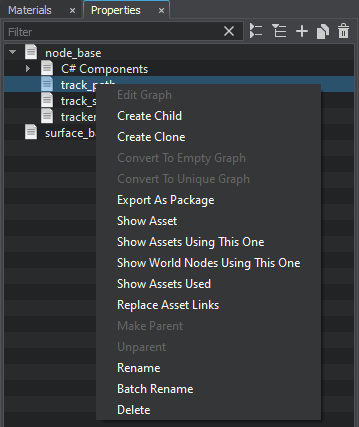
| Inherit | Создать дочерний ассет. |
|---|---|
| Clone | Clone an asset.Клонировать ассет. |
| Show Asset | Show an asset in the Asset Browser.Показать ассет в файле Asset Browser. |
| Rename | Rename an asset.Переименовать ассет. |
| Delete | Permanently delete an asset from the hierarchy and the asset folder. This action cannot be undone.Безвозвратно удалить ассет из иерархии и папки ассетов. Это действие не может быть отменено. |
Viewport WindowОкно вьюпорта#
The Viewport Window has two context menus depending on where you click: if you click a node, the context menu is the same as in the World Nodes window, clicking outside any node (or Shift+Right click) opens the Create menu.Окно вьюпорта имеет два контекстных меню в зависимости от того, где вы щелкаете: если вы щелкаете по узлу, контекстное меню будет таким же, как в окне World Nodes, щелчок за пределами любого узла (или Shift+Right click) открывает меню Create.
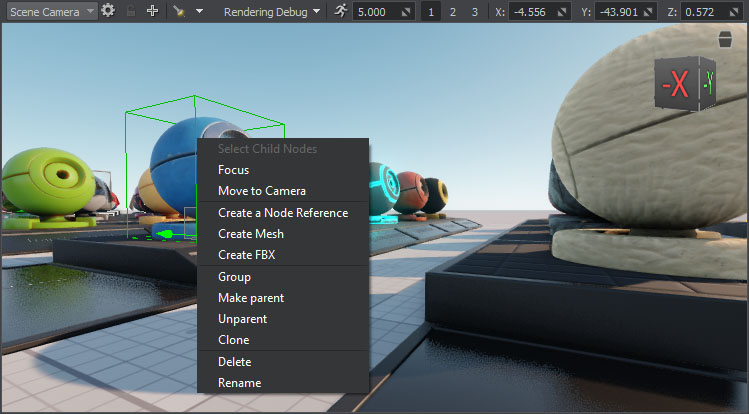
Parameters TabВкладка Parameters#
The Parameters Tab has several types of context menu depending on the parameter's type.Вкладка Parameters имеет несколько видов контекстных меню в зависимости от типа параметра.
Spinbox context menuКонтекстное меню Spinbox#
The context menu of spinboxes contains the following operations:Контекстное меню счетчиков содержит следующие операции:
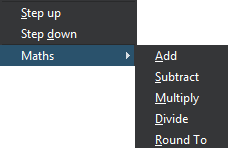
| Step up | Add one (+1) to the current value. This operation can be also performed by scrolling, when the cursor is in the spinbox. Scrolling while holding the Ctrl key pressed adds 10 each step.Добавить единицу (+1) к текущему значению. Эту операцию также можно выполнить с помощью прокрутки, когда курсор находится в счетчике. Прокрутка при нажатой клавише Ctrl добавляет 10 на каждый шаг. |
|---|---|
| Step down | Subtract one (-1) from the current value. This operation can be also performed by scrolling, when the cursor is in the spinbox. Scrolling while holding the Ctrl key pressed subtracts 10 each step.Вычесть единицу (-1) из текущего значения. Эту операцию также можно выполнить с помощью прокрутки, когда курсор находится в счетчике. Прокрутка при нажатой клавише Ctrl вычитает 10 каждый шаг. |
| Maths |
A list of math operations:Список математических операций:
|
Properties context menuКонтекстное меню свойств#
The context menu of node and surface properties is displayed by clicking  right to the property field and contains the following operations:Контекстное меню свойств узла и поверхности отображается при нажатии
right to the property field and contains the following operations:Контекстное меню свойств узла и поверхности отображается при нажатии  справа от поля свойства и содержит следующие операции:
справа от поля свойства и содержит следующие операции:
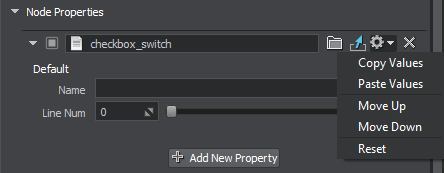
| Copy Values | Copy values of all parameters of a property.Скопировать значения всех параметров свойства. |
|---|---|
| Paste Values | Paste values to all destination parameters that have the same name and type as the parameters of the copied property.Вставить значения во все параметры назначения, которые имеют то же имя и тип, что и параметры скопированного свойства. |
| Move Up | Move a property one line up in the list of properties.Переместить свойство на одну строку вверх в списке свойств. |
| Move Down | Move a property one line down in the list of properties.Переместить свойство на одну строку вниз в списке свойств. |
| Reset | Set all property values to default.Установить для всех свойств значения по умолчанию. |
Surface context menuКонтекстное меню поверхности#
The surface context menu is displayed by clicking  in the top-right corner of the surfaces section and contains the following operations that facilitate the copy/paste procedure:Контекстное меню поверхности отображается при нажатии
in the top-right corner of the surfaces section and contains the following operations that facilitate the copy/paste procedure:Контекстное меню поверхности отображается при нажатии  в верхнем правом углу раздела поверхностей и содержит следующие операции, упрощающие процедура копирования / вставки :
в верхнем правом углу раздела поверхностей и содержит следующие операции, упрощающие процедура копирования / вставки :
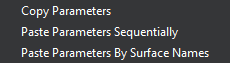
| Copy Parameters | Copy parameters of selected surfaces.Копировать параметры выбранных поверхностей. |
|---|---|
| Paste Parameters Sequentially | Paste parameters copied from source surfaces to destination surfaces in the order they appear in the hierarchy.Вставить параметры, скопированные из исходных поверхностей, в целевые поверхности в том порядке, в котором они появляются в иерархии. |
| Paste Parameters By Surface Names | Paste copied parameters if their surface names are the same as destination surface names.Вставить скопированные параметры, если их имена поверхностей совпадают с именами конечных поверхностей. |
Информация, представленная на данной странице, актуальна для версии UNIGINE 2.19.1 SDK.
