Выделение и позиционирование нод
The main functions of node's selection and positioning are available via the Positioning panel.Основные функции выбора ноды и позиционирования доступны в панели Positioning.

All available controls for selecting and positioning nodes can be found on the Nodes tab of the Editor Hotkeys settings.Все доступные элементы управления для выбора и позиционирования нод можно найти на вкладке Nodes настроек Editor Hotkeys.
Selecting NodesВыбор нод#
To select a single node in the scene, choose ![]() on the Positioning panel (or press Q) and click the left mouse button on this node. In this case, only the mesh surface you have clicked is selected. To select several mesh surfaces, hold Shift and click required surfaces.Чтобы выбрать одну ноду в сцене, выберите
on the Positioning panel (or press Q) and click the left mouse button on this node. In this case, only the mesh surface you have clicked is selected. To select several mesh surfaces, hold Shift and click required surfaces.Чтобы выбрать одну ноду в сцене, выберите ![]() на панели Positioning (или нажмите Q) и щелкните левой кнопкой мыши по этой ноде. В этом случае будет выбрана только та поверхность сетки, которую вы щелкнули. Чтобы выбрать несколько поверхностей сетки, удерживайте Shift и щелкните нужные поверхности.
на панели Positioning (или нажмите Q) и щелкните левой кнопкой мыши по этой ноде. В этом случае будет выбрана только та поверхность сетки, которую вы щелкнули. Чтобы выбрать несколько поверхностей сетки, удерживайте Shift и щелкните нужные поверхности.
To select several nodes, do either of the following:Чтобы выбрать несколько нод , выполните одно из следующих действий:
-
Use the selection box: click and hold the left mouse button, drag the mouse to select the required nodes. In this case, all surfaces of each mesh (if they exist) are selected.Используйте поле выбора : нажмите и удерживайте левую кнопку мыши, перетащите мышь, чтобы выбрать необходимые ноды. В этом случае выбираются все поверхности каждого меша (если они существуют).
 Select using Selection BoxВыберите с помощью поля выбора
Select using Selection BoxВыберите с помощью поля выбора -
Select one of the nodes, press and hold Shift to add nodes to the selection and Ctrl to remove.Выделите одну из нод, нажмите и удерживайте Shift, чтобы добавить ноды к выделению, и Ctrl, чтобы удалить.
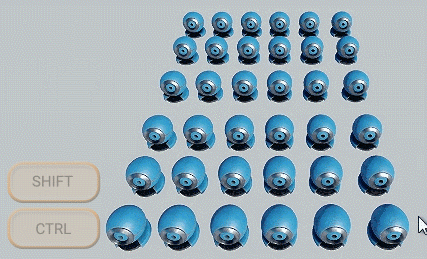 Add and remove nodes from selectionДобавление и удаление нод из выделения
Add and remove nodes from selectionДобавление и удаление нод из выделения
When the node is selected, the following is shown:Когда нода выбрана, отображается следующее:
- Wireframe of the nodeКаркас ноды
- Bounding box of the nodeОграничительная рамка ноды
- Bounding box of the selected surface (or surfaces)Граничная рамка выбранной поверхности (или поверхностей)
The total number of currently selected nodes is displayed in the Parameters window.Общее количество выбранных в данный момент нод отображается в окне Parameters.
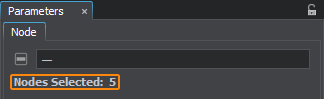
To remove nodes from the selection (deselect), press and hold Ctrl and click the left mouse button on the required nodes.Чтобы убрать ноды из выделения (отменить выделение) , нажмите и удерживайте Ctrl и щелкните левой кнопкой мыши по нужным нодам.
To deselect all selected nodes, press Esc or Ctrl+Shift+A.Чтобы отменить выбор всех выбранных нод, нажмите Esc или Ctrl+Shift+A.
The selected nodes can be positioned in the world by using one of the ways described below.Выбранные ноды можно расположить в мире одним из описанных способов. ниже .
Inverse SelectionОбратный выбор#
Inverse selection can be useful for complex selections. For example, if you need to select all objects in a scene except the specific ones, you can select these specific objects and invert the selection.Обратный выбор может быть полезен для сложного выбора. Например, если вам нужно выбрать все объекты в сцене, кроме определенных, вы можете выбрать эти конкретные объекты и инвертировать выделение.
To invert the current selection, press Ctrl+I.Чтобы инвертировать текущий выбор, нажмите Ctrl+I.
Moving, Rotating and Scaling NodesПеремещение, вращение и масштабирование нод#
To transform nodes, choose the required transformation mode (manipulator) on the Positioning panel of the Toolbar.Для преобразования нод выберите нужный режим преобразования (манипулятор) на панели Позиционирование Панели инструментов :
Move NodesПеремещение нод#
To move the node:Чтобы переместить ноду:
- Choose the
 manipulator on the Positioning panel (or press W).Выберите манипулятор
manipulator on the Positioning panel (or press W).Выберите манипулятор  на панели Positioning (или нажмите W).
на панели Positioning (или нажмите W). -
Click the required node. The axes along which the node can be moved will be shown.Щелкните нужную ноду. Будут показаны оси, по которым можно ее перемещать.
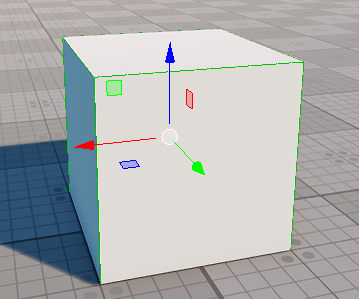 Move NodeПереместить ноду
Move NodeПереместить ноду -
Move the node:Перемещение ноды:
- If the arrow manipulator is dragged, the node can be moved along the selected axis.Если стрелочный манипулятор перетаскивается, ноду можно перемещать вдоль выбранной оси.
- If the rectangle manipulator is dragged, the node can be moved by two axes.Если манипулятор прямоугольника перетаскивается, ноду можно перемещать по двум осям.
- If the circle manipulator is dragged, the node can be moved in the screen plane.Если манипулятор круга перетаскивается, ноду можно перемещать в плоскости экрана.
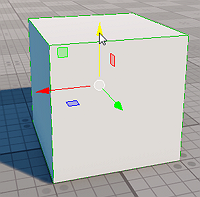 Move along 1 axisДвигаться по 1 оси
Move along 1 axisДвигаться по 1 оси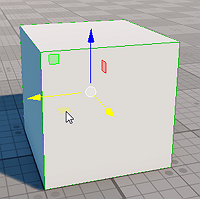 Move by 2 axesДвигаться по 2 осям
Move by 2 axesДвигаться по 2 осям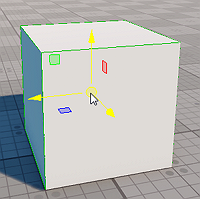 Move in the screen planeДвигаться в плоскости экрана
Move in the screen planeДвигаться в плоскости экрана
You can also move the selected node by pressing the arrow keys:Вы также можете переместить выбранную ноду, нажимая клавиши со стрелками :
- Choose the
 manipulator.Выберите манипулятор
manipulator.Выберите манипулятор  .
. -
Enable snapping by grid and specify the movement step. Step can be set either by direct input of digits or using the box as a slider.Давать возможность привязка по сетке и указать шаг движения. Шаг можно задать либо прямым вводом цифр, либо с помощью поля в качестве ползунка.

If snapping by grid is disabled, the node is moved by 1.0 unit.Если привязка по сетке отключен, нода перемещается на 1.0 единиц.
- Select the node you want to move in the viewport. Move the node using the arrow keys. The direction of movement is projection-dependent. Выберите ноду, который вы хотите переместить во вьюпорте. Переместите ноду с помощью клавиш со стрелками. Направление движения зависит от проекции.
In addition, you can:Кроме того, вы можете:
- Ignore the node's hierarchy when moving the selected node: press Alt and move the node without its children.Игнорировать иерархию при перемещении выбранной ноды: нажмите Alt и переместите ноду без ее дочерних элементов.
- Move the selected node to the camera by pressing Alt+X.Переместите выбранную ноду в поле зрения камеры, нажав Alt+X.
Rotate NodesВращение нод#
To rotate the node:Чтобы повернуть ноду:
- Choose the
 manipulator on the Positioning panel (or press E).Выберите манипулятор
manipulator on the Positioning panel (or press E).Выберите манипулятор  на панели Positioning (или нажмите E).
на панели Positioning (или нажмите E). -
Click the required node. The sphere with the axes, around which the node can be rotated, will be shown.Щелкните нужную ноду. Будет показана сфера с осями, вокруг которых можно вращать ноду.
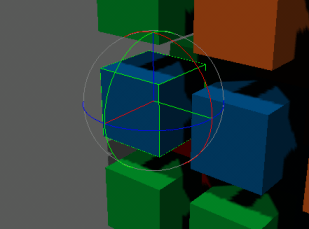 Rotate nodeВращение ноды
Rotate nodeВращение ноды -
Rotate the node:Поверните ноду:
- If an axis of the sphere is dragged, the node is rotated around the axis.При перетаскивании оси сферы, нода вращается вокруг этой оси.
- If the sphere is dragged, the node can be rotated freely around several axes.При перетаскивании сферы, ноду можно свободно вращать вокруг нескольких осей.
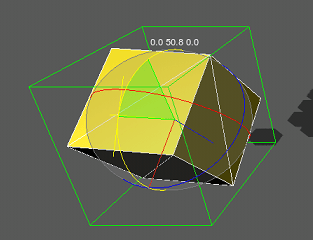 Rotate around 1 axisПоворот вокруг 1 оси
Rotate around 1 axisПоворот вокруг 1 оси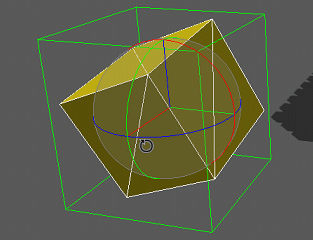 Rotate freelyСвободное вращение
Rotate freelyСвободное вращение
You can also rotate the selected node with the given step by using the arrow keys:Вы также можете вращать выбранную ноду с заданным шагом, используя клавиши со стрелками :
- Choose the
 manipulator.Выберите манипулятор
manipulator.Выберите манипулятор  .
. -
Enable snapping by angle and specify the step for the rotation angle. Step can be set either by direct input of digits or using the box as a slider.Давать возможность привязка по углу и укажите шаг для угла поворота. Шаг можно задать либо прямым вводом цифр, либо с помощью поля в качестве ползунка.

If snapping by angle is disabled, the node is rotated by 20 degrees.Если привязка по углу отключен, нода поворачивается на 20 градусов.
- Select the node you want to rotate in the viewport. Rotate the node by using the arrow keys. The direction of rotation is projection-dependent. Выберите ноду, которую вы хотите повернуть во вьюпорте. Поверните ноду с помощью клавиш со стрелками. Направление вращения зависит от проекции.
Scale NodesМасштабирование нод#
To scale the node:Чтобы масштабировать ноду:
- Choose the
 manipulator on the Positioning panel (or press R).Выберите манипулятор
manipulator on the Positioning panel (or press R).Выберите манипулятор  на панели Positioning (или нажмите R).
на панели Positioning (или нажмите R). -
Click the required node. The axes, along which the node can be scaled, will be shown.Щелкните нужную ноду. Будут показаны оси, по которым можно ее масштабировать.
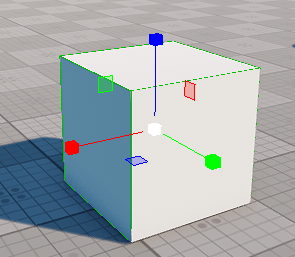 Scale NodeМасштабирование нод
Scale NodeМасштабирование нод -
Scale the node:Масштабировать ноду:
- If the red, green, or blue cube manipulator located at the end of any axis is dragged, the node is scaled along this axis.Если перетащить красный, зеленый или синий кубический манипулятор, расположенный в конце любой оси, нода масштабируется вдоль этой оси.
- If the red, green, or blue square manipulator is dragged, the node is scaled along two axes.Если перетащить красный, зеленый или синий квадратный манипулятор, нода масштабируется по двум осям.
- If the white cube manipulator at the origin is dragged, the node is scaled along three axes.Если манипулятор белого куба в начале координат перетаскивается, нода масштабируется по трем осям.
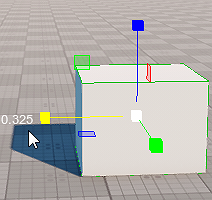 Scale along 1 axisМасштабировать по 1 оси
Scale along 1 axisМасштабировать по 1 оси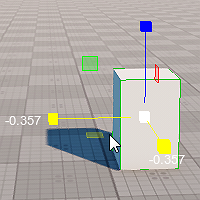 Scale along 2 axesМасштабировать по 2 осям
Scale along 2 axesМасштабировать по 2 осям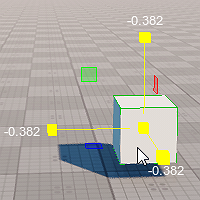 Scale along 3 axesМасштабирование по 3 осям
Scale along 3 axesМасштабирование по 3 осям
It is also possible to scale the selected node with the given step by using the arrow keys:Также можно масштабировать выбранную ноду с заданным шагом с помощью клавиш со стрелками :
- Choose the
 manipulator.Выберите манипулятор
manipulator.Выберите манипулятор  .
. -
Enable snapping by scale and specify the step. Step can be set either by direct input of digits or using the box as a slider.Давать возможность привязка по шкале и указать шаг. Шаг можно задать либо прямым вводом цифр, либо с помощью поля в качестве ползунка.

If snapping by scale is disabled, the node is scaled by 0.1 unit.Если привязка по шкале отключен, нода масштабируется на единицу 0.1.
- Select the node you want to scale in the viewport. Scale the node using the arrow keys. The direction of scaling is projection-dependent. Выберите ноду, которую вы хотите масштабировать во вьюпорте. Масштабируйте ноду с помощью клавиш со стрелками . Направление масштабирования зависит от проекции.
Clone and Delete NodesКлонирование и удаление нод#
To clone a node:Чтобы клонировать ноду:
- Select the node.Выделите ноду.
-
Press Ctrl+D (or Edit -> Clone).Нажмите Ctrl+D (или Edit -> Clone).
ПримечаниеThe cloned node will have the same position as the source node.Клонированная нода будет иметь ту же позицию, что и исходная.
To clone and transform a node:Чтобы клонировать и преобразовать ноду:
- Select the node.Выделите ноду.
- Choose
 ,
,  , or
, or  on the Positioning panel (or press W, E, or R).Выберите
on the Positioning panel (or press W, E, or R).Выберите  ,
,  или
или  на панели Positioning (или нажмите W, E или R).
на панели Positioning (или нажмите W, E или R). - Press and hold Shift and transform the node.Нажмите и удерживайте Shift и трансформируйте ноду.
- Press Shift + D as many times as required (or press and hold this combination) to create more clones. Every next clone will use the last applied transformation.Нажмите Shift + D столько раз, сколько потребуется (или нажмите и удерживайте эту комбинацию), чтобы создать больше клонов. Каждый следующий клон будет использовать последнее примененное преобразование.
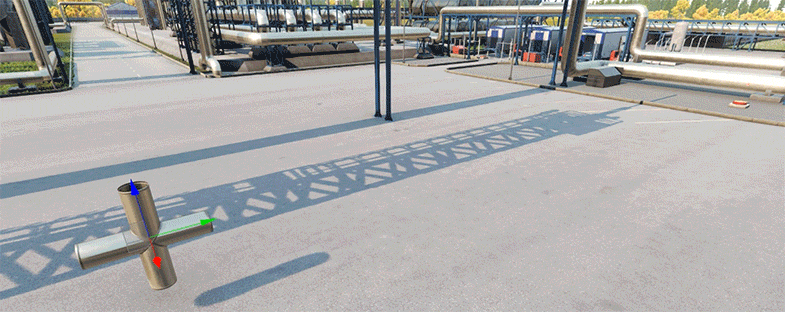
To clone a node with snapping and manual positioning:Чтобы клонировать ноду с привязкой и ручным позиционированием :
-
Enable Snapping By Grid and set the required step value. Step can be set either by direct input of digits or using the box as a slider.Включите Snapping By Grid и установите необходимое значение шага. Шаг можно задать либо прямым вводом цифр, либо с помощью поля в качестве ползунка.

- Select an object to be cloned in the world.Выберите объект для клонирования в мире.
- Choose the Move manipulator.Выбрать манипулятор Перемещение.
- Press and hold Shift + Alt while dragging an object with the mouse or using arrows on the keyboard. A new clone is created every step.Нажмите и удерживайте Shift + Alt, перетаскивая объект мышью или используя стрелки на клавиатуре. Каждый шаг создается новый клон.
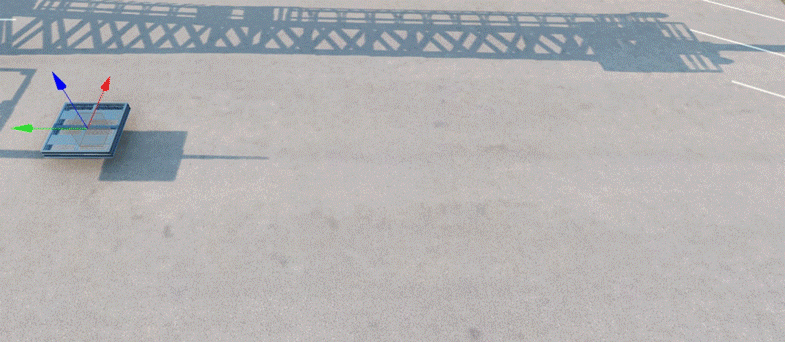
You can also clone the node holding Shift and using the arrow keys. The direction of cloning is projection-dependent: Вы также можете клонировать ноду, содержащий Shift и используя клавиши со стрелками . Направление клонирования зависит от проекции:
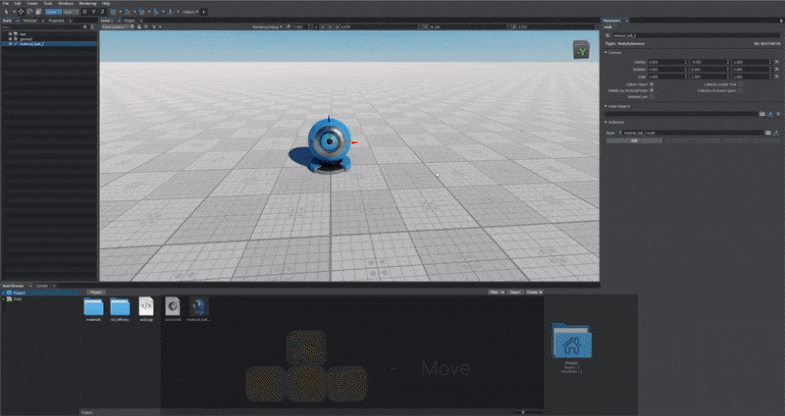
To delete a node, select it and press Delete (or click Edit -> Delete Object).Чтобы удалить ноду, выберите его и нажмите Delete (или нажмите Edit -> Delete Object).
Pivot Point and Coordinate SystemТочка вращения и система координат#
Transformations of the node are relative to the pivot point. The pivot point is used to control the way nodes rotate and scale.Преобразования ноды производится относительно точки поворота. Точка поворота используется для управления вращением и масштабированием нод.
To rotate or scale several nodes, select them, choose the required manipulator, and specify the position of its pivot point by using the pivot point toggle.Чтобы повернуть или масштабировать несколько нод, выделите их, выберите нужный манипулятор, и укажите положение его точки поворота с помощью переключателя точки поворота .
- If the
 button is active, the pivot point is set to the center of selection.Если кнопка
button is active, the pivot point is set to the center of selection.Если кнопка  активна, точка поворота устанавливается в центр выделения.
активна, точка поворота устанавливается в центр выделения. - If the
 button is active, the pivot point is set to the center of the last selected node.Если кнопка
button is active, the pivot point is set to the center of the last selected node.Если кнопка  активна, точка поворота устанавливается в центр последнего выбранной ноды.
активна, точка поворота устанавливается в центр последнего выбранной ноды.
For example:Например:
-
If you select several nodes, set the pivot point toggle to Center, and rotate these nodes, they rotate around the center of selection as follows:Если вы выберете несколько нод, установите переключатель точки поворота на Center и повернете эти ноды, они будут вращаться вокруг центра выделения следующим образом:
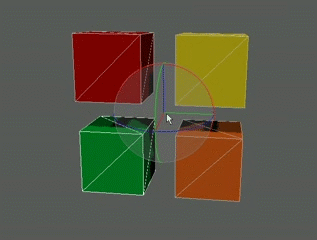 Pivot point in the center of selectionТочка поворота в центре выделенияПримечаниеIf you scale the nodes, they are scaled out from or in toward the center of selection.Если вы масштабируете ноды, они уменьшаются или приближаются к центру выделения.
Pivot point in the center of selectionТочка поворота в центре выделенияПримечаниеIf you scale the nodes, they are scaled out from or in toward the center of selection.Если вы масштабируете ноды, они уменьшаются или приближаются к центру выделения. -
If you set the pivot point toggle to Pivot and rotate the selected nodes, each node will rotate around its center as follows:Если вы установите переключатель точки поворота на Pivot и повернете выбранные ноды, каждая нода будет вращаться вокруг своего центра следующим образом:
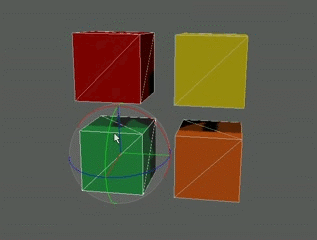 Pivot point coincides with the center of the last selected nodeТочка вращения совпадает с центром последнего выбранной нодыПримечаниеIf you scale nodes, each node is scaled relative to its center.При масштабировании каждая нода масштабируется относительно своего центра.
Pivot point coincides with the center of the last selected nodeТочка вращения совпадает с центром последнего выбранной нодыПримечаниеIf you scale nodes, each node is scaled relative to its center.При масштабировании каждая нода масштабируется относительно своего центра.
The basis of the manipulator pivot point can be toggled as follows:Основу точки поворота манипулятора можно переключать следующим образом:
-
If the
 button is active, the world space orientation is used for the manipulator pivot point.Если кнопка
button is active, the world space orientation is used for the manipulator pivot point.Если кнопка  активна, в качестве точки поворота манипулятора используется ориентация в мировом пространстве.
активна, в качестве точки поворота манипулятора используется ориентация в мировом пространстве.For example, if you set the

 combination for the selected nodes and rotate them around the Y axis, you will get the following:Например, если задать для выбранных нод комбинацию
combination for the selected nodes and rotate them around the Y axis, you will get the following:Например, если задать для выбранных нод комбинацию 
 и повернуть их вокруг оси Y, то получится следующее:
и повернуть их вокруг оси Y, то получится следующее:Before rotation: After rotation: 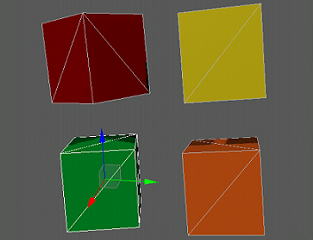
 Pivot point is oriented by the world spaceТочка поворота ориентирована по мировому пространствуNodes have been rotated by 45 degrees around the Y axisНоды были повернуты на 45 градусов вокруг оси Y.
Pivot point is oriented by the world spaceТочка поворота ориентирована по мировому пространствуNodes have been rotated by 45 degrees around the Y axisНоды были повернуты на 45 градусов вокруг оси Y. -
If the
 button is active, the coordinate system of the parent node is used for the pivot point orientation.Если кнопка
button is active, the coordinate system of the parent node is used for the pivot point orientation.Если кнопка  активна, система координат родительской ноды используется для ориентации точки поворота.
активна, система координат родительской ноды используется для ориентации точки поворота.For example, if you set the

 combination for the selected nodes and rotate them around the Y axis, you will get the following:Например, если задать для выбранных нод комбинацию
combination for the selected nodes and rotate them around the Y axis, you will get the following:Например, если задать для выбранных нод комбинацию 
 и повернуть их вокруг оси Y, то получится следующее:
и повернуть их вокруг оси Y, то получится следующее:Before rotation: After rotation: 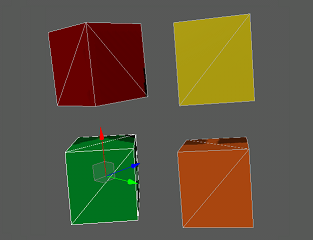
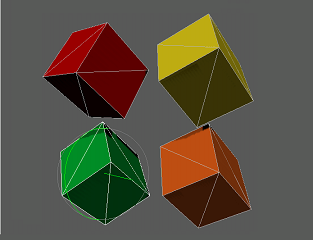 Pivot point is oriented by the local basis of the parent
Pivot point is oriented by the local basis of the parent
node (the red cube) Точка поворота ориентирована по локальному базису родительской
ноды (красный куб)Nodes have been rotated by 45 degrees around the Y axisНоды были повернуты на 45 градусов вокруг оси Y. -
If the
 button is active, the pivot point is oriented by the local coordinate system of the node. It means that its orientation does not depend on the parent node orientation.Если кнопка
button is active, the pivot point is oriented by the local coordinate system of the node. It means that its orientation does not depend on the parent node orientation.Если кнопка  активна, точка поворота ориентируется по локальной системе координат ноды. Это означает, что его ориентация не зависит от ориентации родительской ноды.
активна, точка поворота ориентируется по локальной системе координат ноды. Это означает, что его ориентация не зависит от ориентации родительской ноды.For example, if you set the

 combination for the selected nodes and rotate them around the Y axis, you will get the following:Например, если задать для выбранных нод комбинацию
combination for the selected nodes and rotate them around the Y axis, you will get the following:Например, если задать для выбранных нод комбинацию 
 и повернуть их вокруг оси Y, то получится следующее:
и повернуть их вокруг оси Y, то получится следующее:Before rotation: After rotation: 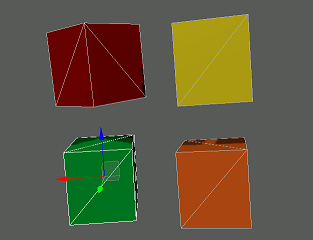
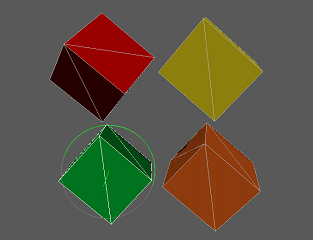 The pivot point is oriented by the local basis of the last
The pivot point is oriented by the local basis of the last
selected node (the green cube) Точка поворота ориентируется по локальному базису последнего
выделенной ноды (зеленый куб)The nodes have been rotated by 45 degrees around the Y axisНоды были повернуты на 45 градусов вокруг оси Y.
Manipulations SnappingМанипуляции#
To perform positioning, rotation, and scaling manipulations with a higher precision, the Positioning panel provides tools that allow defining a manipulation step.Для выполнения манипуляций с позиционированием, вращением и масштабированием с более высокой точностью панель Positioning предоставляет инструменты, позволяющие определить шаг манипуляции.
Snapping Nodes by GridПривязка нод к сетке#
Snap by Grid enables to position a node along the axis or over the grid with a given arbitrary step (By Grid) or with a step equal to the dimensions of node's bounding box (By Bound Box).Snap by Grid позволяет позиционировать ноду по оси или по сетке с заданным произвольным шагом (By Grid) или с шагом, равным размерам ограничивающей рамки ноды (By Bound Box).
To snap a node by grid:Для привязки ноды к сетке :
- Choose
 on the Positioning panel (or press Shift+W)Выберите
on the Positioning panel (or press Shift+W)Выберите  на панели Positioning (или нажмите Shift+W)
на панели Positioning (или нажмите Shift+W) -
Choose By Grid and specify the grid step (in units) using the drop-down box:Выберите By Grid и укажите шаг сетки (в единицах) в раскрывающемся списке:
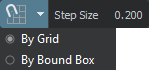
Step can be set either by direct input of digits or using the box as a slider.Шаг можно задать либо прямым вводом цифр, либо с помощью поля в качестве ползунка.

Now you can move any node in the world along an axis or across a grid with the given step.Теперь вы можете перемещать любую ноду в мире по оси или по сетке с заданным шагом.
-
Move one of the nodes:Перемещение одной ноды:
- If one axis is chosen (the arrow manipulator is dragged), the node is aligned along the axis.Если выбрана одна ось (перетаскивается стрелочный манипулятор), нода выравнивается вдоль оси.
- If a node is repositioned by two axes (the rectangle manipulator is dragged), the node will be aligned by a horizontal or vertical grid.Если нода перемещается по двум осям (прямоугольный манипулятор перетаскивается), нода будет выровнена по горизонтальной или вертикальной сетке.
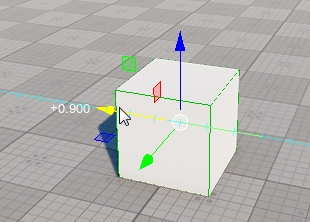 Snapping by an axisПривязка по оси
Snapping by an axisПривязка по оси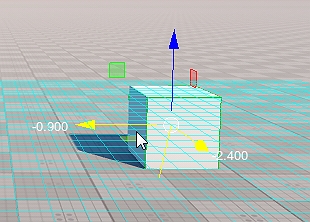 Snapping by a grid stripesПривязка по линиям сетки
Snapping by a grid stripesПривязка по линиям сетки
To snap a node by Bounding Box:Чтобы привязать ноду к ограничивающей рамке :
- Choose
 on the Positioning panel (or press Shift+W)Выберите
on the Positioning panel (or press Shift+W)Выберите  на панели Positioning (или нажмите Shift+W)
на панели Positioning (или нажмите Shift+W) -
Choose By Bound Box using the drop-down box:Выберите By Bound Box в раскрывающемся списке:
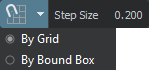
Now you can move any node in the world along an axis or across a grid with the step equal to the size of the node.Теперь вы можете перемещать любую ноду в мире по оси или по сетке с шагом, равным размеру ноды.
-
Move one of the nodes:Перемещение одной ноды:
- If one axis is chosen (the arrow manipulator is dragged), the node is aligned along the axis.Если выбрана одна ось (перетаскивается стрелочный манипулятор), нода выравнивается вдоль оси.
- If a node is repositioned by two axes (the rectangle manipulator is dragged), the node will be aligned by a horizontal or vertical grid.Если нода перемещается по двум осям (прямоугольный манипулятор перетаскивается), нода будет выровнена по горизонтальной или вертикальной сетке.
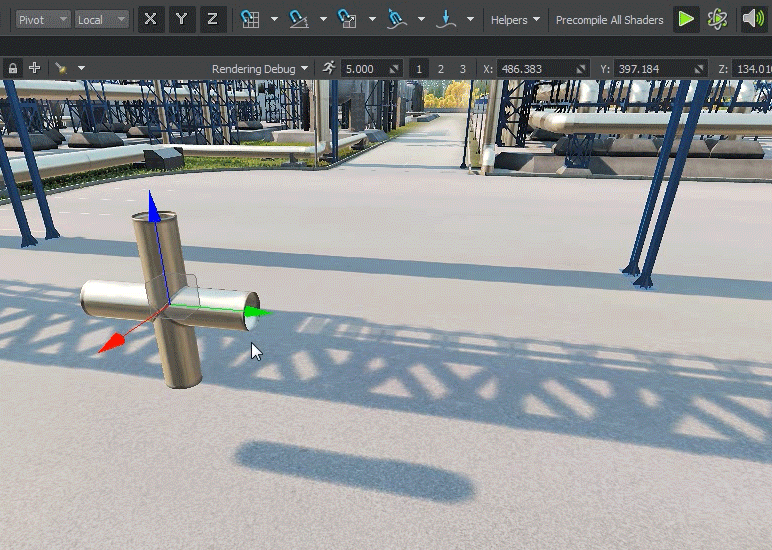
Snapping Nodes by AngleПривязка нод по углу#
Snap by Angle allows rotating a node along the axis with a given step (in degrees).Snap by Angle позволяет вращать ноду по оси с заданным шагом (в градусах).
To snap a node by angle:Для привязки ноды по углу:
- Choose
 on the Positioning panel (or press Shift+E).Выберите
on the Positioning panel (or press Shift+E).Выберите  на панели Positioning (или нажмите Shift+E).
на панели Positioning (или нажмите Shift+E). -
Specify the step for the rotation angle using the following drop-down box:Укажите шаг угла поворота, используя следующий раскрывающийся список:

Step can be set either by direct input of digits or using the box as a slider.Шаг можно задать либо прямым вводом цифр, либо с помощью поля в качестве ползунка.

Now you can rotate any node in the world around the axis with the given step.Теперь вы можете вращать любую ноду в мире вокруг оси с заданным шагом.
-
Rotate the node.Повернуть ноду.
 Rotation by 45 degreesПоворот на 45 градусов
Rotation by 45 degreesПоворот на 45 градусов
Snapping Nodes by ScaleПривязка нод по масштабу#
Snap by Scale allows scaling a node along the axis with a given step.Snap by Scale позволяет масштабировать ноду по оси с заданным шагом .
To snap a node by scale:Для привязки ноды по масштабу:
- Choose
 on the Positioning panel.Выберите
on the Positioning panel.Выберите  на панели Positioning.
на панели Positioning. -
Specify the step for the scale factor using the following drop-down box:Укажите шаг коэффициента масштабирования в следующем раскрывающемся списке:

Step can be set either by direct input of digits or using the box as a slider.Шаг можно задать либо прямым вводом цифр, либо с помощью поля в качестве ползунка.

Now you can scale any node in the world along the axis with the given step.Теперь вы можете масштабировать любую ноду в мире по оси с заданным шагом.
-
Scale the node.Масштабируйте ноду.
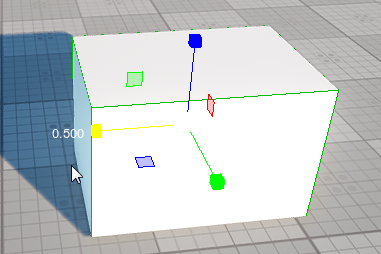 Scaling by step 0.5Масштабирование с шагом 0.5
Scaling by step 0.5Масштабирование с шагом 0.5
Snapping Nodes to SurfaceПривязка нод к поверхности#
Snapping a node to a surface of another node provides pixel-perfect positioning of the nodes relative to each other.Привязка ноды к поверхности другого объекта обеспечивает точное позиционирование нод относительно друг друга.
To snap a node to the surface:Для привязки ноды по поверхности:
- Select a node that should be snapped.Выбирать ноду, которую следует привязать.
- Choose
 on the Positioning panel (or press Alt+W).Выберите
on the Positioning panel (or press Alt+W).Выберите  на панели Positioning (или нажмите Alt+W).
на панели Positioning (или нажмите Alt+W). -
Specify snapping settings via the following panel:Укажите параметры привязки через следующую панель:
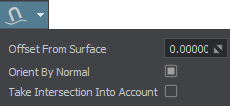
Option Description Offset from Surface Specifies the distance from the node's pivot point to the surface (in units).Определяет расстояние от ноды опорная точка на поверхность (в единицах).
Примечание- To increase/decrease the distance to the surface, use the WHEEL UP/WHEEL DOWN hotkeys.Чтобы увеличить/уменьшить расстояние до поверхности, используйте горячие клавиши WHEEL UP/WHEEL DOWN .
- To reset the distance to the surface, use the MIDDLE CLICK hotkey.Чтобы сбросить расстояние до поверхности, используйте горячую клавишу СРЕДНИЙ ЩЕЛЧОК .
Orient by Normal Specifies whether the node should be oriented by the surface normal.Указывает, должна ли нода ориентироваться по нормали к поверхности.
ПримечаниеThe hotkey is RIGHT MOUSE BUTTON.Горячая клавиша - ПРАВАЯ КНОПКА МЫШИ .Take Intersection Into Account If enabled, the node interacts only with the surfaces that have the Intersection option enabled.Если эта опция включена, то нода взаимодействует только с теми поверхностями, для которых включена опция Intersection. -
Move the node until the red stripe intersects the required surface of the other node. Click the left mouse button to place the node.Переместите ноду, пока красная полоса не пересечет требуемую поверхность другого объекта. Щелкните левой кнопкой мыши, чтобы разместить ноду.
ПримечаниеTo abort placement, press ESC.Чтобы прервать размещение, нажмите ESC.
The node will follow the mouse as on the image below:Нода будет следовать за мышью, как показано на изображении ниже:
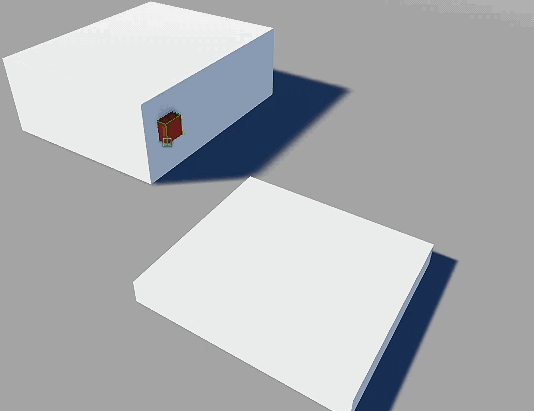
Node is oriented by normalNode is not oriented by normal
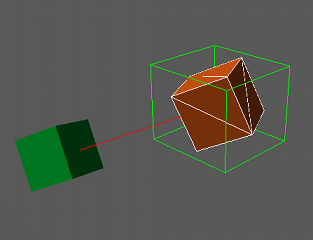
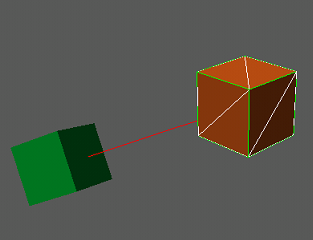
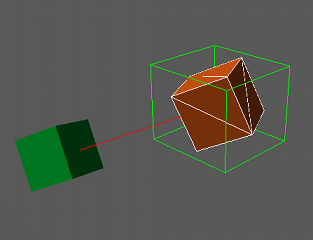
Node is oriented by normalНода ориентирована по нормали
|
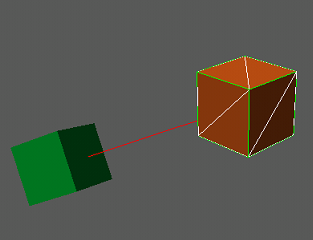
Node is not oriented by normalНода не ориентирована по нормали
|
Dropping Nodes to GroundСбрасывание нод на землю#
Dropping a node to the ground means positioning a selected node to the surface below or above this node.Сбрасывание ноды на землю означает размещение выбранной ноды на поверхности ниже или выше этой ноды.
To drop a node to the surface:Чтобы сбросить ноду на поверхность:
- Select a node (or several nodes) that should be dropped.Выберите ноду (или несколько нод), которую следует сбросить.
-
On the Positioning panel, find
 and specify the required settings in the drop-down window:На панели Positioning найдите
and specify the required settings in the drop-down window:На панели Positioning найдите  и в выпадающем окне укажите необходимые настройки:
и в выпадающем окне укажите необходимые настройки:
Option Description Direction Specifies the direction of dropping:Указывает направление падения:
- Up — find the closest surface above the object. Up — найти ближайшую поверхность над объектом.
- Down — find the closest surface below the object. Down — найти ближайшую поверхность под объектом.
- Up And Down — find the closest surface below the object and above it. Up And Down — найти ближайшую поверхность под объектом и над ним.
Offset from Surface Specifies the distance from the node's pivot point to the surface (in units).Определяет расстояние от ноды опорной точки на поверхности (в единицах). Orient by Normal Specifies whether the node should be oriented by the surface normal.Указывает, должна ли нода ориентироваться по нормали к поверхности. Intersection Mask Sets an intersection mask that defines whether a node (or nodes) will be positioned on a surface to which it is dropped.Устанавливает маска intersection которая определяет, будет ли нода (или ноды) расположена на поверхности, на которую она сбрасывается.
A node will be positioned on a surface if they both have matching intersection masks. Otherwise, the node will penetrate the surface.Нода будет выравниваться по поверхностии, если они обе имеют совпадающие маски intersection. В противном случае поверхность будет игнорироваться.
Take Intersection Into Account If enabled, the node interacts only with the surfaces that have the Intersection option enabled.Если эта опция включена, то нода взаимодействует только с теми поверхностями, для которых включена опция Intersection. -
Click
 to drop a node (nodes).Нажмите
to drop a node (nodes).Нажмите  , чтобы удалить ноду (ноды).
, чтобы удалить ноду (ноды).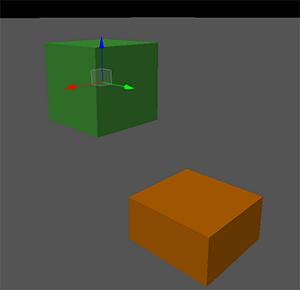
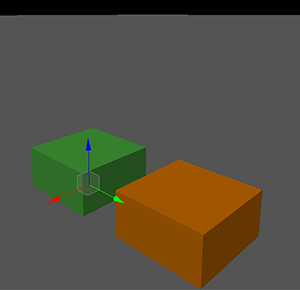 Initial position of a nodeИсходное положение нодыNode dropped to surface (default settings)Нода на поверхности (настройки по умолчанию)
Initial position of a nodeИсходное положение нодыNode dropped to surface (default settings)Нода на поверхности (настройки по умолчанию)
Switching between Node ReferencesПереключение между Node Reference#
You can quickly replace the source node of Node Reference with another one stored in the same folder. To do that, select a Node Reference in the World Nodes hierarchy window or the Viewport, hold Shift and use the mouse wheel or the Page Up and Page Down buttons.Вы можете быстро заменить исходную ноду Node Reference другой, хранящейся в той же папке. Для этого выберите Node Reference в окне иерархии World Nodes или в области просмотра, удерживайте Shift и используйте колесо мыши или кнопки Page Up и Page Down.
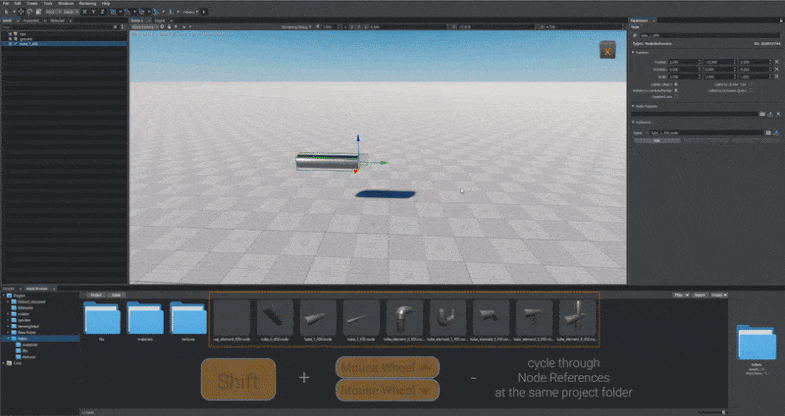
Информация, представленная на данной странице, актуальна для версии UNIGINE 2.19.1 SDK.
