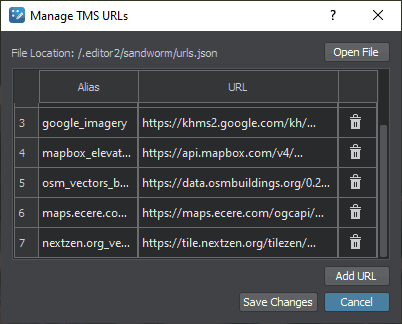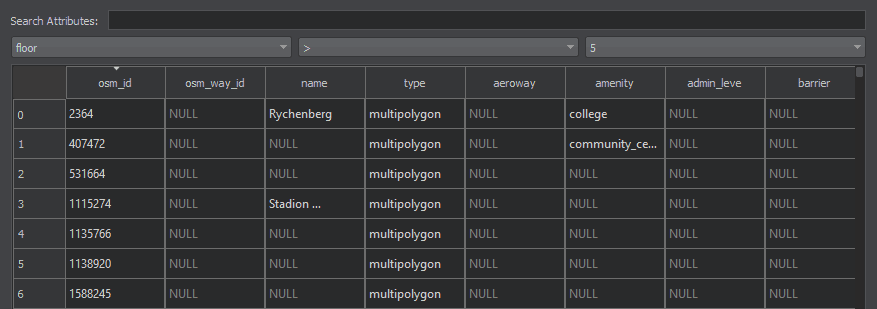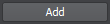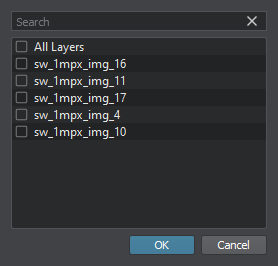Источники и их параметры
This articles overviews the types of sources and their common parameters.В этой статье рассматриваются типы источников и их общие параметры.
Types of Source LayersТипы слоев источников#
Terrain SourcesИсточники данных ландшафта#
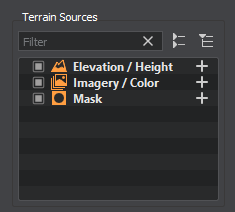
Elevation and Imagery are the basis required for the terrain generation. Высоты и снимки являются основой, необходимой для создания ландшафта.
Mask is a useful tool to automatically generate vegetation in specific areas of the terrain and create terrain details that can be used to modify the visual representation of the terrain (Terrain Global or Landscape Terrain).Маска — это полезный инструмент для автоматического создания растительности в определенных областях ландшафта и создания деталей ландшафта, которые можно использовать для изменения визуального представления ландшафта ( Terrain Global или Landscape Terrain).
ObjectsОбъекты#
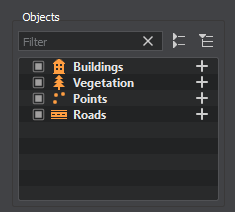
Sandworm allows placing objects on the generated terrain according to the georeferenced data, such as:Sandworm позволяет в соответствии с данными с географической привязкой размещать на сгенерированном ландшафте такие объекты как:
- Trees and grass деревья и трава;
- Roads дороги;
- Landmarks, specific buildings and structures, fences, pipelines, and other lengthy structures ориентиры, конкретные здания и сооружения, заборы, трубопроводы и другие протяженные сооружения;
- Urban disctricts consisting of numerous houses made of various materials городские районы, состоящие из многочисленных домов, выполненных из различных материалов.
Object names may be set and changed as necessary either in the Sources or in the Parameters window. This name is also used for the generated objects in the World Nodes hierarchy window.Имена объектов могут быть установлены и изменены по мере необходимости либо в окне Sources, либо в окне Parameters. Эти же имена также используются для сгенерированных объектов в окне иерархии World Nodes.
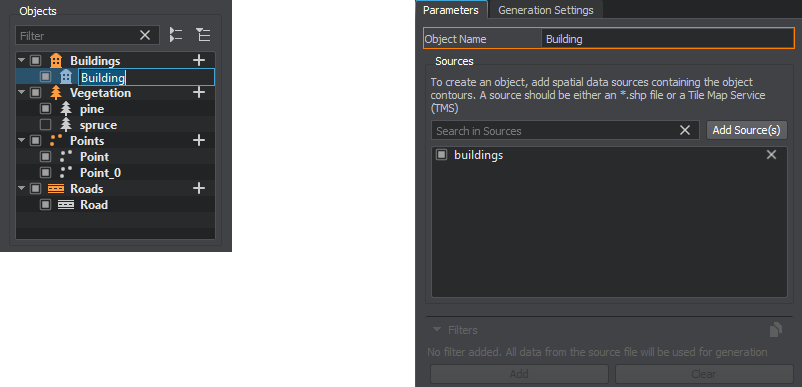
Adding a Data SourceДобавление источника данных#
Sandworm works with both offline and online data sources:Sandworm работает как с локальными, так и с онлайновыми источниками данных:

- Georeferenced Image — for adding offline data stored on the PCGeoreferenced Image — для добавления данных, хранящихся на ПК
- TMS — for using online data by adding the linkTMS — для использования онлайн-данных путем добавления ссылки
Georeferenced Image SourceИсточник изображения с географической привязкой#
Georeferenced Images are the data files already available on a PC:Georeferenced Images - это файлы данных, уже доступные на ПК:
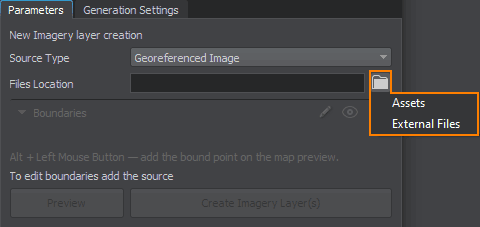
-
Assets — files that are added to the file system and represent a part of the project. Depending on the size of assets, they can be stored in the /data directory or added as a mount. This approach is recommended for teamwork.Assets — файлы, которые добавляются в файловую систему и представляют собой часть проекта. В зависимости от размера ассетов, они могут храниться в каталоге /data или добавляться как mount. Такой подход рекомендуется для совместной работы.
ПримечаниеWe recommend importing image files as Unchanged, in order to avoid creating the unnecessary runtime files.Мы рекомендуем импортировать файлы изображений как Unchanged, чтобы избежать создания ненужных файлов среды выполнения. - External Files — files stored on the PC that are not a part of the file system. This type of data source may be helpful if the file extension is unknown to the file system. However, keep in mind that if you share this project, the path to the external file has to be updated accordingly.External Files — файлы, хранящиеся на ПК, которые не являются частью файловой системы. Этот тип источника данных может быть полезен, если расширение файла неизвестно файловой системе. Однако имейте в виду, что если вы предоставляете общий доступ к этому проекту, путь к внешнему файлу должен быть соответствующим образом скорректирован.
File location — path to the file or group of files to be added. Multiple selection allows adding a number of files simultaneously and adds them as separate layers. Расположение файла — путь к добавляемому файлу или группе файлов. Множественный выбор позволяет добавлять несколько файлов одновременно и добавляет их в виде отдельных слоев.
TMS SourceИсточник TMS#
The TMS source type is designed for using Tile Map Services for terrain generation. This option is available for both raster and vector data types.Тип источника TMS предназначен для использования Tile Map Services для генерации ландшафта. Эта опция доступна как для растровых, так и для векторных типов данных.
To download the data for this source type, you need to set the boundaries.Чтобы загрузить данные для этого типа источника, вам необходимо установить границы.
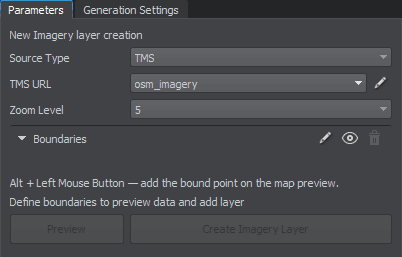
| TMS URL |
A URL of the online data source. You can use any of the suggested sources or add your own. The scope of data is defined by the boundaries.URL-адрес онлайнового источника данных. Вы можете использовать любой из предложенных источников или добавить свой собственный. Объем данных определяется границами. Adding Custom URLs Добавление пользовательских URL-адресов To add a URL, select the Add URL line in the drop-down window or click the
The following window will open to manage URLs:Откроется следующее окно для управления URL-адресами:
Requirements to TMS URLs: Требования к URL-адресам TMS: A link to a Tile Map Service inserted as the URL should have x, y, and z embraced into curly brackets ({}).Ссылка на картографический сервис плиток, вставленная в качестве URL-адреса, должна содержать x, y и z, заключенные в фигурные скобки ({}). For example:Например:
For sources that require tokens, the link should be arranged in the following way:Для источников, которым требуются токены, ссылка должна быть организована следующим образом: https://api.mapbox.com/v4/mapbox.terrain-rgb/{z}/{x}/{y}.pngraw?access_token=your_tokenhttps://api.mapbox.com/v4/mapbox.terrain-rgb/{z}/{x}/{y}.pngraw?access_token=your_token Примечание
The sources that require login and password input are currently not supported.Источники, требующие ввода логина и пароля, в настоящее время не поддерживаются. |
|---|---|
| Zoom Level |
Zoom level specifies the scale of the source data to be downloaded. Data providers have their own zoom levels defined; therefore, this value depends on the source. For example, OSM has the following zoom levels.Уровень масштабирования определяет масштаб загружаемых исходных данных. У поставщиков данных определены свои собственные уровни масштабирования; поэтому это значение зависит от источника. Например, OSM имеет следующие уровни масштабирования. Higher zoom levels provide a more detailed data but affect the generation speed and create a higher load.Более высокие уровни масштабирования обеспечивают более подробные данные, но влияют на скорость генерации и создают более высокую нагрузку. |
Setting BoundariesОпределение границ#
Boundaries define the scope of the source source data that is used for generation. By default, all data of a source are used for generation. That means if you don't set the boundaries for a Georeferenced Image, all data available in it will be used for generation.Границы определяют область действия исходных данных, которые используются для генерации. По умолчанию для генерации используются все данные источника. Это означает, что если вы не зададите границы для Georeferenced Image, все доступные в нем данные будут использоваться для генерации.
A TMS source won't be created without setting the boundaries.Источник TMS не будет создан без установки границ.
Boundaries are marked green with points as the corners:Границы отмечены зеленым цветом с точками в качестве углов:
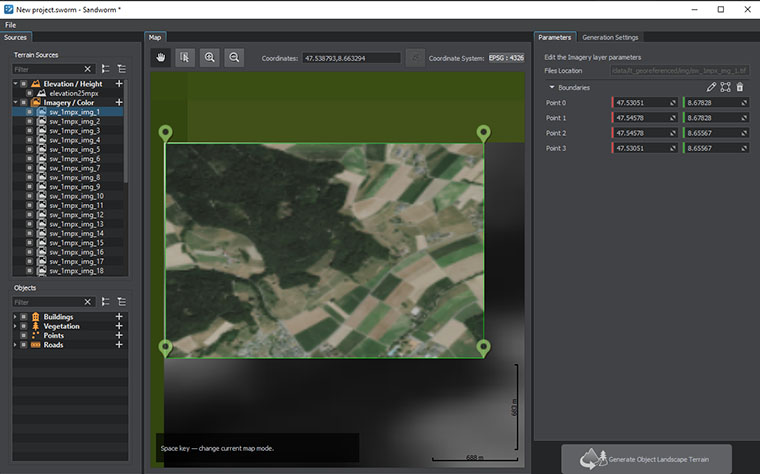
You can set points manually or enclose the area visible in the Map view and move the points, if necessary, using the following tools:Вы можете установить точки вручную или заключить область, видимую в представлении Map, и переместить точки, при необходимости, используя следующие инструменты:

 |
Modifying boundaries: click and drag the point on the preview map or change its coordinates on the Parameters panel. Изменение границ: щелкните и перетащите точку на карте предварительного просмотра или измените ее координаты на панели Parameters. Adding points: hold ALT and click the left mouse button in the Map window. Добавление точек: удерживайте ALT и щелкните левой кнопкой мыши в окне Map. Deleting points and boundaries: right-click on a single point in the Map window and click Remove in the context menu. You can also select a point in the Map window and press Delete on the keyboard. Удаление точек и границ: щелкните правой кнопкой мыши на одной точке в окне Map и выберите Remove в контекстном меню. Вы также можете выбрать точку в окне Map и нажать Delete на клавиатуре. |
 |
Enclosing the area visible in the Map window in the boundaries. The data will be uploaded for the area within these boundaries. You can move the points defining the boundaries to adjust the area as necessary.Заключение области, видимой в окне Map, в границы. Данные будут загружены для области в пределах этих границ. Вы можете перемещать точки, определяющие границы, чтобы при необходимости скорректировать область. |
 |
Removing the boundaries for the selected source. If the boundaries are not set (or deleted), all data available in the source and within the Export Area will be uploaded. Удаление границ для выбранного источника. Если границы не установлены (или удалены), будут загружены все данные, доступные в источнике и в пределах Export Area. |
PreviewПредварительный просмотр#
The Preview button generates the data preview in the Map window.Кнопка Preview генерирует предварительный просмотр данных в окне Map.
Updating the preview is required when you change the source borders. Обновление предварительного просмотра требуется при изменении границ источника.
Filtering Vector DataФильтрация векторных данных#
Filtering of mask data is described here. Фильтрация данных маски описана здесь.
Filters are used to pick specific data from a vector source and create the required types of objects only. By default, no filters are set and all data available in the source are used to generate the specified object.Фильтры используются для выбора определенных данных из векторного источника и создания только требуемых типов объектов. По умолчанию фильтры не установлены, и все данные, доступные в источнике, используются для создания указанного объекта.
Add a vector source to set filters. As you select an already created object to modify its filters, ensure that you have selected a source in the sources list:Добавьте векторный источник для установки фильтров. При выборе уже созданного объекта для изменения его фильтров убедитесь, что вы выбрали источник в списке источников:
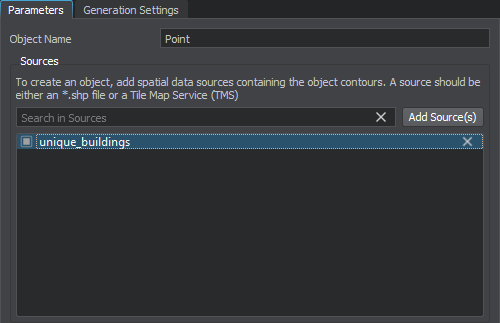
Sources in this list can also be disabled and deleted. If you delete the only source, the object also will be deleted.Источники в этом списке также могут быть отключены и удалены. Если вы удалите единственный источник, объект также будет удален.
The Filter is a set of rules created using the Attributes.Filter - это набор правил, созданных с использованием Aтрибутов.

Информация, представленная на данной странице, актуальна для версии UNIGINE 2.19.1 SDK.

 image on the right:
image on the right: