Обзор интерфейса
UnigineEditor provides the core functionality for creation and editing of virtual worlds for UNIGINE-based applications. It allows you to easily view and modify virtual worlds by adding, transforming and editing the nodes. UnigineEditor предоставляет основные функции для создания и редактирования виртуальных миров для приложений на основе UNIGINE. Он позволяет вам легко просматривать и изменять виртуальные миры путем добавления, преобразования и редактирования узлов .
The main window of the UnigineEditor is made up of tabbed windows which can be easily rearranged, grouped, detached and docked. Главное окно UnigineEditor состоит из окон с вкладками, которые можно легко переупорядочивать, группировать, отсоединять и закреплять.
You can customize UI layout to fit your preferences or a specific type of work. Вы можете настроить раскладку пользовательского интерфейса в соответствии со своими предпочтениями или конкретным типом работы.
The default layout (shown below) gives you access to the most commonly used windows. Раскладка по умолчанию (показанный ниже) дает вам доступ к наиболее часто используемым окнам.
Menu BarГлавное меню#
|
|
A Menu bar provides access to general panels and commands that are used when creating virtual worlds. It has a batch of options that allows you to:
|
ToolbarПанель инструментов#

The Toolbar provides access to the most frequently used working features:Панель инструментов обеспечивает доступ к наиболее часто используемым рабочим функциям:
- Инструменты позиционирования, доступные в режиме Object Mode;
- Также на панели есть элементы, которые позволяют вам управлять логикой приложения, воспроизведением звука и симуляцией физики;
- Элементы справа обеспечивают доступ к запеканию света и управлению компиляцией шейдеров.
Слева расположена кнопка переключения режимов. Она переключает между следующими режимами:
| Object Mode |
Enables basic tools for selection and positioning of objects on the scene (Shift+1 hotkey).Включает основные инструменты для выделения и позиционирования объектов на сцене (Shift+1). |
|---|---|
| Landscape Paint Mode |
Opens Brush Editor to edit Landscape Layer Map (Shift+3 hotkey).Открывает Редактор кистей для редактирования объекта Landscape Layer Map (Shift+2). |
| Clutter Mask Paint Mode |
Opens Mask Editor for creating and editing mask images for Grass, Mesh Clutter or World Clutter (Shift+4 hotkey).Открывает Редактор масок для создания и редактирования масок для объектов Grass, Mesh Clutter и World Clutter (Shift+3). |
| Cluster Paint Mode |
Opens Cluster Editor to edit Mesh Cluster objects (Shift+5 hotkey).Открывает Cluster Editor для редактирования объектов Mesh Cluster (Shift+4). |
| Terrain Global Paint Mode |
Opens Brush Editor to edit Terrain Global (Shift+6 hotkey).Открывает Brush Editor для редактирования объекта Terrain Global (Shift+5). |
ViewportsОкна просмотра#
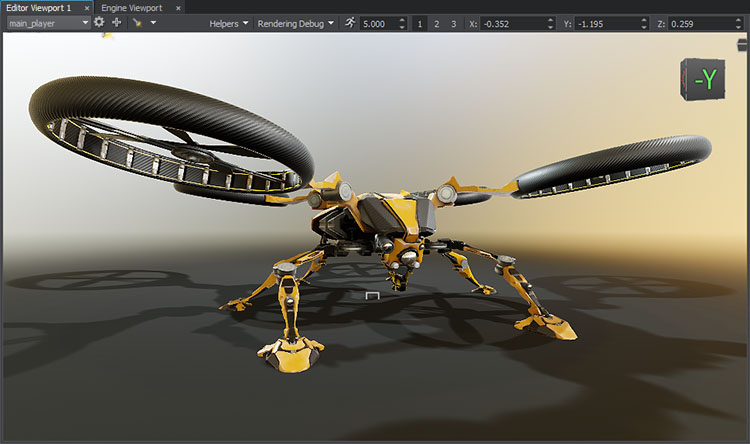
Editor viewport allows you to visually navigate and edit your virtual world. The number of Editor viewports that can be opened simultaneously is not limited. Parameters of each editor viewport can be adjusted separately. The window includes the following panels: Окно просмотра Editor позволяет вам визуально перемещаться и редактировать ваш виртуальный мир. Количество одновременно открываемых окон просмотра Editor не ограничено. Параметры каждого окна просмотра редактора можно настраивать отдельно. Окно включает следующие панели:
- Camera Panel that allows you to switch between cameras, add new cameras to the current world, open the Camera Settings window or lock the current camera Панель камеры , которая позволяет переключаться между камерами, добавлять новые камеры в текущий мир, открывать окно Настройки камеры или блокировать текущую камеру.
- Rendering Debug Panel that enables fast visual debugging by displaying the contents of rendering buffers Панель отладки рендеринга , которая обеспечивает быструю визуальную отладку путем отображения содержимого буферов рендеринга.
- Navigation Panel that lets you quickly change camera speed and position. Панель навигации , которая позволяет быстро изменять скорость и положение камеры.
Engine viewport is designed for application debugging and profiling - it renders the image from the Engine Camera. Окно просмотра Engine предназначено для отладки и профилирования приложений - оно показывает изображение с камеры Engine.
Fullscreen ViewportFullscreen Viewport#
You can maximize your viewport in the Editor with a keyboard shortcut using F11. Pressing F11 the second time will return the viewport to its original size and place.Можно увеличить область просмотра в редакторе, нажав F11на клавиатуре, и окно просмотра станет полноэкранным. Повторное нажатие F11 вернет исходный размер и положение окна просмотра.
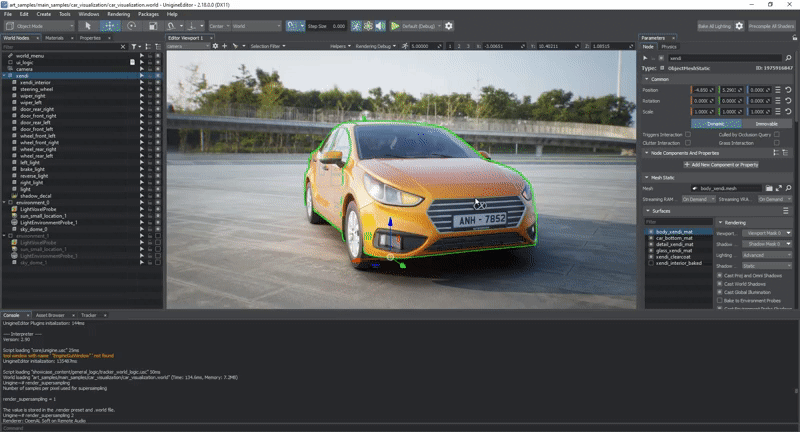
Main WindowsОсновные окна#
Asset BrowserБраузер ассетов#
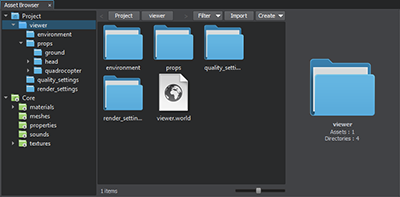 |
Asset Browser is a tool that is used to organize content in your project. The Assets System keeps all links and dependencies between the resources when you edit, rename or move them within the project. It allows you to: Asset Browser - это инструмент, который используется для организации контента в вашем проекте. Система Ассетов сохраняет все связи и зависимости между ассетами, когда вы редактируете, переименовываете или перемещаете их в рамках проекта. Это позволяет вам:
|
 |
To facilitate managing assets, you can create multiple Asset Browser windows via the menu bar: Windows -> Add Asset Browser and stack them anywhere. Each of the created windows is also listed in the Windows menu and can be hidden or removed, if required.Чтобы упростить управление ассетами, вы можете создать несколько окон Asset Browser через пункт меню: Windows -> Add Asset Browser и расположить их в любом месте. Каждое из созданных окон также отображается в меню Windows, и при необходимости его можно скрыть или удалить. Click on the lock sign |
World HierarchyМировая иерархия#
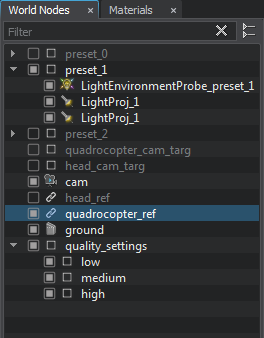 |
World Nodes window is a convenient tool for working with the hierarchy of nodes present in the scene. It allows you to:Окно World Nodes - удобный инструмент для работы с иерархией узлов , присутствующих в сцене. Это позволяет:
|
Materials HierarchyИерархия материалов#
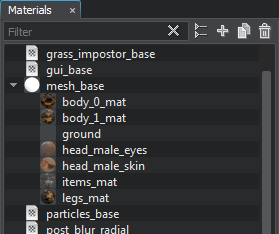 |
Materials window serves for organizing and modifying UNIGINE materials. It allows you to:Окно Materials служит для организации и изменения UNIGINE материалов . Это позволяет:
|
Learn more about materials hierarchy management. Подробнее об управлении иерархией материалов .
Properties HierarchyИерархия свойств#
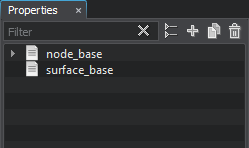 |
Properties window is used to modify and organize nodes properties (sets of custom options). It allows you to:Окно Properties используется для изменения и организации свойств узлов (наборов настраиваемых параметров). Это позволяет:
|
ParametersПараметры#
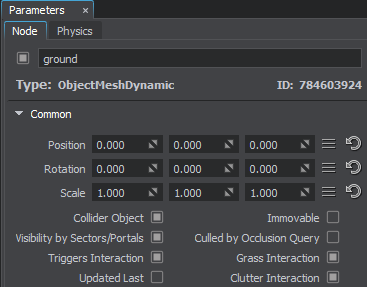 |
A multi-purpose Parameters window allows you to modify parameters of any element selected in the World Nodes, Materials, or Properties window, as well as in the Asset Browser. It offers the following features: Многоцелевое окно Parameters позволяет вам изменять параметры любого элемента, выбранного в окне World Nodes, Materials или Properties, а также в Asset Browser . Он предлагает следующие возможности:
|
Video Tutorial: Interface OverviewВидеоурок: Обзор интерфейса#
Информация, представленная на данной странице, актуальна для версии UNIGINE 2.19.1 SDK.

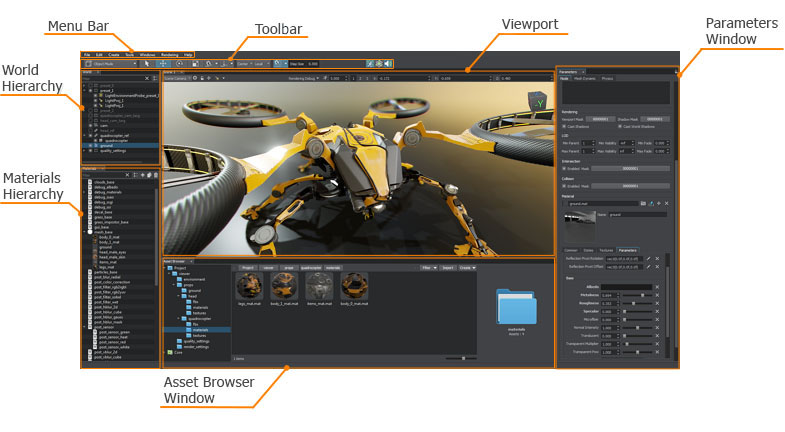
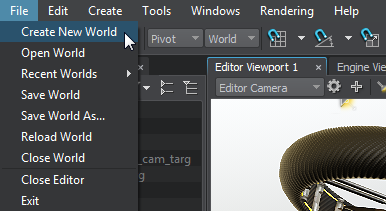
 in the upper right corner of each Asset Browser window to prevent automatic switching of the
in the upper right corner of each Asset Browser window to prevent automatic switching of the