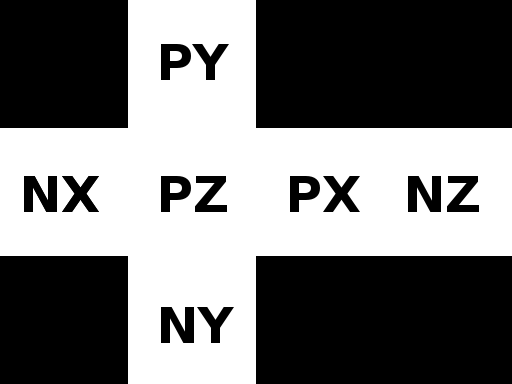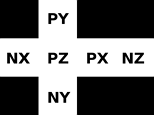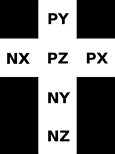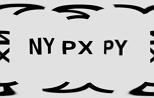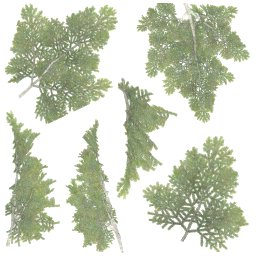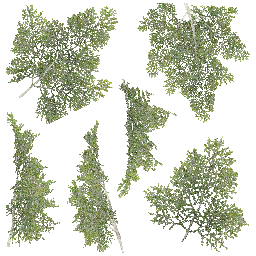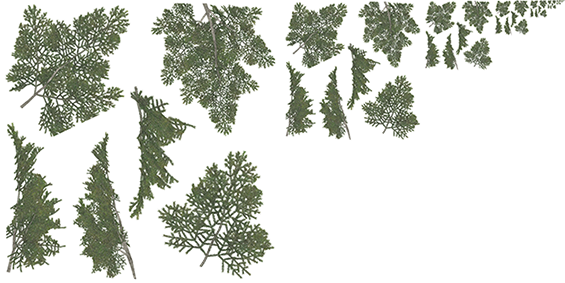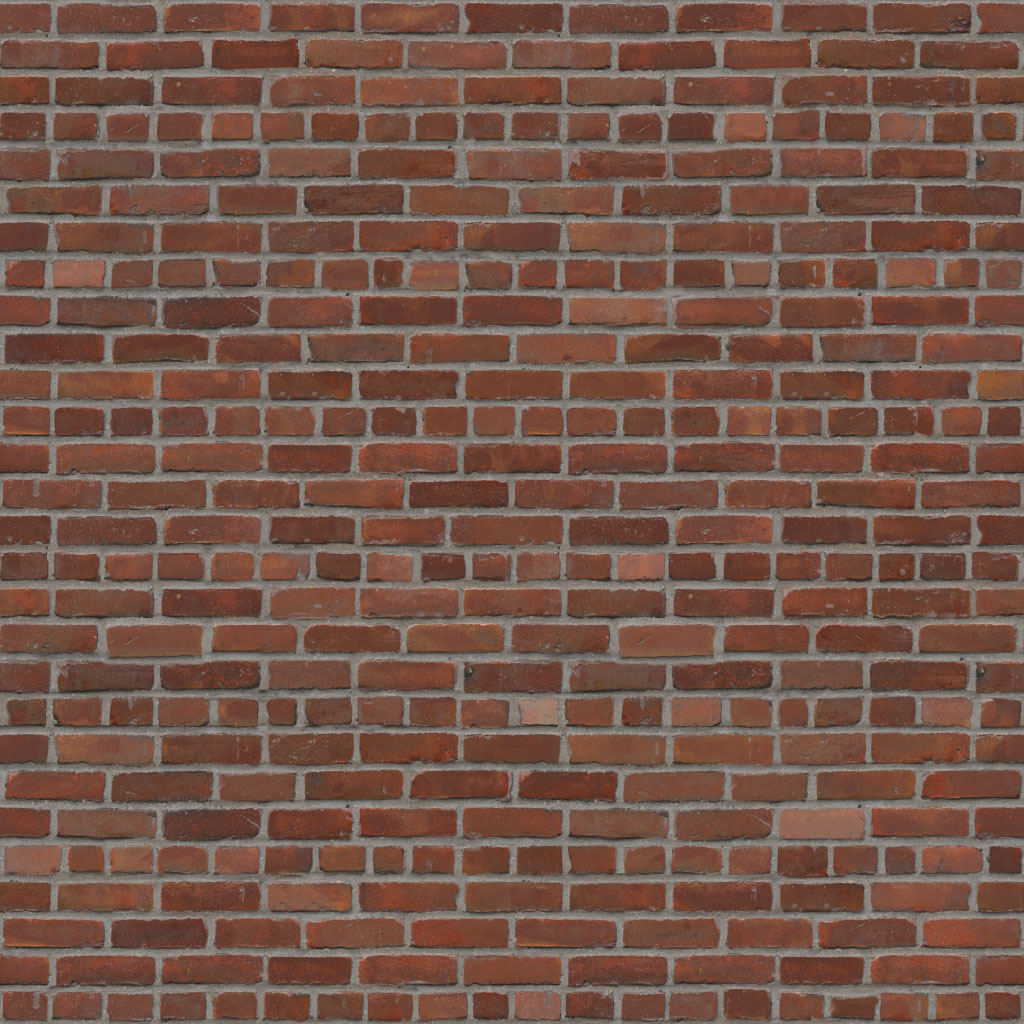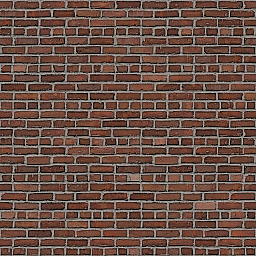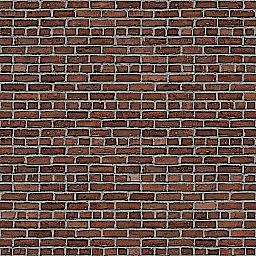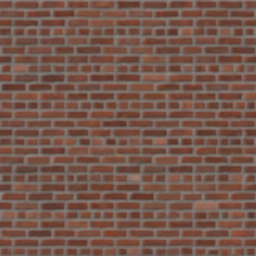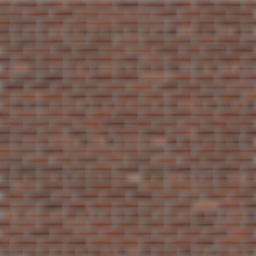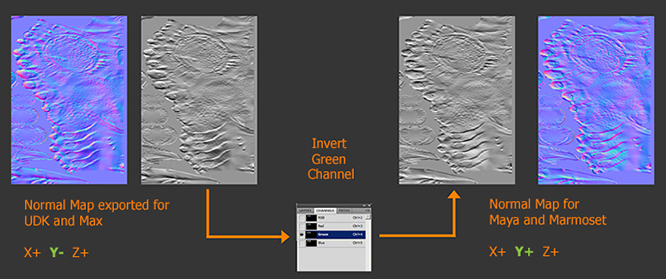Руководство по импорту текстур
You can import textures in convenient formats (such as .tga, .jpg, .png, .hdr, etc.). As you import a texture via the Asset Browser, using drag and drop or the Import button, the following import settings are displayed. These settings can also be changed later via the Parameters window.Вы можете импортировать текстуры в удобных форматах (например, .tga, .jpg, .png, .hdr, и т.д.). Когда вы импортируете текстуру через Asset Browser, используя перетаскивание или кнопку Import, отображаются следующие настройки импорта. Эти настройки также можно изменить позже в окне Parameters.

Common ParametersОбщие параметры#
| Unchanged |
Defines whether the texture is to be used "as is" or a runtime will be created for it in accordance with the specified import options.Определяет, будет ли текстура использоваться «как есть» или для нее будет создан файл времмени выполнения (runtime) в соответствии с указанными параметрами импорта. Примечание
When this option is enabled, the texture is used by the Engine and added to the final build "as is". E.g., you can use this option for your custom HDR texture.Когда эта опция включена, текстура используется движком и добавляется в окончательную сборку «как есть». Например, вы можете использовать эту опцию для своей пользовательской текстуры HDR. |
||||||||||||
|---|---|---|---|---|---|---|---|---|---|---|---|---|---|
| Texture Preset |
This preset determines what sort of texture is to be generated, it defines compression algorithms and color channels to be used. The list of available presets includes the following:Этот пресет определяет, какой тип текстуры будет сгенерирован, он определяет алгоритмы сжатия и используемые цветовые каналы. Список доступных предустановок включает следующее:
|
||||||||||||
| Image Type |
Type of the texture to be generated. Available options are:Тип создаваемой текстуры. Доступные варианты:
|
||||||||||||
| Image Format |
Defines the image pixel format: bit depth and channels used. Compressed formats are supported. The default format is RGB8.Определяет формат пикселей изображения: битовую глубину и используемые каналы. Поддерживаются сжатые форматы. Формат по умолчанию - RGB8. The drop-down menu contains all possible formats. However, if an unsuitable format is selected for the texture, the image would not be imported properly. For example, the normal texture accepts ATI2 files only. For more details on formats, see the description of the texture asset format.Выпадающее меню содержит все возможные форматы. Однако, если для текстуры выбран неподходящий формат, изображение не будет импортировано должным образом. Например, обычная текстура принимает только файлы ATI2. Подробнее о форматах см. описание формат текстурного ассета . |
||||||||||||
| Mipmap Type |
Type of filtering to be used for mipmap generation. Available options are:Тип фильтрации, который будет использоваться для создания MIP-карты. Доступные варианты:
|
||||||||||||
| Mipmaps SRGB Correction | Enables sRGB gamma correction for mipmaps.Включает гамма-коррекцию sRGB для MIP-карт. |
Resolution ParametersПараметры разрешения#
| Width |
Texture width (a power of 2).Ширина текстуры (степень двойки).
|
|---|---|
| Height |
Texture height (a power of 2).Высота текстуры (степень двойки).
|
Other ParametersПрочие параметры#
Texture PostfixesТекстурные постфиксы#
Texture postfix is important, as it defines compression algorithms and color channels to be used. Postfixes correspond to certain texture presets. The list of available postfixes includes the following ones:Постфикс текстуры важен, так как он определяет используемые алгоритмы сжатия и цветовые каналы. Постфиксы соответствуют определенным предустановки текстур . В список доступных постфиксов входят следующие:
- texture_alb for albedo textures (RGB — color, A — opacity). Other possible postfixes are: _al, _albedo, _albedomap, _albedo_map, _albedotexture, _albedo_texture, _col, _color, _colormap, _color_map, _colortexture, _color_texture.texture_alb для альбедо текстуры (RGB - цвет, A - непрозрачность). Также возможно использование следующих постфиксов: _al, _albedo, _albedomap, _albedo_map, _albedotexture, _albedo_texture, _col, _color, _colormap, _color_map, _colortexture, _color_texture.
- texture_d for diffuse textures (RGB — color, A — opacity). Other possible postfixes are: _d, _dif, _diff, _diffuse, _diffusemap, _diffuse_map, _diffusetexture, _diffuse_texture.texture_d для diffuse текстуры (RGB - цвет, A - непрозрачность). Также возможно использование следующих постфиксов: _d, _dif, _diff, _diffuse, _diffusemap, _diffuse_map, _diffusetexture, _diffuse_texture.
- texture_n for normal textures (RG — surface normal components). Other possible postfixes are: _nrm, _norm, _nrml, _normal, _normalmap, _normal_map, _normaltexture, _normal_texture.texture_n для карты нормалей (RG - компоненты нормали к поверхности). Также возможно использование следующих постфиксов: _nrm, _norm, _nrml, _normal, _normalmap, _normal_map, _normaltexture, _normal_texture.
- texture_nrgb for normal textures that store opacity in the B channel (RG — normals, B — opacity).texture_nrgb для карты нормалей, сохраняющие непрозрачность в канале B (RG - нормали, B - непрозрачность).
- texture_s for specular textures (RGB — specular, A — gloss). Other possible postfixes are: _sp,_ spec, _specular, _specularmap, _specular_map, _speculartexture, _specular_texture.texture_s для specular текстуры (RGB - зеркальное отражение, A - глянцевое). Также возможно использование следующих постфиксов: _sp,_ spec, _specular, _specularmap, _specular_map, _speculartexture, _specular_texture.
- texture_sh for shading textures (R — metalness, G — roughness, B — specular, A — microfiber).texture_sh для shading текстуры (R - металличность, G - шероховатость, B - зеркальность, A - микрофибра).
- texture_a for ambient occlusion textures (R — AO map). Other possible postfixes are: _ao, _oc, _aomap, _ao_map, _aotexture, _ao_texture, _ambient, _occlusion, _aocclusion, _occlusionmap, _occlusion_map, _occlusiontexture, _occlusion_texture, _ambientocclusion, _ambient_occlusion.texture_a для ambient occlusion текстуры (R - карта АО). Также возможно использование следующих постфиксов: _ao, _oc, _aomap, _ao_map, _aotexture, _ao_texture, _ambient, _occlusion, _aocclusion, _occlusionmap, _occlusion_map, _occlusiontexture, _occlusion_texture, _ambientocclusion, _ambient_occlusion.
- texture_h for parallax height maps (parallax effect) (R — height map). Other possible postfixes are: _p, _pa, _par, _parallax, _parallaxmap, _parallax_map, _parallaxtexture, _parallax_texture, _height, _heightmap, _height_map, _heighttexture, _height_texture, _dis, _disp, _displacement, _displacementmap, _displacement_map, _displacementtexture, _displacement_texture.texture_h для карты высот параллакса (эффект параллакса) (R - карта высот). Также возможно использование следующих постфиксов: _p, _pa, _par, _parallax, _parallaxmap, _parallax_map, _parallaxtexture, _parallax_texture, _height, _heightmap, _height_map, _heighttexture, _height_texture, _dis, _disp, _displacement, _displacementmap, _displacement_map, _displacementtexture, _displacement_texture.
- texture_l for light maps (RGB — light color).texture_l для карты освещения (RGB - светлый цвет).
- texture_e for emission textures (RGB — glow color). Other possible postfixes are: _em, _emis, _emission, _emmap, _em_map, _emtexture, _em_texture, _emissionmap, _emission_map, _emissiontexture, _emission_texture.texture_e для текстуры эмиссии (RGB - цвет свечения). Также возможно использование следующих постфиксов: _em, _emis, _emission, _emmap, _em_map, _emtexture, _em_texture, _emissionmap, _emission_map, _emissiontexture, _emission_texture.
- texture_m for image mask textures, including those used to distribute vegetation across the area.texture_m для текстуры масок, включая маски, используемые для распределения растительности по территории.
- texture_c for cubemap textures used as the world environment or environment probe.texture_c для кубической текстуры, используемой в мире в качестве Environment или же для Environment Probe .
- texture_vp for 3D lighting textures used for voxel probes.texture_vp для 3D текстуры освещения используется для Voxel Probe.
- texture_v for 3D textures used for volumetric effects or color variations.texture_v для 3D-текстур, используемых для объемных эффектов или цветовых вариаций.
- texture_ies for IES light profile textures.texture_ies для текстур световых профилей IES.
You can define default import options for a texture by simply adding a postfix to its name.Вы можете определить параметры импорта по умолчанию для текстуры, просто добавив постфикс к ее имени.
Assigning Imported TextureНазначение импортированной текстуры#
To assign the imported texture to a material, you can choose one of the following ways:Чтобы назначить импортированную текстуру материалу, вы можете выбрать один из следующих способов:
-
Drag the icon of the texture asset from the Asset Browser window to the destination field in the Parameters window.Перетащите значок ассета текстуры из окна Asset Browser в поле назначения в окне Parameters.
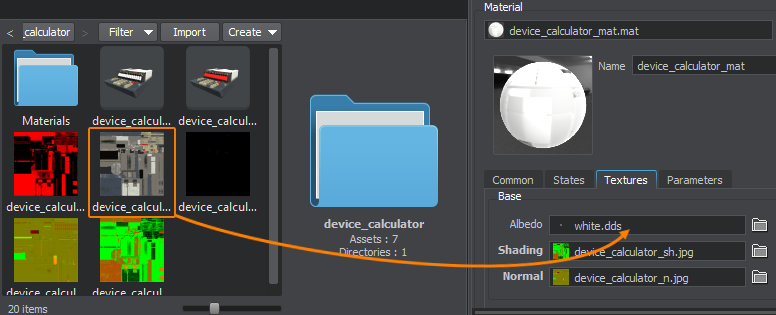
-
Use the button next to the destination field in the Parameters window to select the desired asset. Используйте кнопку рядом с полем назначения в окне Parameters, чтобы выбрать нужный ассет.
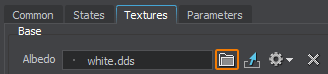
- Type the name of the asset to the destination field in the Parameters window manually. If an asset with the specified name exists in the project it will be shown while you type.
Введите имя ассета в поле назначения в окне Parameters вручную. Если в проекте существует ассет с указанным именем, он будет отображаться при вводе.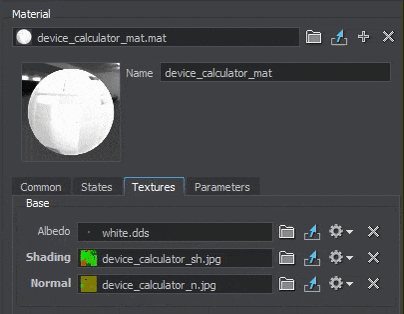
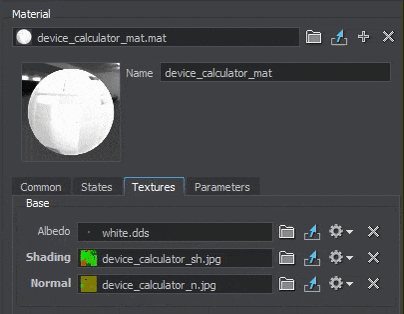
Texture ConversionПреобразование текстур#
Texture Conversion is a feature that allows optimizing a texture at a later stage of the project without changing the asset GUID, thus preserving all necessary links. Any texture asset used in your project can be converted to one of the available formats.Преобразование текстур - это функция, которая позволяет оптимизировать текстуру на более позднем этапе проекта без изменения GUID ресурса, тем самым сохраняя все необходимые ссылки. Любой ресурс текстуры, используемый в вашем проекте, можно преобразовать в один из доступных форматов.
To convert a texture, right-click the texture in the Asset Browser to open the context menu, and select Convert To and the required file format. The file immediately will be converted to a selected format.Чтобы преобразовать текстуру, щелкните правой кнопкой мыши текстуру в Asset Browser, чтобы открыть контекстное меню, и выберите Convert To и необходимый формат файла. Файл сразу будет преобразован в выбранный формат.
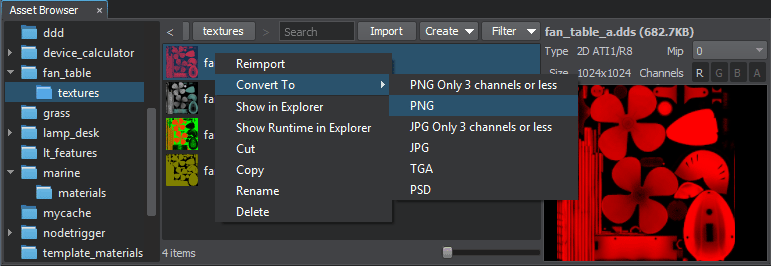
Информация, представленная на данной странице, актуальна для версии UNIGINE 2.19.1 SDK.