Организация ассетов
You can rename your assets, move them between the folders and manage their hierarchy safely and easily using the Asset Browser. You don't have to worry that your material will lose a texture when you change its name. The Asset System will track the changes and keep all links and dependencies between the resources. Вы можете переименовывать свои ассеты, перемещать их между папками и безопасно и легко управлять их иерархией с помощью Браузер Ассетов. Вам не нужно беспокоиться о том, что ваш материал потеряет текстуру при изменении названия. Система Ассетов будет отслеживать изменения и сохранять все ссылки и зависимости между ассетами.
Managing Asset Browser WindowsУправление окнами браузера ассетов#
To facilitate managing assets, you can create multiple Asset Browser windows via the menu bar: Windows -> Add Asset Browser and stack them anywhere. Each of the created windows is also listed in the Windows menu and can be hidden or removed, if required.Чтобы упростить управление ассетами, вы можете создать несколько окон браузера ассетов через меню: Windows -> Add Asset Browser и расположить их в любом месте. Каждое из созданных окон также отображается в меню Windows, и при необходимости его можно скрыть или удалить.
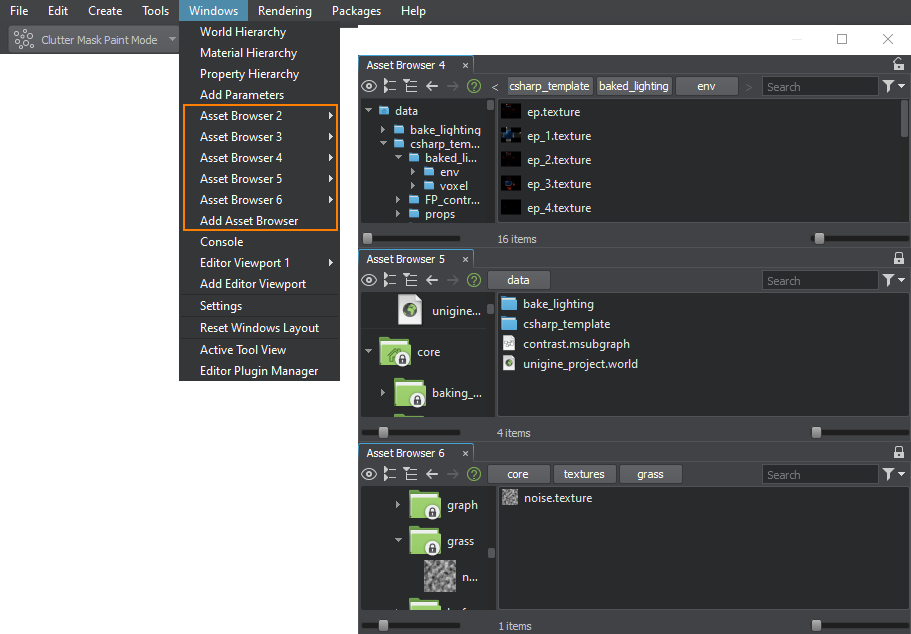
Clicking on the lock sign  in the upper right corner of each Asset Browser window will prevent automatic switching of the thumbnail view (the right side of the Asset Browser window) if an asset in another folder is selected.Нажатие на знак замка
in the upper right corner of each Asset Browser window will prevent automatic switching of the thumbnail view (the right side of the Asset Browser window) if an asset in another folder is selected.Нажатие на знак замка  в правом верхнем углу каждого окна браузера ассетов предотвратит автоматическое переключение окна отображения иконок (правая часть окна браузера ассетов), если выбирается ассет в другой папке.
в правом верхнем углу каждого окна браузера ассетов предотвратит автоматическое переключение окна отображения иконок (правая часть окна браузера ассетов), если выбирается ассет в другой папке.
Creating and Moving FoldersСоздание и перемещение папок#
Within your project, you can create as many folders as you need, including nested ones. Keeping the folder tree of your project well-structured will help to find necessary assets quickly and makes migration of assets between projects easier. В вашем проекте вы можете создать столько папок, сколько вам нужно, в том числе вложенные. Хорошо структурированное дерево папок вашего проекта поможет быстро найти необходимые ресурсы и упростит миграцию ресурсов между проектами .
Do not create user folders with the following reserved names in the root of the data/ or a mounted folder:Не создавайте пользовательские папки со следующими зарезервированными именами в корне data/ или смонтированной папке:
- .runtimes
- .thumbnails
- .cache_textures
- .editor2
- core
- editor
- editor2
- scripts
If such a folder is created via Explorer, it won't be displayed in the Asset Browser. Inside subfolders of the data folder, no name restrictions are applied and such folders will be displayed by the Asset Browser properly.Если такая папка создана через проводник, она не будет отображаться в Браузере Ассетов. Внутри вложенных папок папки данных ограничения по именам не применяются, и такие папки будут правильно отображаться Браузером Ассетов.
To create a new folder right-click somewhere in the Asset Browser and choose Create -> Create Folder. Чтобы создать новую папку, щелкните правой кнопкой мыши где-нибудь в Браузере Ассетов и выберите Create -> Create Folder.

To move a folder to another location within your project you can select it in the Hierarchy View and simply drag it to the target folder. Чтобы переместить папку в другое место в вашем проекте, вы можете выбрать ее в окне отображения иерархии> и просто перетащить в целевую папку.
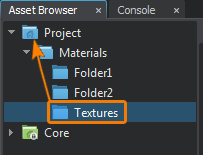
To move several folders select them in the Thumbnail View and drag to the target folder in the Hierarchy View. Чтобы переместить несколько папок, выберите их в окне отображения иконок и перетащите в целевую папку в окне отображения иерархии.
Renaming an AssetПереименование ассета#
To rename an asset right-click the asset's icon or a thumbnail preview and choose Rename or select the asset and press F2 on the keyboard, then type a new name and press Enter. Чтобы переименовать ассет, щелкните правой кнопкой мыши значок ассета или его миниатюру и выберите Rename или выберите ассет и нажмите F2 на клавиатуре, затем введите новое имя и нажмите Enter.
To rename multiple assets, you can use the Batch Rename tool.Для переименования нескольких ассетов можно использовать инструмент Batch Rename.
Moving an AssetПеремещение ассета#
To move an asset or a group of assets to another folder, select the asset(s) you want to move and then drag to the target folder. Чтобы переместить ассет или группу ассетов в другую папку, выберите ассеты, которые вы хотите переместить, а затем перетащите в целевую папку.

Another way to move an asset is to right-click the asset's icon or a thumbnail preview and choose Cut or select the asset and press Ctrl + X on the keyboard. Then open the desired target folder, right-click and choose Paste (or press Ctrl + V on the keyboard). Другой способ переместить ассет - это щелкнуть правой кнопкой мыши значок ассета или превью эскиза и выбрать Cut или выбрать ассет и нажать Ctrl + X на клавиатуре. Затем откройте нужную целевую папку, щелкните правой кнопкой мыши и выберите Paste (или нажмите Ctrl + V на клавиатуре).
Copying an AssetКопирование ассета#
To copy an asset right-click the asset's icon or a thumbnail preview and choose Copy or select the asset and press Ctrl + C on the keyboard. Then open the desired target folder, right-click and choose Paste (or press Ctrl + V on the keyboard). Чтобы скопировать ассет, щелкните правой кнопкой мыши значок ассета или его миниатюру и выберите Copy или выберите ассет и нажмите Ctrl + C на клавиатуре. Затем откройте нужную целевую папку, щелкните правой кнопкой мыши и выберите Paste (или нажмите Ctrl + V на клавиатуре).
To duplicate an asset in the current folder, select the asset and press Ctrl + D.Чтобы продублировать ассет в текущей папке, выберите ассет и нажмите Ctrl + D.
Replacing an AssetЗамена ассета#
To automatically replace one asset (or a group of similar ones) with another asset of the same type while keeping all references, right-click the asset's icon and choose Replace Assets. Then select the asset that will replace this one. All related changes are made everywhere in your project automatically, with most asset types supported, including meshes, textures, materials, properties, presets, landscape layer maps, etc.Чтобы автоматически заменить один ассет (или группу похожих) другим ассетом того же типа с сохранением всех ссылок, щелкните правой кнопкой мыши значок ассета и выберите Replace Assets. Затем выберите ассет, который заменит этот. Все связанные с этим изменения будут внесены в проект автоматически, причем поддерживается большинство типов ассетов, включая меши, текстуры, материалы, свойства, пресеты, карты слоев ландшафта и т.д.
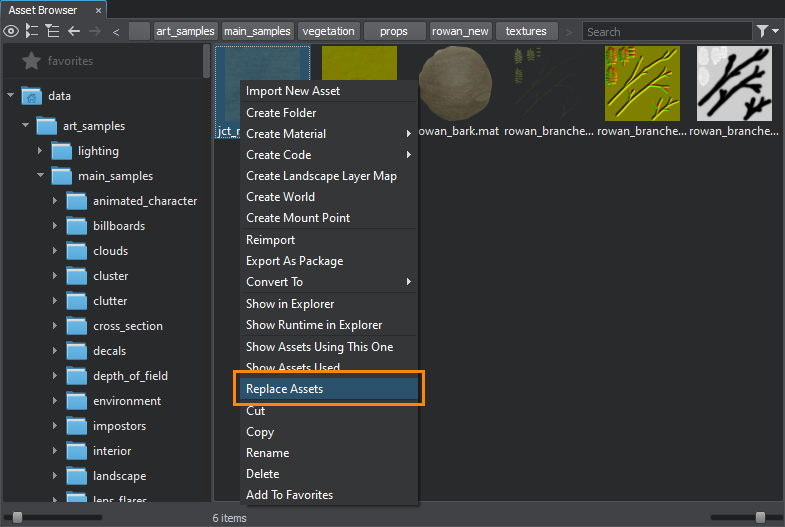
This option might be very useful, for example, when you want to replace certain textures in all materials with a new texture, or when building a prototype of your scene without having the final geometry yet by placing some simple blocks (proxies) to replace them with final models when they're ready.Эта опция может быть очень полезна, например, когда вы хотите заменить определенные текстуры во всех материалах новой текстурой, или при создании прототипа сцены без окончательной геометрии, разместив несколько простых блоков (прокси), чтобы заменить их окончательными моделями, когда они будут готовы.
Deleting an AssetУдаление ассета#
To remove an asset right-click the asset's icon or a thumbnail preview and choose Delete or select the asset and press Del on the keyboard. Чтобы удалить ассет, щелкните правой кнопкой мыши значок ассета или его миниатюру и выберите Delete или выберите ассет и нажмите Del на клавиатуре.
Информация, представленная на данной странице, актуальна для версии UNIGINE 2.19.1 SDK.
