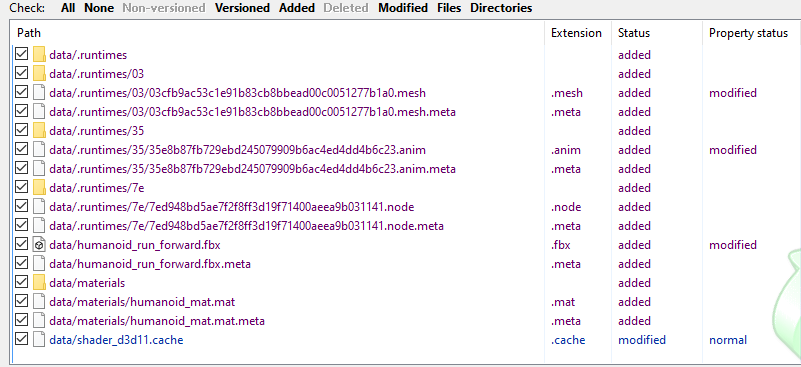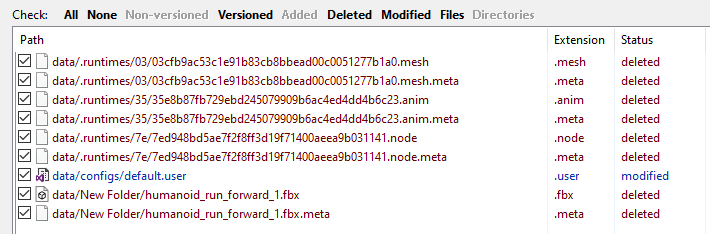Subversion
Subversion (SVN) is one of the most frequently used version control systems for content-heavy UNIGINE-based projects. VCSIntegration Plugin provides Subversion integration, which allows tracking changes in the project and processing them.
All tracked actions go to SVN Commit via the SVN client, where they are assigned the corresponding status. It helps users avoid manual work.
Setting Up Environment#
For VCSIntegration Plugin to operate with Subversion correctly, you should prepare the environment:
-
Make sure the Subversion client (in our case, TortoiseSVN) is installed with the command-line tools. If the plugin can't locate a Subversion executable (svn.exe is unavailable), it will provide you with the error message. The same will be displayed in the console. In this case, modify the configuration of your SVN client. For TortoiseSVN, follow the instructions:
- Run the SVN installer and click Modify.
-
Click on the command line client tools icon and follow the installation instructions.
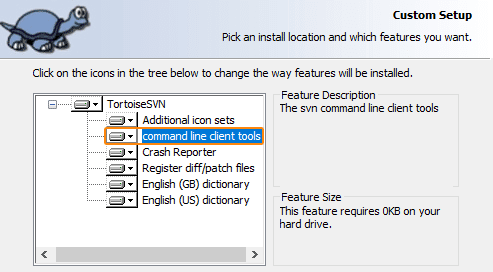
When completed, proceed with setting up the environment.
-
Add the path to the svn.exe file to the PATH environment variable. You can do that as follows:
-
Type Advanced System Settings in the search bar next to the Start button and click on the matching option.
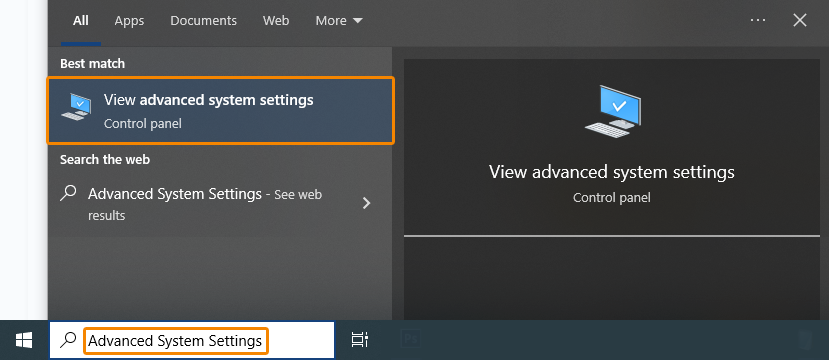
-
In the window that opens, click Environment Variables...
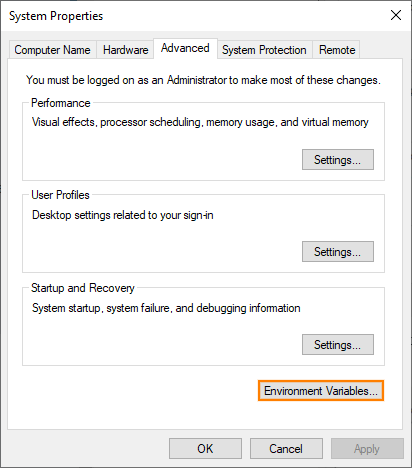
-
Select the system variable PATH from the list and click Edit...
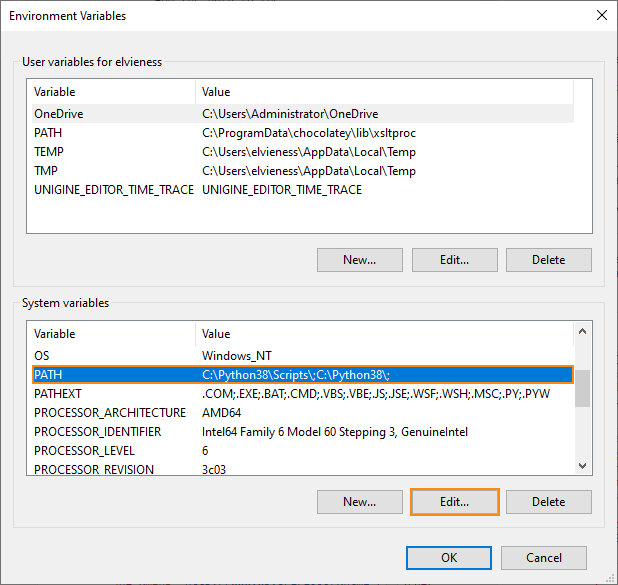
- In the window that opens, click New, add the path, and click OK. For TortoiseSVN, it will be C:\Program Files\TortoiseSVN\bin by default.
-
Limitations#
In addition to general plugin limitations, there are also specific constraints for tracking changes in projects managed by SVN:
- The plugin doesn't process Unicode characters like: "لا أدري不知道боль". Therefore, only use English characters, numbers or space in file and directory names. Using other characters in the file and folder names may cause changing the recursive status to non-versioned. However, this restriction doesn't apply to the file content.
- The plugin doesn't use the TortoiseSVN Ignore list - such files still are tracked. Thus be aware that if such files and the directories containing them are changed, they will be added to the SVN Commit list. For example, when a texture is imported to a directory added to the Ignore list, the plugin will process it and mark it with the added status instead of ignoring that texture and mark it with the non-versioned status. Make sure to exclude such files from the commit!
Plugin Operation#
Adding New Asset#
The user imports a new asset humanoid_run_forward.fbx to the directory. The new FBX asset, its metadata, and all runtime files with their metafiles will be displayed in the SVN Commit. All files will have the added status.
Renaming Asset#
The user renames an asset from PNG.png to ddd.png. The texture asset and its metadata with the old name will show up as deleted in SVN Commit, the same files with the new name will be displayed as added(+).
Moving Asset#
The user moves a non-native asset import_materials.fbx from one directory to another. The asset and its metadata will be displayed in SVN Commit: the files from the old directory will have the deleted status, and those added to the new directory will be marked as added(+).
Deleting Asset#
The user deletes a non-native asset humanoid_run_forward.fbx. The asset, its metadata, and all runtime files with their metadata will have the deleted status within SVN Commit.
Changing Asset Import Parameters#
The information on this page is valid for UNIGINE 2.19.1 SDK.