Управление лицензиями
SDK Browser manages licenses for each SDK installed on the current PC: in order to use UnigineEditor or debug builds of the engine, it is required to keep SDK Browser launched on the currently used computer. Браузер SDK управляет лицензиями для каждого SDK, установленного на текущем ПК: для использования UnigineEditor или отладочных сборок движка, необходимо, чтобы браузер SDK был запущен на используемый в настоящее время компьютер .
Having just installed SDK, you should activate your license with one of the following license activation types: Сразу после установки , вы должны активировать свою лицензию одним из следующих типов активации лицензии:
Release builds of the engine do not require connection to SDK Browser. Release builds based on the SIM Per Channel SDK edition may require Channel USB License Dongle (HASP). Релизные сборки движка не требуют подключения к SDK Browser. Для сборок выпуска, основанных на выпуске SIM Per-Channel SDK, может потребоваться USB-лицензионный ключ (HASP) канала .
Чтобы активировать SDK, щелкните Activate на панели SDK.
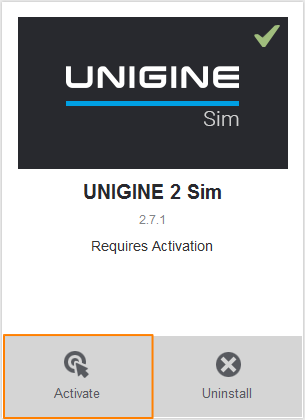
В открывшемся окне выберите один из типов активации лицензии:
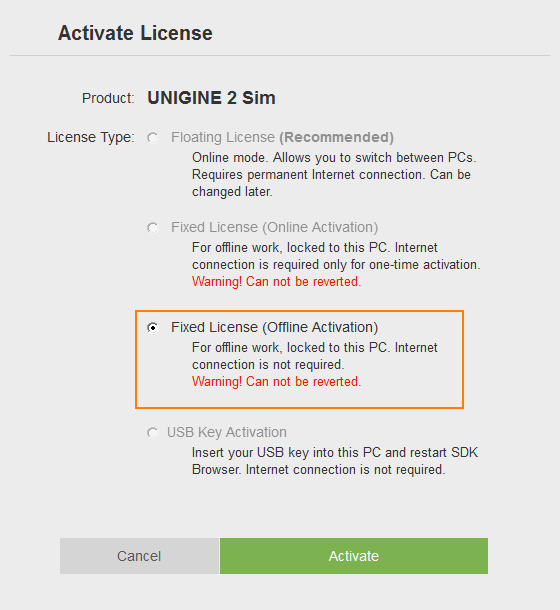
Типы активации лицензии доступны в зависимости от вашей лицензии. Если какой-либо тип активации лицензии недоступен, как предполагалось, обратитесь за помощью к администратору вашей компании.
If you do not have stable Internet connection, SDK Browser can work in the offline mode. However, in this case, it is required to activate your offline license. Если у вас нет стабильного интернет-соединения, SDK Browser может работать в автономном режиме. Однако в этом случае необходимо активировать вашу автономную лицензию .
Having activated a license for SDK, you can see the info about it by using the License Info button. Активировав лицензию на SDK, вы можете увидеть информацию о нем, нажав кнопку License Info.

In the window that opens, the information on the current license is available: В открывшемся окне доступна информация о текущей лицензии:
- License type Тип лицензии
- Account Учетная запись
- Expiration date of runtime and updates Срок действия компонент среды выполнения и обновлений
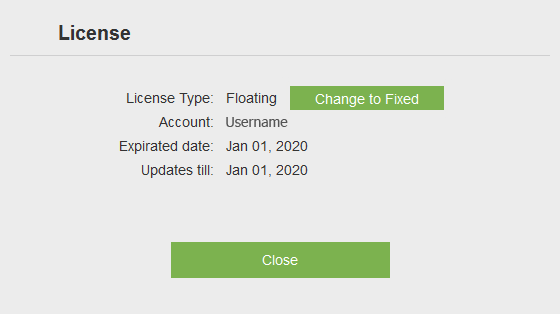
Менеджер лицензий#
Администратор компании может управлять лицензиями через Менеджер лицензий. Чтобы открыть его, выполните следующие действия:
-
Перейдите на developer.unigine.com и войдите в свою учетную запись.
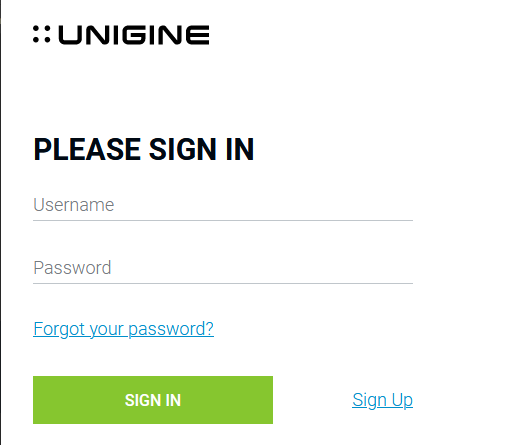
-
Перейти к License Manager в разделе My Company.
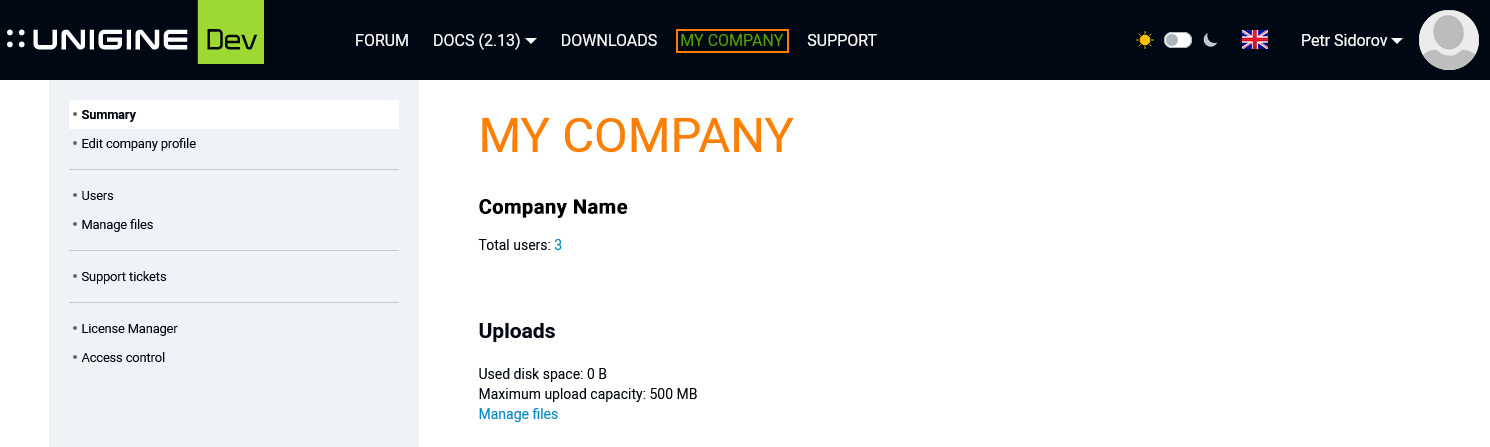
Лицензии
Доступные лицензии и информация перечислены в разделе Licenses.
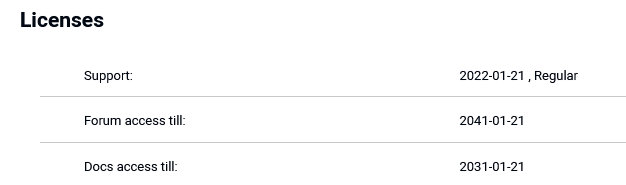
| Support | Срок действия и наличие доступа к разделу поддержки. |
|---|---|
| Forum access till | Срок действия и наличие доступа к разделу Форум. |
| Docs access till | Срок действия и наличие доступа к разделу Документы. |
В таблице License описаны следующие особенности лицензии:

| Product | Название продукта. |
|---|---|
| Seats | Количество доступных мест. |
| Updates till | Срок действия обновлений SDK. |
| Runtime till | Срок годности среды выполнения. |
Выделенные места#
Рабочее место (Seat) - это своеобразное рабочее место для разработчика или художника, занимающегося разработкой проекта. Его может взять любой член команды в определенный момент, затем отпустить и забрать другой член.
Информация о выделенных местах доступна для каждого приобретенного продукта в разделе Allocated Seats. Здесь вы можете увидеть количество бесплатных мест и доступных методов активации , которые зависят от вашей лицензии.
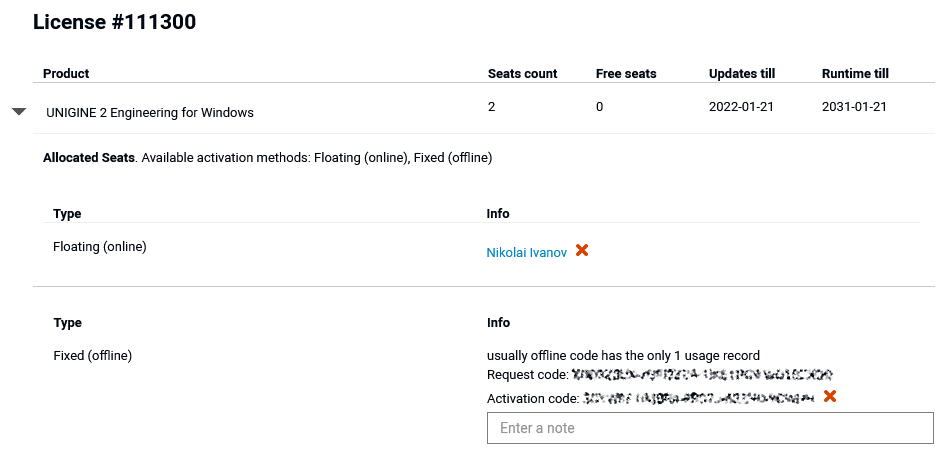
Информация о выделенных местах указана в таблице со следующими параметрами:
| Type | Тип активации лицензии. |
|---|---|
| Info | Информация о пользователе. |
Используйте  , чтобы удалить учетную запись с места, тем самым увеличив количество свободных мест.
, чтобы удалить учетную запись с места, тем самым увеличив количество свободных мест.
Floating LicenseПлавающая лицензия#
This type of license activation is account-locked. Этот тип активации лицензии заблокирован account.
If you have a stable Internet connection, your licenses are retrieved automatically from your developer.unigine.com account. That means you can switch between PCs. Если у вас стабильное подключение к Интернету, лицензии автоматически загружаются из вашей учетной записи developer.unigine.com. Это означает, что вы можете переключаться между ПК.
Чтобы активировать Продукт с этим типом активации:
-
Run SDK Browser and sign in with your credentials.
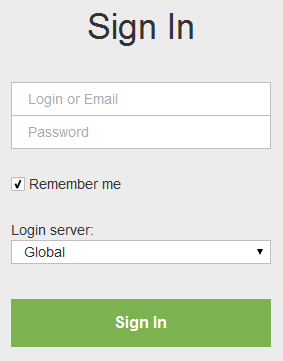 Запустите браузер SDK и войдите в систему, используя свои учетные данные.
Запустите браузер SDK и войдите в систему, используя свои учетные данные.
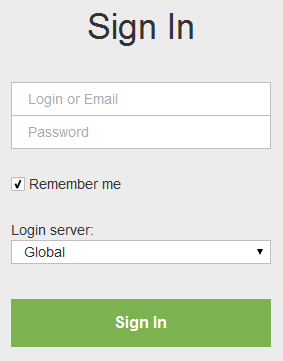
- Go to the Products tab of the SDK Browser. Перейдите на вкладку Products в браузере SDK.
-
Click Activate on the SDK panel.
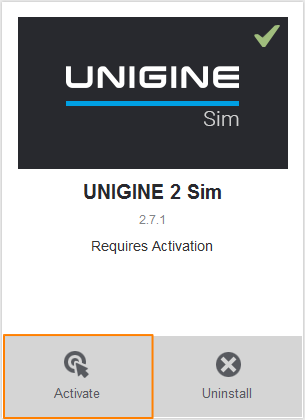 Click Activate on the SDK panel.
Click Activate on the SDK panel.
-
In the window that opens, choose Floating License and click Activate.
SDK will be activated and locked to the current account.
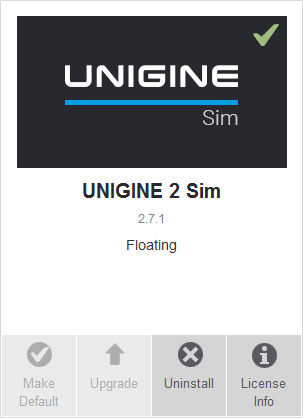 В открывшемся окне выберите Floating License и щелкните Activate.
SDK будет активирован и привязан к текущей учетной записи.
В открывшемся окне выберите Floating License и щелкните Activate.
SDK будет активирован и привязан к текущей учетной записи.
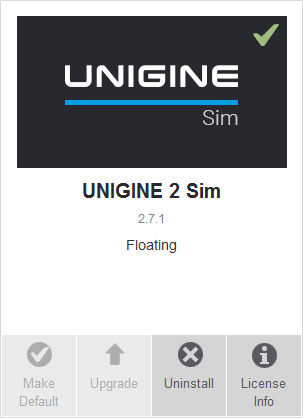
You can switch from Floating License to Fixed anytime. To do that, perform the following steps: Вы можете переключиться с Floating License на Fixed в любое время. Для этого выполните следующие действия:
- Click License Info on the Products panel.
 Click License Info on the Products panel.
Click License Info on the Products panel. -
Щелкните Change to Fixed.
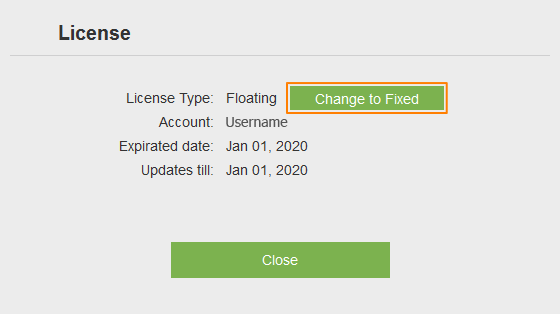
- Активируйте SDK с типом активации лицензии Fixed.
Fixed LicenseФиксированная лицензия#
This type of license activation is node-locked. That means SDK is locked to the current PC and will not be available on other machines. Этот тип активации лицензии заблокирован по нода. Это означает, что SDK привязан к текущему ПК и не будет доступен на других машинах.
Internet connection is not required for work with this type of license. However, it is required for activation: you can activate Fixed license in the two following ways: Для работы с данным типом лицензии подключение к Интернету не требуется. Однако это необходимо для активации: активировать фиксированную лицензию можно двумя способами.
Online ActivationОнлайн-активация#
If you can provide a stable internet connection for one-time activation, this type of license activation is your choice. Your licenses are retrieved automatically from your developer.unigine.com account. Если вы можете обеспечить стабильное подключение к Интернету для одноразовой активации, этот тип активации лицензии - ваш выбор. Ваши лицензии автоматически загружаются из вашей учетной записи developer.unigine.com.
Для активации SDK с типом активации фиксированной лицензии:
- Run SDK Browser and sign in with your credentials.
Запустите SDK Browser и войдите в систему со своими учетными данными.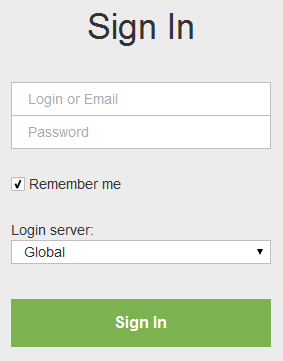
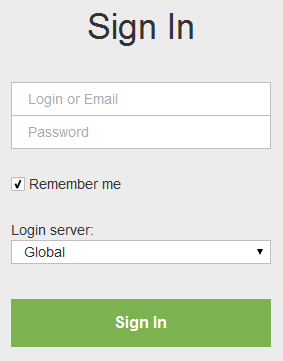
- Go to the Products tab of the SDK Browser. Перейдите на вкладку Products в браузере SDK.
- Click Activate on the SDK panel.
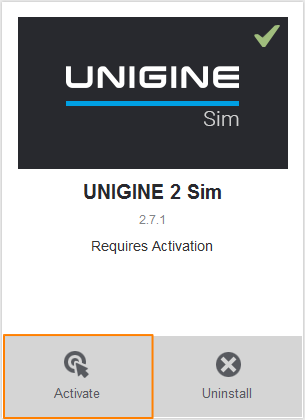 Щелкните Activate на панели SDK.
Щелкните Activate на панели SDK. - In the window that opens, choose Fixed License (Online Activation) and click Activate.
SDK will be activated and locked to the current PC. В открывшемся окне выберите Fixed License (Online Activation) и щелкните Activate.
SDK будет активирован и заблокирован для текущего ПК.
Offline ActivationАвтономная активация#
If you do not have a stable internet connection, you can perform offline activation of the Fixed License. Если у вас нет стабильного интернет-соединения, вы можете выполнить автономную активацию фиксированной лицензии.
To activate your offline license: Чтобы активировать автономную лицензию:
-
Run SDK Browser and click Go Offline.
Запустите SDK Browser и щелкните Go Offline.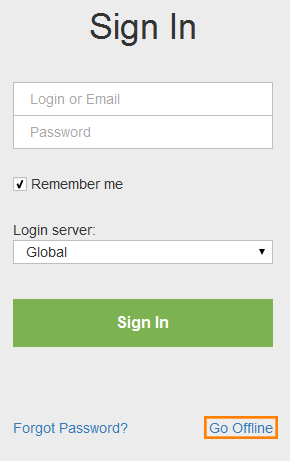
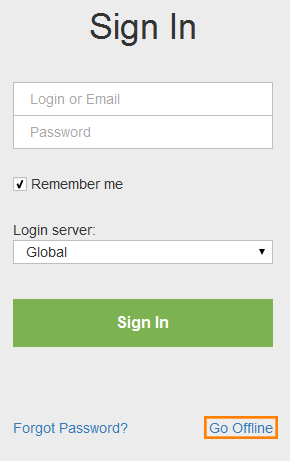
- Go to the Products tab of UNIGINE SDK Browser. Перейдите на вкладку Products в SDK Browser.
- Click Activate on the SDK panel.
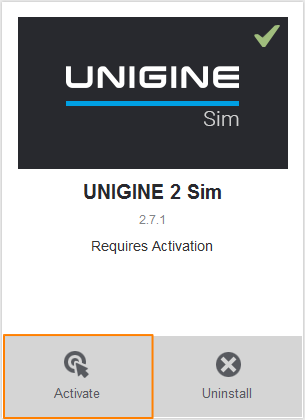 Щелкните Activate на панели SDK.
Щелкните Activate на панели SDK. -
In the window that opens choose Fixed License (Offline Activation).
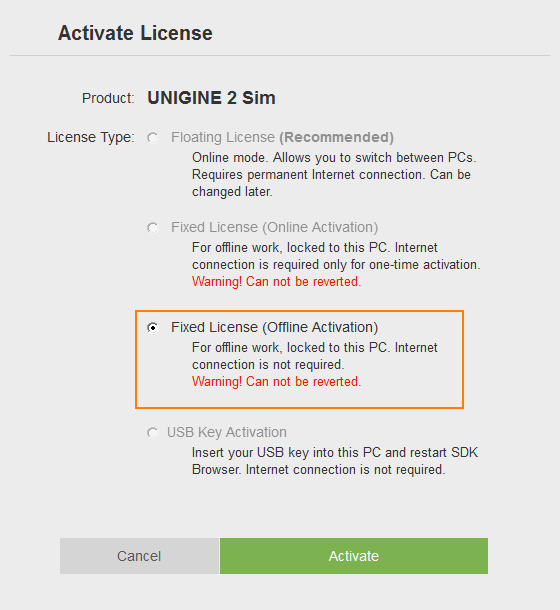
The Offline Activation form will open:
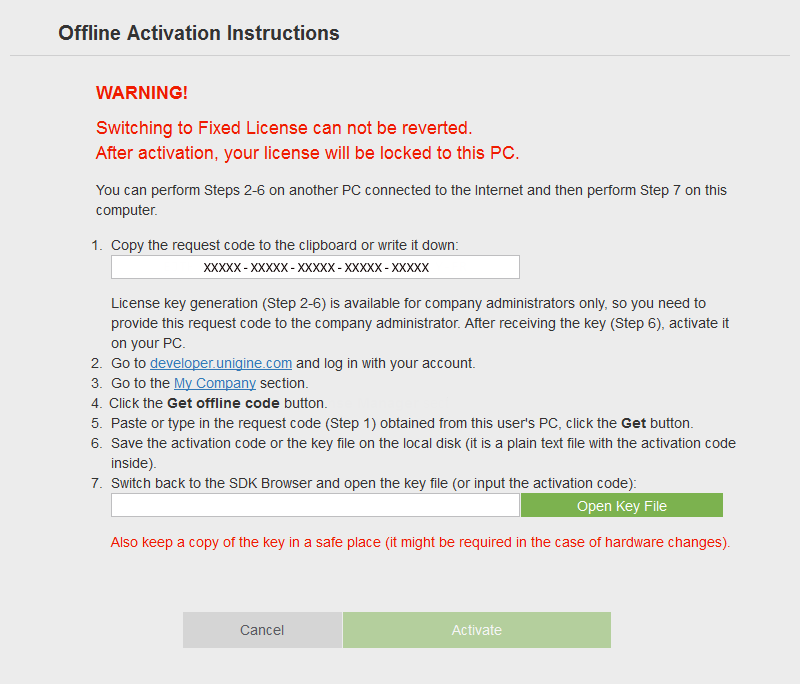 В открывшемся окне выберите Fixed License (Offline Activation).
В открывшемся окне выберите Fixed License (Offline Activation).
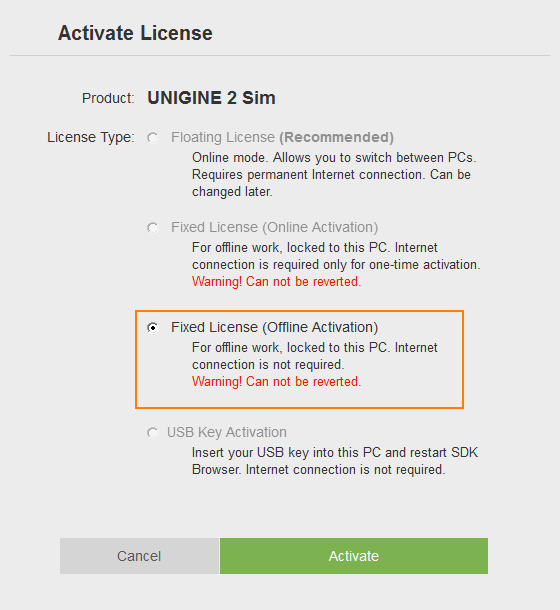 Откроется форма Offline Activation:
Откроется форма Offline Activation:
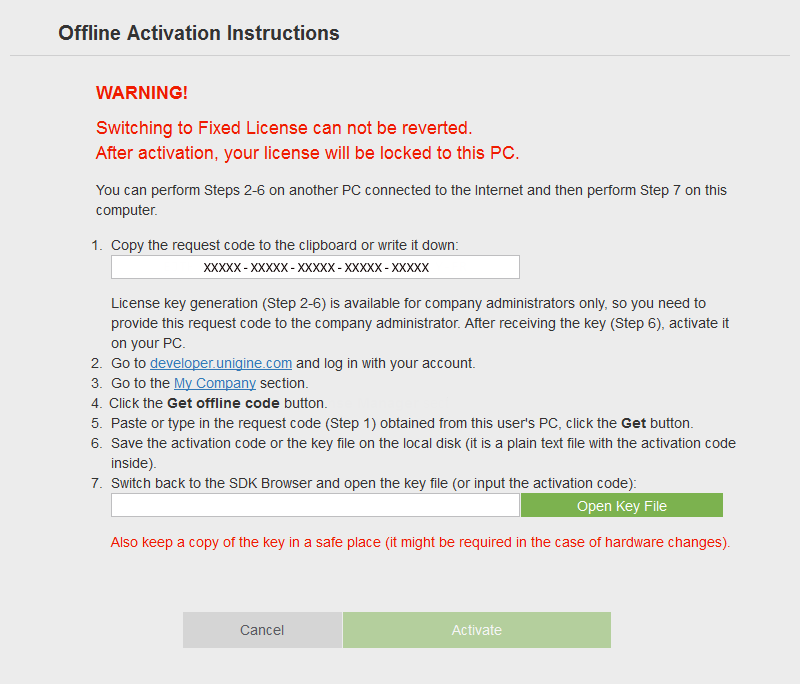
-
Copy the request code to the clipboard or write it down.
 Скопируйте код запроса в буфер обмена или запишите его.
Скопируйте код запроса в буфер обмена или запишите его.
 ПримечаниеКод запроса используется для генерации кода активации. Однако создание кода активации доступно только администраторам компании. Поэтому вам необходимо предоставить этот код запроса администратору компании, чтобы он мог сгенерировать код активации в соответствии с шагами 5-10. После получения кода активации (шаг 9) активируйте автономную лицензию на своем ПК.ВниманиеКод запроса зависит от ПК, поэтому его можно использовать для генерации кода активации только для одного ПК.
ПримечаниеКод запроса используется для генерации кода активации. Однако создание кода активации доступно только администраторам компании. Поэтому вам необходимо предоставить этот код запроса администратору компании, чтобы он мог сгенерировать код активации в соответствии с шагами 5-10. После получения кода активации (шаг 9) активируйте автономную лицензию на своем ПК.ВниманиеКод запроса зависит от ПК, поэтому его можно использовать для генерации кода активации только для одного ПК. -
Перейдите в developer.unigine.com и войдите в свою учетную запись.
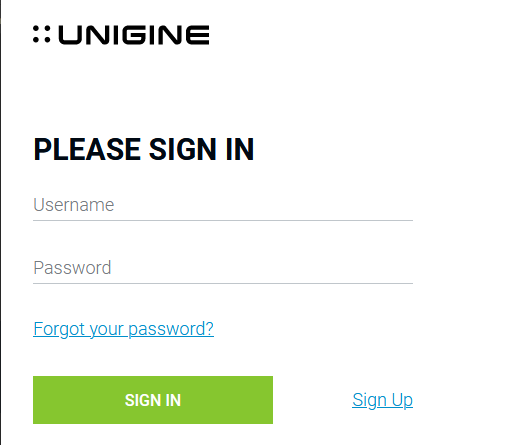
-
Перейти к разделу License Manager из My Company.

- Click Get offline code.
-
Вставьте или введите код запроса , полученный на шаге 5, и нажмите Get. Будет создан текстовый файл *.key с кодом активации.
ПримечаниеЕсли пользователь меняет ПК, должен быть сгенерирован новый код активации.
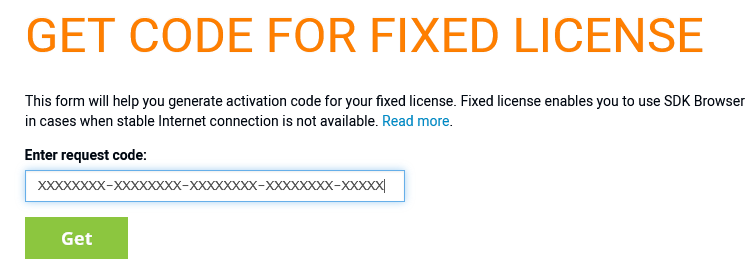
-
Скопируйте код активации в буфер обмена или сохраните его как текстовый файл *.key на локальном диске, нажав соответствующую ссылку.
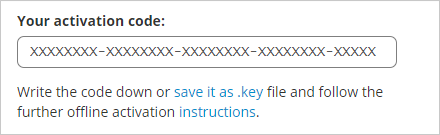 ПримечаниеВ зависимости от настроек вашего веб-браузера файл может автоматически сохраняться в папке, используемой веб-браузером для хранения загруженных файлов. Обычно это папка Downloads.
ПримечаниеВ зависимости от настроек вашего веб-браузера файл может автоматически сохраняться в папке, используемой веб-браузером для хранения загруженных файлов. Обычно это папка Downloads. -
After receiving the activation code, enter it to the activation code line. If the Company Admin provided the *.key file with the activation code, click Open Key File, choose the provided file in the file dialog window that opens, and click Open.
 На компьютере, с которого был получен код запроса , перейдите в браузер SDK и вставьте код активации (или нажмите Open Key File, выберите полученный файл *.key с кодом активации в открывшемся диалоговом окне файла и нажмите Открыть ).
На компьютере, с которого был получен код запроса , перейдите в браузер SDK и вставьте код активации (или нажмите Open Key File, выберите полученный файл *.key с кодом активации в открывшемся диалоговом окне файла и нажмите Открыть ).

- Click Activate. Click Activate.
-
SDK will be locked to the current PC.
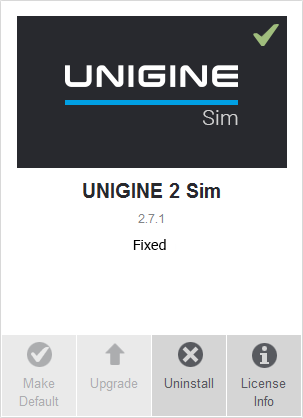 SDK будет заблокирован для текущего ПК.
SDK будет заблокирован для текущего ПК.
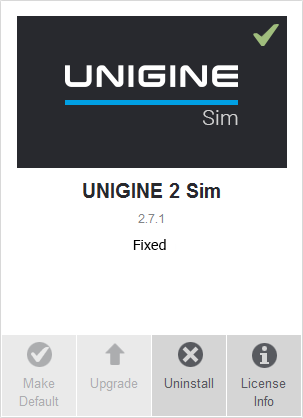
Done! Your offline license has been activated. Готово! Ваша автономная лицензия активирована.
USB License Dongle (HASP)Лицензионный ключ USB (HASP)#
A USB license dongle (HASP) holds licenses under hardware control thus allowing you to run SDK Browser with no need for Internet access in any way. Лицензионный ключ USB (HASP) хранит лицензии под контролем оборудования, что позволяет запускать браузер SDK без какого-либо доступа к Интернету.
On Windows: В Windows:
- Insert the USB license dongle into the USB port. Вставьте лицензионный ключ USB в порт USB.
- Run SDK Browser. Authorization process will be done automatically (the sign-in form will be skipped). Don't eject the dongle while working. Запустите браузер SDK. Процесс авторизации будет выполнен автоматически (форма авторизации будет пропущена). Не вынимайте ключ во время работы.
On Linux: В Linux:
- Check if your operating system contains the udev subsystem. Убедитесь, что ваша операционная система содержит подсистему udev .
- Run the SDK_Browser/bin/install_grdnt_udev_rules.sh script (the root user's rights are required). Запустите сценарий SDK_Browser/bin/install_grdnt_udev_rules.sh (требуются права пользователя root).
- Insert the USB license dongle into the USB port. Вставьте лицензионный ключ USB в порт USB.
- Run SDK Browser. Authorization process will be done automatically (the sign-in form will be skipped). Don't eject the dongle while working. Запустите браузер SDK. Процесс авторизации будет выполнен автоматически (форма авторизации будет пропущена). Не вынимайте ключ во время работы.
In case of multiple seats, insert a dongle into any single PC in the local network. Other licenses are retrieved automatically in the same way as for online licenses. В случае нескольких рабочих мест вставьте ключ в любой ПК в локальной сети. Другие лицензии извлекаются автоматически, как и для онлайн-лицензий.
In case of multiple dongles used in one local network: В случае использования нескольких ключей в одной локальной сети:
- Insert a dongle into any PC in the local network. This PC is going to be the licensing host. Вставьте ключ в любой компьютер в локальной сети. Этот компьютер будет хостом лицензирования.
- Use the command line to run SDK Browser on the licensing host and set its IP and Port in the local network as command-line parameters. For example:
Shell-командыAfter being started, SDK Browser on the host will wait for connection to Port 4545.Используйте командную строку для запуска браузера SDK на узле лицензирования и установите его IP-адрес и порт в локальной сети в качестве параметров командной строки. Например:
browser.exe -licensing_host 192.168.1.1:4545Shell-командыПосле запуска браузер SDK на хосте будет ждать подключения к порту 4545.browser.exe -licensing_host 192.168.1.1:4545 - Run SDK Browser on the PC that is going to work under the license as follows: set the argument containing the parameters of the licensing host via Customize Run Options to run the application, or via Customize UnigineEditor Options to edit it. Запустите браузер SDK на ПК, который будет работать под лицензией, следующим образом: установите аргумент, содержащий параметры хоста лицензирования, через Customize Run Options для запуска приложения или через Customize UnigineEditor Options для его редактирования.
On the PC that has a dongle inserted (licensing host), SDK Browser shall be running. Other PCs that retrieve the license can do without SDK browser and open the Editor or build directly. На ПК, на котором вставлен ключ (хост лицензирования), должен быть запущен SDK Browser. Другие ПК, которые получают лицензию, могут обойтись без браузера SDK и напрямую открыть редактор или выполнить сборку.
USB License Dongles (HASPs) for SIM Per Channel SDKЛицензионные ключи USB (HASP) для SIM Per-Channel SDK#
Two types of USB license dongle are used for SIM Per Channel SDK: Для SDK SIM Per-Channel используются два типа лицензионного ключа USB:
- Seat USB Dongle (HASP) — a license used for development. Is used as an access to the allocated seat. Seat USB Dongle (HASP) - лицензия, используемая для разработки. Используется как доступ к выделенному месту .
- Channel USB Dongle (HASP) — a license used for release builds, i. e. for each instance of the released application. Two types of licenses are available for release builds:
- VR Channel
- IG Channel
- VR Channel
- IG Channel
Channel USB Dongles (HASPs)Канальные USB-ключи (HASP)#
Licenses for Sim Per-Channel SDK edition differ depending on the types of UNIGINE plugins used in your applications. Лицензии на выпуск Sim Per-Channel SDK различаются в зависимости от типов подключаемых модулей UNIGINE, используемых в ваших приложениях.
Purchasing a per-channel license is not required if your application uses only the Base set of UNIGINE’s plugins. Приобретать лицензию на каждый канал не требуется, если ваше приложение использует только базовый набор плагинов UNIGINE.
For launching final builds of applications created using IG (Image Generator) and VR plugins, either of the following USB dongles (HASPs) is required: Для запуска финальных сборок приложений, созданных с помощью подключаемых модулей IG (Image Generator) и VR , необходим любой из следующих USB-ключей (HASP):
- VR Channel enables you to launch an application created on the basis of the Sim Per-Channel SDK edition using VR plugins. VR Channel позволяет запускать приложение, созданное на основе версии Sim Per-Channel SDK, с использованием подключаемых модулей виртуальной реальности.
- IG Channel enables you to launch an application created on the basis of the Sim Per-Channel SDK edition using IG and VR plugins. IG Channel позволяет запускать приложение, созданное на основе версии SDK Sim Per-Channel, с использованием подключаемых модулей IG и VR.
- License broadcasting over the local network is not available for Channel USB Dongles. Трансляция лицензии по локальной сети недоступна для USB-ключей Channel.
- All per-channel licenses purchased prior to UNIGINE 2.12 shall be treated as IG Channels. Все канальные лицензии, приобретенные до UNIGINE 2.12, должны рассматриваться как каналы IG.
