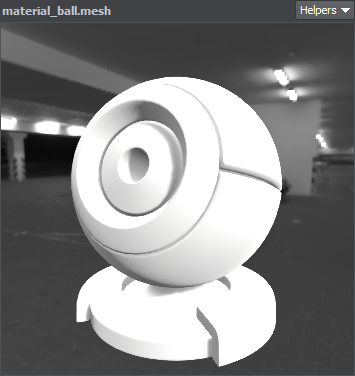Работа с ассетами
The Asset System aims to unify file management within the UNIGINE project and make it simple and intuitive. For this purpose the content of the project is represented as a collection of "building blocks" - assets, and the whole workflow is organized around them. Система Ассетов призвана унифицировать управление файлами в рамках проекта UNIGINE и сделать его простым и интуитивно понятным. Для этого содержимое проекта представлено в виде набора «строительных блоков» - ассетов, и весь рабочий процесс организован вокруг них.
Asset is the "unit of work", it represents any item that can be used in your world or project. An asset may come from a file created using a third-party application, such as a 3D model, an audio file, an image, or any other type supported by the UNIGINE Engine. Assets can also be created using the UnigineEditor, e.g., a node, a material, or a property. Ассет - это «единица работы», он представляет собой любой ресурс, который можно использовать в вашем мире или проекте. Ресурс может быть получен из файла, созданного с помощью стороннего приложения, такого как 3D-модель, аудиофайл, изображение или любой другой тип, поддерживаемый UNIGINE Engine. Ресурсы также могут быть созданы с помощью UnigineEditor, например, узла, материала или свойства.
Each asset is represented by a pair: a file on disk, and a *.meta metadata file which stores auxiliary information for this asset including a GUID (globally unique identifier). A GUID identifies a path to the asset (i.e., location of the asset in the project) and is used by the Asset System to keep all links and dependencies between the resources regardless of their name and location within the project. So, you don’t have to worry that your material will lose a texture when you change its name. Каждый ассет представлен парой: файл на диске и файл метаданных *.meta, в котором хранится вспомогательная информация для этого ресурса, включая GUID (globally unique identifier). GUID определяет путь к ассету (т.е. Расположение ассета в проекте) и используется системой ассетов для сохранения всех связей и зависимостей между ресурсами независимо от их имени и местоположения в проекте. Таким образом, вам не нужно беспокоиться о том, что ваш материал потеряет текстуру, если вы измените свое имя.
Another important feature of the Asset System is real-time tracking of changes. You can modify your assets at any time after importing, the Asset System will notice when you save new changes to the file and will re-import it as necessary. Еще одна важная особенность Системы Ассетов - отслеживание изменений в реальном времени. Вы можете изменить свои ассеты в любое время после импорта, Система Ассетов заметит, когда вы сохраните новые изменения в файл, и при необходимости повторно импортирует их.
All assets are stored in the data folder of your project. For all assets, that are in non-native format (e.g. .fbx, .obj, .hdr, etc.) the Editor automatically generates all resources to be used by the UNIGINE Engine at run time. Such files are called runtime files. Все ресурсы хранятся в папке data вашего проекта. Для всех ресурсов, которые не являются собственными форматами (например, .fbx, .obj, .hdr и т. д.), Редактор автоматически генерирует все ресурсы, которые будут использоваться UNIGINE Engine во время выполнения. Такие файлы называются файлами времени выполнения (runtimes) .
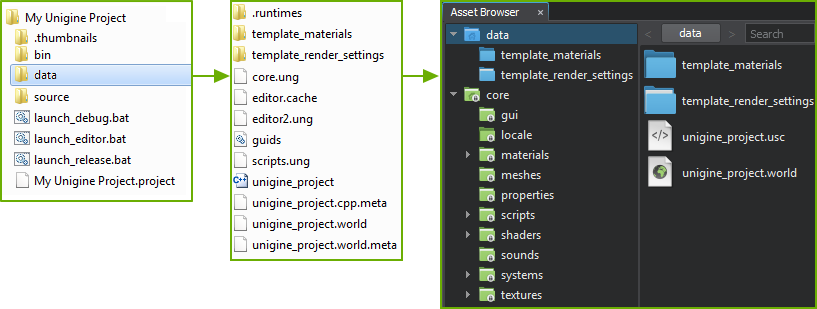
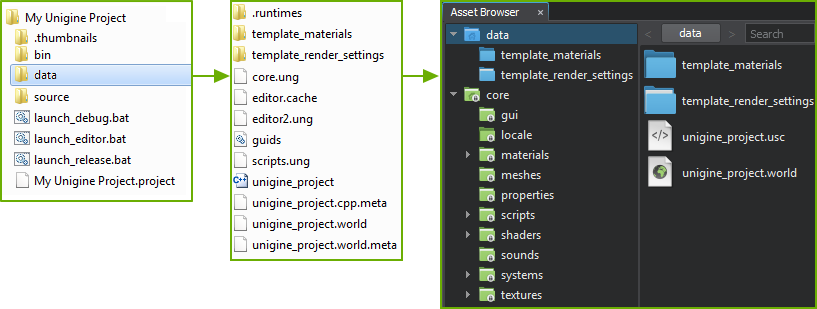
The entire workflow will revolve around the Asset Browser, and the regular file explorer should no longer be necessary when working on a UNIGINE project. In fact, the goal of this feature is for users of UNIGINE to ignore what lies on the disk completely and only interact with their project's content via the Editor. Весь рабочий процесс будет вращаться вокруг Браузера Ассетов (Asset Browser), и при работе над проектом UNIGINE в обычном проводнике файлов больше не будет необходимости. Фактически, цель этой функции состоит в том, чтобы пользователи UNIGINE полностью игнорировали то, что находится на диске, и взаимодействовали с содержимым своего проекта только через редактор.
Asset BrowserБраузер Ассетов#
The main front-end tool of the Asset System is the Asset Browser. It is used to organize content in your project: create, import, view, rename your assets, move them between the folders and manage their hierarchy.Главный интерфейсный инструмент Системы Ассетов - Браузер Ассетов . Он используется для организации контента в вашем проекте: создания, импорта, просмотра, переименования ваших ассетов, перемещения их между папками и управления их иерархией.
The Asset Browser is accessible from the Window menu. Браузер Ассетов доступен из меню Windows .
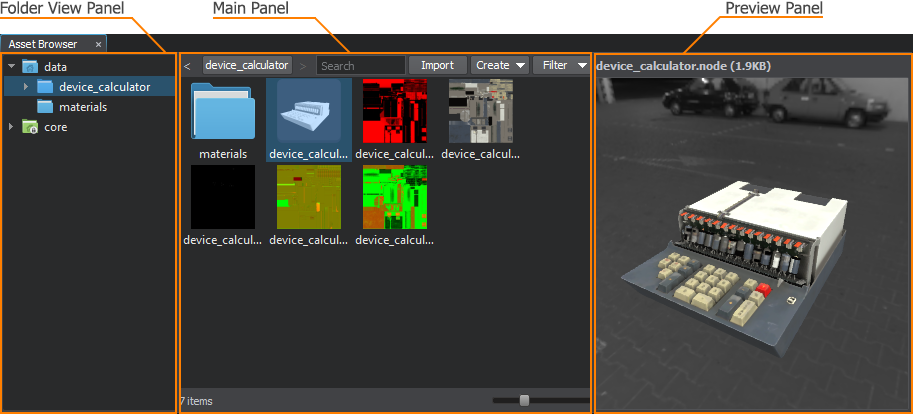
Folder View PanelПанель просмотра папок#
Folder View panel is located on the left side of the Asset Browser interface. It contains a list of all folders within your project.There are two root folders available: Панель просмотра папок расположена в левой части интерфейса Asset Browser. Он содержит список всех папок в вашем проекте. Доступны две корневые папки:
- Project folder - contains the data stored in the data folder of the project root. It is the folder where all work with the project content is performed. Папка Project - содержит данные, хранящиеся в папке data в корневой папке проекта. Это папка, в которой выполняется вся работа с содержимым проекта.
- Core folder - contains the built-in core assets. These assets are available for every project by default.ПримечаниеCore assets are read-only.Папка Core - содержит встроенные основные ресурсы. Эти ассеты доступны для каждого проекта по умолчанию.Core assets are read-only.Core assets are read-only.ПримечаниеCore assets are read-only. Основные ресурсы доступны только для чтения.
When a folder is selected from the list by clicking, its contents will be shown in the Main panel to the right. You can use small triangle next to the folder to expand or collapse it, displaying any nested folders it contains. Когда папка выбирается из списка щелчком, ее содержимое будет отображаться на главной панели справа. Вы можете использовать маленький треугольник рядом с папкой, чтобы развернуть или свернуть ее, отобразив все вложенные папки, которые она содержит.
Main PanelГлавная панель#
Main panel in the center of the Asset Browser window displays icons for all assets in the selected project folder after applying all selected filters. You can select the types of assets to be displayed using the Filter dropdown at the top of the panel. Главная панель в центре окна Asset Browser отображает значки для всех ресурсов в выбранной папке проекта после применения всех выбранных фильтров. Вы можете выбрать типы отображаемых ассетов, используя раскрывающийся список Filter в верхней части панели.
The assets available in the Asset View can be dragged directly into the editor viewport. Ресурсы, доступные в просмотре ассетов, можно перетащить прямо в окно просмотра редактора.
You can create a new folder, material or property by right-clicking somewhere within the panel and choosing the desired item from the context menu (or you can use the Create button in the top-right corner). The list of assets can be navigated by using the scroll bar or rotating the mouse wheel. Вы можете создать новую папку, материал или свойство, щелкнув правой кнопкой мыши в любом месте панели и выбрав нужный элемент из контекстного меню (или вы можете использовать кнопку Create в правом верхнем углу). По списку ресурсов можно перемещаться, используя полосу прокрутки или вращая колесико мыши.
The icons can be resized using the slider at the bottom of the panel; they will be replaced by a hierarchical list view if the slider is moved to the extreme left. Размер значков можно изменить с помощью ползунка внизу панели; они будут заменены представлением в виде иерархического списка, если ползунок перемещен в крайнее левое положение.
To show the asset file location in the standard file browser window, right-click on the asset and choose Show in Explorer. Чтобы отобразить расположение файла ресурса в стандартном окне браузера файлов, щелкните ресурс правой кнопкой мыши и выберите Show in Explorer.
You can also search the required asset among all assets of the project (including the ones stored in the core folder). In the Search field, start typing the asset name: all assets that fulfil search conditions will be displayed. Вы также можете искать нужный ассет среди всех ассетов проекта (включая те, которые хранятся в папке core). В поле Search начните вводить имя ассета: будут отображены все ассеты, удовлетворяющие условиям поиска.
Preview PanelПанель предварительного просмотра#
Preview panel is located on the right side of the Asset Browser interface. It displays the preview of the asset selected in the Main panel depending on its type. Панель предварительного просмотра расположена в правой части интерфейса Браузера Ассетов. Он отображает предварительный просмотр ассета, выбранного на главной панели, в зависимости от его типа.
| 3D Geometry | Material | Texture |
|---|---|---|
|
|
|
|
|
3D geometry Asset (such as .mesh, .node, .fbx) is shown in a test environment with default mesh_base base material applied. Ассет 3D-геометрии (например, .mesh, .node, .fbx) отображается в тестовой среде с примененным по умолчанию базовым материалом mesh_base. You can rotate the model with a mouse, holding the left button pressed, and scale it with the mouse wheel. Вы можете вращать модель с помощью мыши, удерживая левую кнопку нажатой, и масштабировать ее колесиком мыши. |
Material asset is shown as applied to a primitive (Sphere, Material Ball, Box, Capsule, Cylinder, Dodecahedron, or Icosahedron). Ассет материала показан на примере примитива (Сфера, Материальный шар, Коробка, Капсула, Цилиндр, Додекаэдр или Икосаэдр). You can rotate the primitive with a mouse, holding the left button pressed, and scale it with the mouse wheel. Вы можете вращать примитив с помощью мыши, удерживая левую кнопку нажатой, и масштабировать его колесом мыши. |
A texture asset is shown as an image, with information and controls at the top of the panel. These controls are used to select Red, Green, Blue and Alpha channels and MipMapping level. Ресурс текстуры отображается в виде изображения с информацией и элементами управления в верхней части панели. Эти элементы управления используются для выбора красного, зеленого, синего и альфа-каналов, а также уровня MipMapping. You can move the image with a mouse, holding the left button pressed, and scale it with the mouse wheel. Вы можете перемещать изображение с помощью мыши, удерживая нажатой левую кнопку, и масштабировать его колесиком мыши. |
Audio player is displayed for an audio asset. Previews for other asset types are displayed as icons. Аудиоплеер отображается для аудиоресурса . Превью для других типов ресурсов отображаются в виде значков.