UnigineEditor问题
This section provides information on typical errors displayed in UnigineEditor and explains how to fix them.本节提供有关UnigineEditor中显示的典型错误的信息,并说明如何解决这些错误。
Editor Errors编辑器错误#
License for current version is not found找不到当前版本的许可证#
If UnigineEditor displays an error saying that the license for the current version is not found, this may be caused by either of the following reasons::
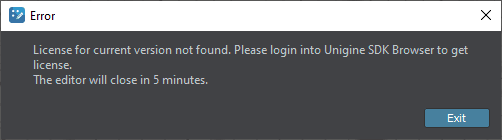
If UnigineEditor displays an error saying that the license for the current version is not found, this may be caused by either of the following reasons:如果UnigineEditor显示一个错误,说没有找到当前版本的许可证,这可能是由于以下原因之一:
-
SDK is not activated. Go to the SDKs tab and click the Activate button for the required SDK.SDK未激活。转到 SDKs 选项卡,点击所需SDK的 Activate 按钮。
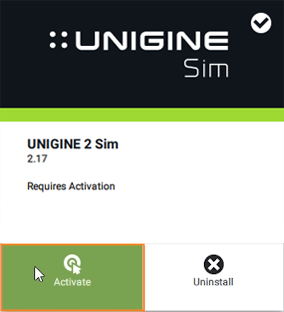
-
You might be logged off. Check SDK Browser for error messages:您可能已注销。检查SDK浏览器以获取错误消息:

Click Ok and sign in to continue working.点击 Ok 并登录继续工作。
-
SDK Browser is opened twice on your computer or your account is used by someone else. Close any extra running instances.SDK Browser 在您的计算机上打开两次或您的帐户已被他人使用。关闭任何额外的运行实例。
Failed to get license information无法获取许可证信息#
SDK Browser should be running, when you work in UnigineEditor. Otherwise, you may encounter the following error: "Failed to get license information: connection with SDK Browser was lost."当您在UnigineEditor中工作时, SDK浏览器应该正在运行。否则,您可能会遇到以下错误:"Failed to get license information: connection with SDK Browser was lost."
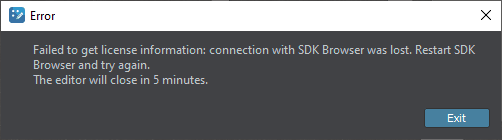
Re-open SDK Browser to continue working.重新打开SDK浏览器以继续工作。
Your license does not have more seatsYour license does not have more seats#
All seats available for your company under the current license are allocated to users. Request the user with the Company Admin role to reallocate a seat for you.在当前许可下,贵公司可用的所有 座位都分配给用户。请求具有 Company Admin 角色的用户为您重新分配座位。

Failed to connect to SDK Browser无法连接到SDK浏览器#
You may encounter the following error: "Failed to connect to SDK Browser: SSL verification failed."您可能会遇到以下错误:"Failed to connect to SDK Browser: SSL verification failed."
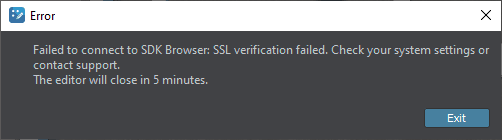
In this case the following should be checked:在这种情况下,应检查以下内容:
- Ports and firewall settings. UNIGINE SDK Browser uses TCP Port 33333 by default to communicate with UNIGINE Editor, so make sure it is available.
Sometimes TCP Port 33333 can be occupied by Goodsync server, or antivirus software can block this port.
To check all open TCP ports, you can use:- On Windows - Resource Monitor, a built-in utility. You can open it via the Start menu, or from Task Manager's Performance tab.
 Checking the port used by SDK Browser in Resource MonitorChecking the port used by SDK Browser in Resource MonitorChecking the port used by SDK Browser in Resource MonitorOn Windows - Resource Monitor, a built-in utility. You can open it via the Start menu, or from Task Manager's Performance tab.
Checking the port used by SDK Browser in Resource MonitorChecking the port used by SDK Browser in Resource MonitorChecking the port used by SDK Browser in Resource MonitorOn Windows - Resource Monitor, a built-in utility. You can open it via the Start menu, or from Task Manager's Performance tab. Checking the port used by SDK Browser in Resource MonitorChecking the port used by SDK Browser in Resource Monitor
Checking the port used by SDK Browser in Resource MonitorChecking the port used by SDK Browser in Resource Monitor - On Linux - the following command:
源代码On Linux - the following command:
sudo netstat -nltup源代码sudo netstat -nltup
 Checking the port used by SDK Browser in Resource MonitorChecking the port used by SDK Browser in Resource MonitorChecking the port used by SDK Browser in Resource MonitorOn Linux - the following command:源代码端口和防火墙设置。 UNIGINE SDK浏览器默认情况下使用TCP端口33333与UNIGINE Editor进行通信,因此请确保它可用。
Checking the port used by SDK Browser in Resource MonitorChecking the port used by SDK Browser in Resource MonitorChecking the port used by SDK Browser in Resource MonitorOn Linux - the following command:源代码端口和防火墙设置。 UNIGINE SDK浏览器默认情况下使用TCP端口33333与UNIGINE Editor进行通信,因此请确保它可用。sudo netstat -nltup
有时TCP端口33333可以被Goodsync服务器占用,或者防病毒软件可以阻止此端口。
要检查所有打开的TCP端口,可以使用:- On Windows - Resource Monitor, a built-in utility. You can open it via the Start menu, or from Task Manager's Performance tab.
 Checking the port used by SDK Browser in Resource MonitorChecking the port used by SDK Browser in Resource MonitorChecking the port used by SDK Browser in Resource Monitor在Windows上-Resource Monitor,一个内置实用程序。您可以通过“开始”菜单或任务管理器的Performance标签。
Checking the port used by SDK Browser in Resource MonitorChecking the port used by SDK Browser in Resource MonitorChecking the port used by SDK Browser in Resource Monitor在Windows上-Resource Monitor,一个内置实用程序。您可以通过“开始”菜单或任务管理器的Performance标签。 Checking the port used by SDK Browser in Resource Monitor在资源监视器中检查SDK浏览器使用的端口
Checking the port used by SDK Browser in Resource Monitor在资源监视器中检查SDK浏览器使用的端口 - On Linux - the following command:
源代码在Linux上-以下命令:
sudo netstat -nltup源代码sudo netstat -nltup
- On Windows - Resource Monitor, a built-in utility. You can open it via the Start menu, or from Task Manager's Performance tab.
- A certain application may block communication between SDK Browser and Editor. To check if this is the issue, boot into a safe mode (for example, Windows 10 safe mode (with Networking)) and try to run SDK Browser and Editor. SDK Browser can load a little bit slower here, please wait. If there are no errors, that would mean that some application running in normal Windows boot is blocking communication between SDK Browser and Editor.某些应用程序可能会阻止SDK浏览器与编辑器之间的通信。要检查是否存在此问题,请引导至安全模式(例如, Windows 10安全模式(具有网络连接)),然后尝试运行SDK浏览器和编辑器。 SDK浏览器在这里的加载速度可能会稍慢,请稍候。如果没有错误,则意味着某些在正常Windows引导下运行的应用程序阻止了SDK浏览器与编辑器之间的通信。
If your problem still exists, address the support.如果问题仍然存在,请解决支持。
UNIGINE logs errors to the console and the main log file (stored in <UserProfile>/AppData/Local/Unigine_SDK_Browser for Windows or .local/share/Unigine_SDK_Browser for *nix systems), so you can check there for more information. UNIGINE将错误记录到控制台和主日志文件(存储在<UserProfile>/AppData/Local/Unigine_SDK_Browser中,用于Windows或.local/share/Unigine_SDK_Browser中,用于*nix系统),因此您可以在此处检查更多信息。
Performance Drop性能下降#
The antivirus always-on protection feature can cause a significant performance drop. There are two ways to solve this issue: 防病毒软件永远在线保护功能可能会导致性能显着下降。有两种方法可以解决此问题:
- Add the project directory as an exclusion. You can make the antivirus ignore certain directories and fix the issue. 添加项目目录作为一个排除项。您可以使防病毒软件忽略某些目录并修复该问题。
- Disable the antivirus. However, keep in mind that disabling the protection system makes your system unprotected from web threats. Therefore, ensure alternative protection.禁用防病毒软件。但是请记住,禁用保护系统会使您的系统容易受到Web威胁的攻击。
本页面上的信息适用于 UNIGINE 2.19 SDK.
