Objects
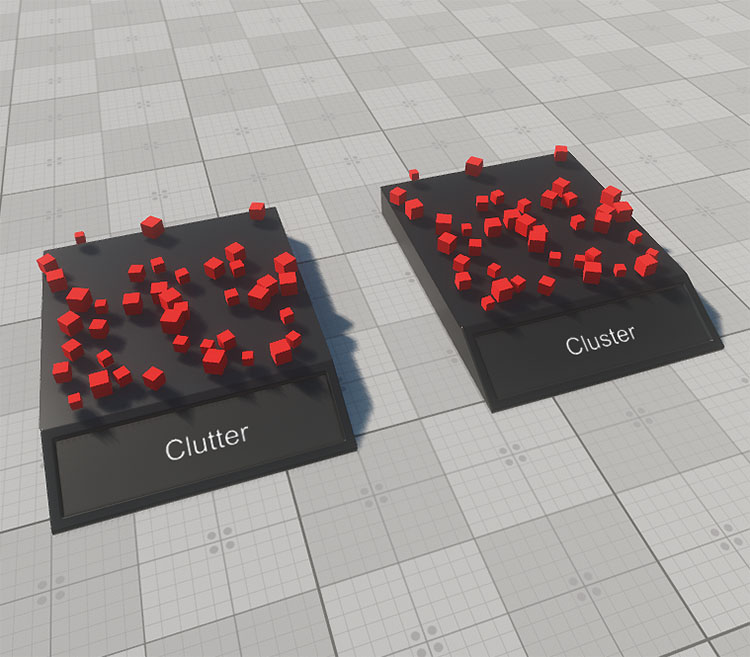
The Objects sample of the C# Component Samples demo illustrates specific cases of using built-in objects:
cluster sample illustrates how to remove selected elements from Mesh Cluster and add new ones at locations pointed by the mouse cursor on clicking the left mouse button.
SDK Path: <SDK_INSTALLATION>demos\csharp_component_samples_demo_2.19\data\csharp_component_samples\main_samples\Objects
clutter_to_cluster sample demonstrates generation of a Mesh Clutter object and its conversion into a Mesh Cluster in a single click.
SDK Path: <SDK_INSTALLATION>demos\csharp_component_samples_demo_2.19\data\csharp_component_samples\main_samples\Objects
Accessing Demo Source Code#
You can study and modify the source code of this demo to create your own projects. To access the source code do the following:
- Find the C# Component Samples demo in the Demos section and click Install (if you haven't installed it yet).
- After successful installation the demo will appear in the Installed section, and you can click Copy as Project to create a project based on this demo.

- In the Create New Project window, that opens, enter the name for your new project in the corresponding field and click Create New Project.

- Now you can click Open Code IDE to check and modify source code in your default IDE, or click Open Editor to open the project in the UnigineEditor.

The information on this page is valid for UNIGINE 2.19 SDK.