Syncker Demo
Syncker演示展示了UNIGINE Syncker插件的功能。此插件可通过API完全自定义,从而为多节点网络群集中的实时内容渲染提供可靠,可靠的帧同步。

特征#
- 全球水(ObjectWaterGlobal),云层(ObjectCloudLayer),世界光源(LightWorld)和的自动同步粒子系统(ObjectParticles)。
- 沿样条线设置的动态对象(船只,船只,飞机)的同步。
- 静态节点(浮标)的行为,其位置由ObjectWaterGlobal确定。这些节点不同步,但是它们的位置通过全局水(ObjectWaterGlobal)同步间接调整。
- NodeReference层次结构中的子节点(直升机旋翼)的同步。
- 创建对象并为其启用物理交互。
- 为每个从属设置单独的逻辑和控制。
- 在奴隶上设置摄像机以瞄准不同的对象。
- 更改从属逻辑。
- 各种寻址模式:Unicast, Multicast, Broadcast。
- 如果可以预先定义对象的位置以优化网络数据传输,则根据当前时间对它们进行动画处理。
- 使Syncker成为网络库。
运行演示#
在运行演示时,您将看到Syncker Configurator窗口。

| Addressing method | 选择寻址模式。 |
|---|---|
| Master UDP Port | UDP端口,用于在Master和Slaves之间进行消息交换。 |
| Demo | 一个场景,展示了Syncker插件的某个方面。从下拉列表中选择一个场景后,其简短说明就会显示在下面。 |
| Peers Count | 您要运行的实例数。例如,如果您打算运行一个Master和两个Slaves,请在此字段中输入3并以Slaves的形式运行该演示场景的另外两个实例。 |
| Run Master | 将当前实例运行为Master。 |
| Run Slave | 将当前实例运行为Slave。 |
| View | 定义当前实例在整个全景图中渲染的图像的位置。 |
运行了所需数量的实例后,将打开场景,并在Master实例中显示有关演示的信息。
访问演示项目源代码#
您可以学习和修改此演示的源代码来创建自己的项目。 要访问源代码,请执行以下操作:
- 在Demos部分中找到Syncker Demo演示并点击Install(安装)(如果您尚未安装)。
- 安装成功后,demo会出现在Installed部分,您可以点击Copy as Project基于此创建项目 演示。
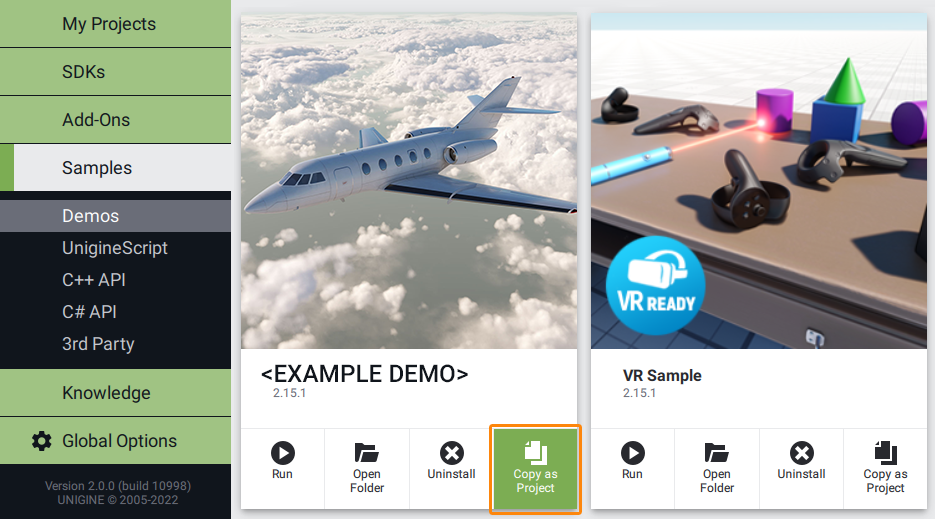
- 在打开的 Create New Project 窗口中,在相应字段中输入新项目的名称,然后单击Create New Project.
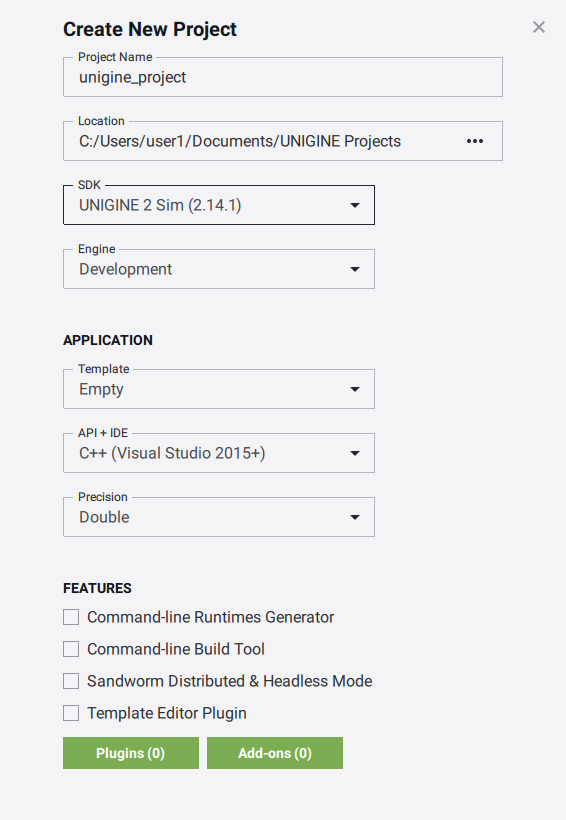
- 现在您可以点击Open Code IDE查看和修改默认IDE中的源代码,或者点击Open Editor打开项目 在 UnigineEditor中。
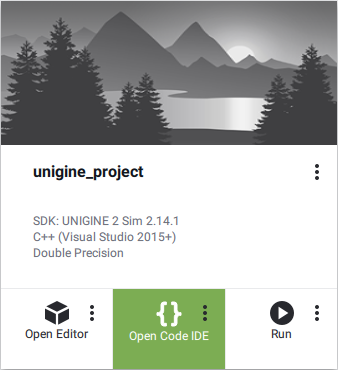
本页面上的信息适用于 UNIGINE 2.19 SDK.
最新更新:
2024-08-16
Help improve this article
Was this article helpful?
(or select a word/phrase and press Ctrl+Enter)
