Animation
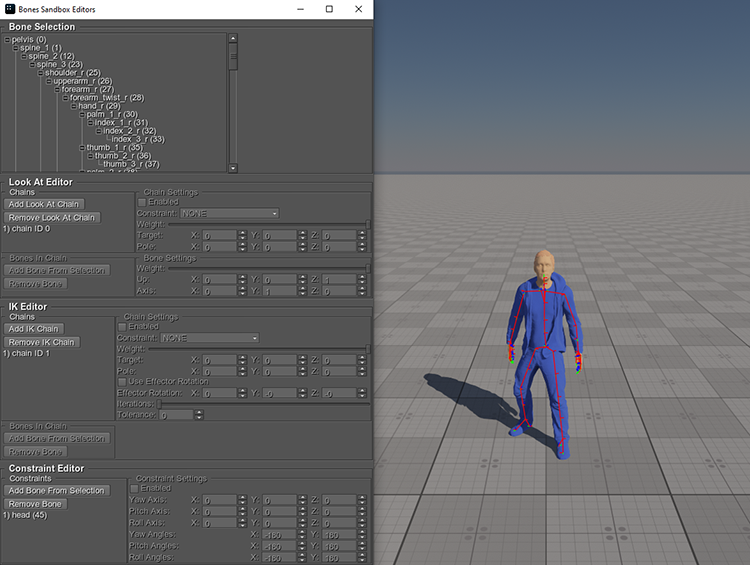
The set of Animation samples illustrates how to manage animations:
Bones Constraints sample demonstrates the use of bone rotation constraints and illustrates how they affect the operation of inverse kinematics. The pole vector for the IK chain is disabled, and only rotations are used as constraints.
SDK Path: <SDK_INSTALLATION>demos\cpp_samples_2.19\source\animation_bones_constraints
Bones IK sample demonstrates how to control bones using inverse kinematics. The pole vector is used as a constraint that defines the plane of joint bending.
SDK Path: <SDK_INSTALLATION>demos\cpp_samples_2.19\source\animation_bones_ik
Bones LookAt sample demonstrates the use of LookAt chains for aiming at a target. The chain contains the spine and head bones. By setting different weights for each bone you can adjust the targeting effect. The constraint is represented by a pole vector that defines a plane for the upward direction of each bone.
SDK Path: <SDK_INSTALLATION>demos\cpp_samples_2.19\source\animation_bones_look_at
Bones Masks sample demonstrates how to use bone masks. Both models in the sample use the same animation. For the child model's limbs and head, only rotations of the animation are applied, while the position and scale are taken from the child's model T-pose. For all other bones of the child's model, all transformations stored in the animation (position, rotation and scale) are applied.
SDK Path: <SDK_INSTALLATION>demos\cpp_samples_2.19\source\animation_bones_masks
Bones Retargeting sample demonstrates how the same animation can be used on skeletons with different proportions. The sample contains two pairs of models: one pair represents the use of animation without retargeting, and the other shows how the animation is retargeted from one model to another.
SDK Path: <SDK_INSTALLATION>demos\cpp_samples_2.19\source\animation_bones_retargeting
Bones Root Motion sample demonstrates how the object itself can be moved along with the animation.
SDK Path: <SDK_INSTALLATION>demos\cpp_samples_2.19\source\animation_bones_root_motion
Bones Sandbox sample provides the interface that allows visualizing and experiencing how to configure all available settings for IK chains, LookAt chains, and bone rotation constraints.
SDK Path: <SDK_INSTALLATION>demos\cpp_samples_2.19\source\animation_bones_sandbox
Bones Simple Foot Placement sample demonstrates a naive option for placing feet on a surface using IK chains.
SDK Path: <SDK_INSTALLATION>demos\cpp_samples_2.19\source\animation_bones_simple_foot_placement
Bones State Machine sample demonstrates how to make Walk, Turn, and Run animated state machines based on ObjectMeshSkinned.
SDK Path: <SDK_INSTALLATION>demos\cpp_samples_2.19\source\animation_bones_state_machine
Accessing Demo Source Code#
You can study and modify the source code of this demo to create your own projects. To access the source code do the following:
- Find the C++ Samples demo in the Demos section and click Install (if you haven't installed it yet).
- After successful installation the demo will appear in the Installed section, and you can click Copy as Project to create a project based on this demo.

- In the Create New Project window, that opens, enter the name for your new project in the corresponding field and click Create New Project.

- Now you can click Open Code IDE to check and modify source code in your default IDE, or click Open Editor to open the project in the UnigineEditor.

The information on this page is valid for UNIGINE 2.19 SDK.