Packing a Final Build for Publishing
Before your project can be distributed to users, it must be properly built. To build a C++ Component System project, all components should be compiled successfully.
Step 1. Build the Game#
Packing a final build ensures that all content and code, including all necessary libraries, is up to date, in the proper format, and placed to a proper location to run on the desired target platform.
- In your IDE set the configuration of the solution to Release and compile the executable for the project.

- Switch to the UnigineEditor. To assemble the project, choose File->Create Build. The Create Build window will open.
- In the Create Build window, set the Build Type to Release. Set the name to be quick_start_cpp and specify the output folder in the Build Folder field. Make sure the Default World is set to your game world.

- In the Release App field of the Launcher Default Settings section, set the path to the executable you have just compiled (the default output path in Visual Studio is set to <my_project>/bin/<my_app>_x64).
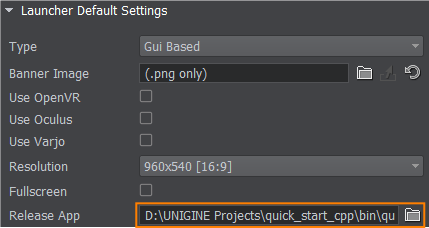
- Click the green Create Build button at the bottom of the Create Build window. The assembling progress bar will appear indicating the status of the build process.
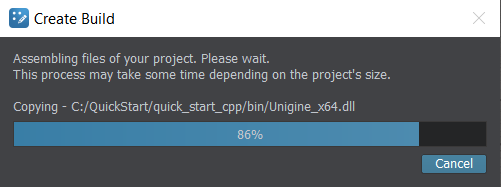
Notice
If a project fails to build, check the UnigineEditor console for more details.
Step 2. Launch the Game#
- Upon completion of the build process, the output folder will be automatically opened. To play the game, launch quick_start_cpp.exe.
- In the Unigine launcher, specify the resolution and the window mode.

- Click Run to launch the standalone application and play the game.
Congratulations, you've made your first project! You may now expand upon it and implement more features.
Last update:
2021-10-25
Help improve this article
Was this article helpful?
(or select a word/phrase and press Ctrl+Enter)