Managing Worlds
A world in UNIGINE is a scene that includes a set of different built-in objects with certain parameters. UnigineEditor provides an ability to create new worlds, load or reload existing ones, and save them if any changes are made. You can also adjust various settings for the worlds you create.
Creating a New World#
To create a new world via UnigineEditor:
- Click File -> Create New World in the Main Menu, or press CTRL + N.
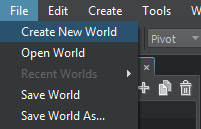
- In the window that opens, specify a name for the new world and choose the target directory within your project.
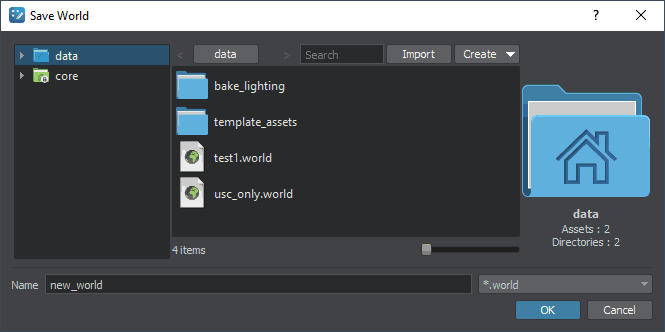
After that, a new asset is created in the target folder: your_world_name.world - an XML file containing rendering settings of the created world.
Unlike the world, which is created at the project creation, all other worlds are created without a world script file. If necessary, this file is added as a script to the *.world file via UnigineEditor as follows:
- Click the Create button in the Asset Browser and select Create USC. The script.usc file is created. You can rename and relocate the created file.
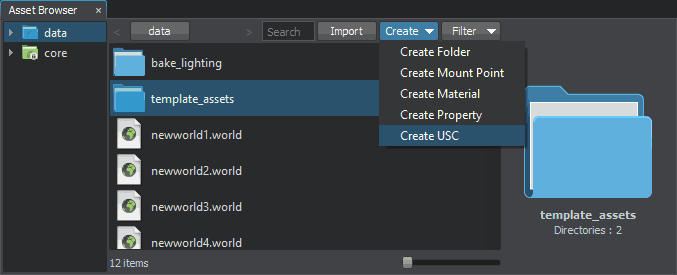
- Select the required *.world file in the Asset Browser.
- In the Parameters tab, assign the *.usc that you created as a script.
Loading an Existing World#
To load an existing world via UnigineEditor:
- Click File -> Open World in the Main Menu, or press CTRL + O.
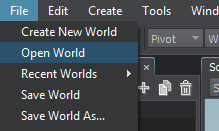
- Choose the directory and select the required world.
NoticeVia UnigineEditor, you can only load worlds that are available within your project.
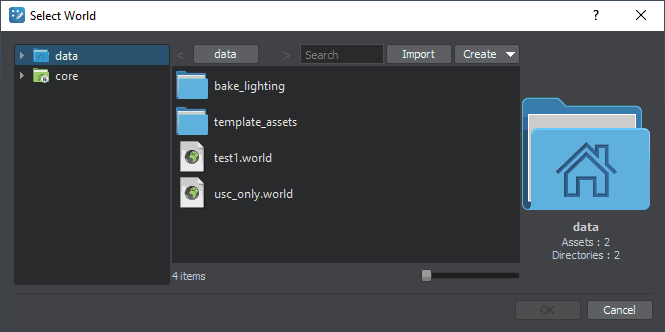
- Click OK. The selected world will be loaded.
To load one of the recently closed worlds, click File -> Recent Worlds in the Main Menu, choose the required world and select it.
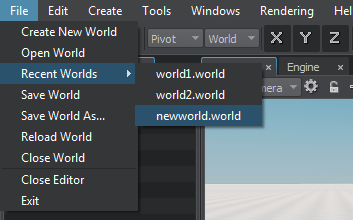
Saving a World#
To save the current world under a different name via UnigineEditor:
- Click File -> Save World As... in the main menu.
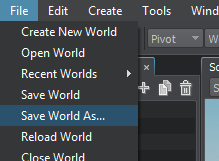
- Specify a new name for the world to save and choose the target directory within your project:
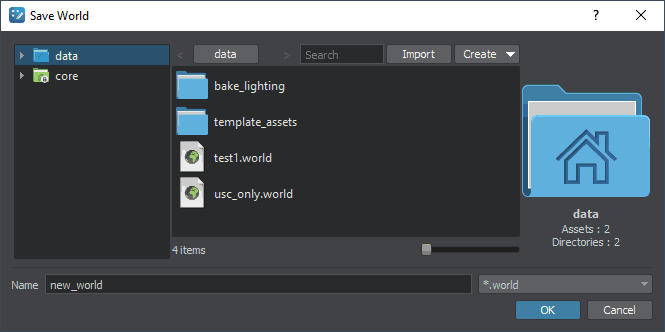
- Click OK.
To save a world under its current name:
- Click File -> Save World in the main menu, or press CTRL + S.
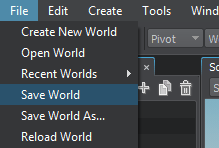
Reloading a World#
To reload the current world:
- Click File -> Reload World in the main menu.
If there are unsaved changes in the world, the dialog box will open.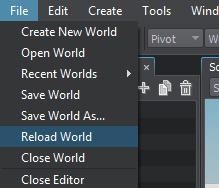
- Click Yes in the dialog box to save all changes before reloading.
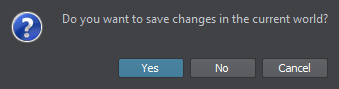
Closing a World#
To close the current world:
- Click File -> Close World in the main menu.
If there are unsaved changes in the world, the dialog box will open.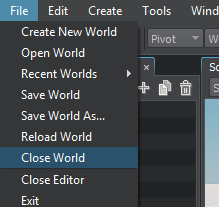
- Click Yes in the dialog box to save all changes before closing.
The world will be closed as a result.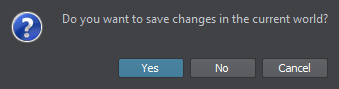
Assigning a Script#
By default, your world is assigned the script, which is created when a new world is created. To assign another script, select it in the Asset Browser and drag and drop to the Parameters Tab:
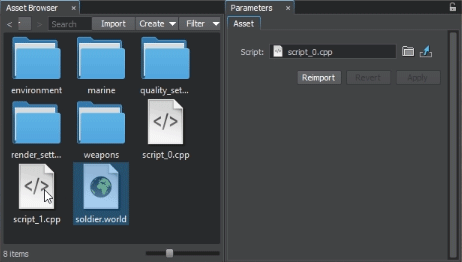
Adjusting World Settings#
Each world can have its unique sound, physics, and rendering settings. This allows you to adjust everything from gravity to how the Global Illumination will look in a particular world. All world settings are available in the corresponding section of the Settings window.
To view or adjust settings for your current world:
- Click Windows -> Settings in the Main Menu.
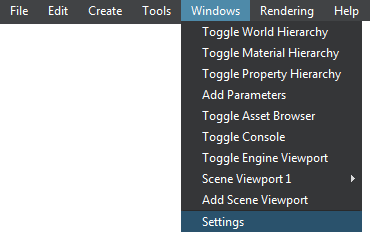
- Then in the left panel of the Settings window choose the desired section from Runtime -> World.
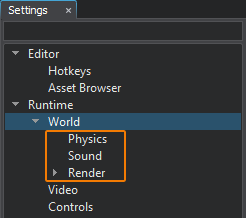
Learn more about the Settings window.