Connections Between Assets
Any asset used in your project can be checked for existing connections with other assets, be it a material, texture, FBX, mesh, property or anything else. Connection means that an asset either is used as a part of a more complex asset, or consists of a number of assets itself.
To easily find connections between assets, select an asset in the Asset Browser (multi-selection is also possible) and right-click it. In the context menu, you can choose either Show Assets Using This One or Show Assets Used.
Information on time spent to complete these processes can be printed to the console and the log file: you just need to set the UNIGINE_EDITOR_TIME_TRACE environment variable.
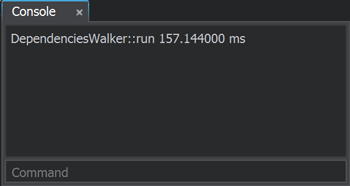
Show Assets Using This One#
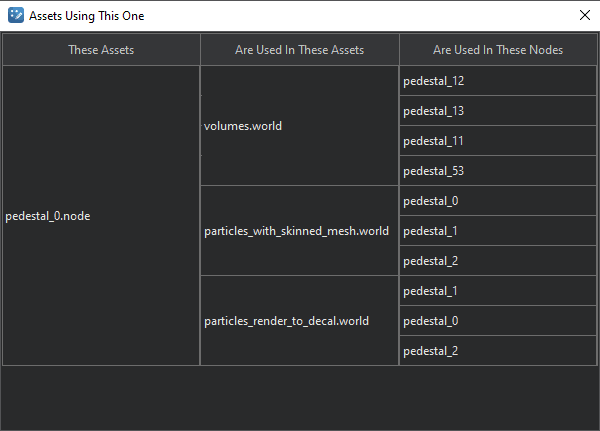
| These Assets | The selected asset or assets. |
|---|---|
| Are Used in These Assets | All the assets in which the selected asset is used. |
| Are Used in These Nodes | All the nodes in which the selected asset is used within the specific asset. |
Show Assets Used#

| These Assets | The selected asset or assets. |
|---|---|
| Use These Assets | All the assets (materials, textures, FBX, meshes, properties, etc.) that compile the selected asset. |
Last update:
2023-07-06
Help improve this article
Was this article helpful?
(or select a word/phrase and press Ctrl+Enter)