项目开发
A project is an independent entity that contains all data on your application content organized in a set of directories. The *.project file containing metadata is associated with the project.项目是一个独立的实体,包含以一组目录组织的有关您的应用程序内容的所有数据。包含元数据的*.project文件与项目关联。
Creating New Project创建新项目#
Before starting to create new projects you should have an SDK installed. Once you have the required version of the SDK, you can create a new project as follows:在开始创建新项目之前,您应该已经安装了 SDK 。拥有所需版本的SDK后,您可以按以下方式创建一个新项目:
-
Open the Projects tab in the SDK browser.在SDK浏览器中打开Projects标签。

- Click Create New. The new project creation window will be opened.单击Create New。新的项目创建窗口将打开。
-
Define the name of the project, choose a path to store project files, specify the SDK and UNIGINE Engine build to be used.定义项目的名称,选择存储项目文件的路径,指定要使用的SDK和UNIGINE Engine build 。
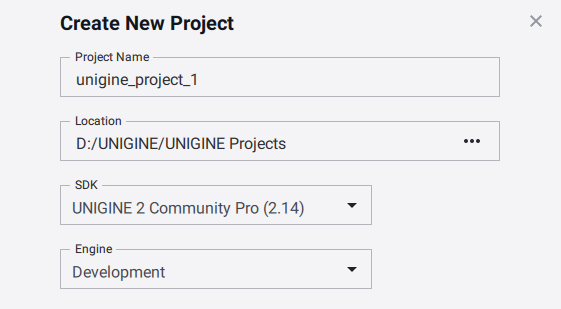
The project will be created in the <project path>/<unigine_project> folder.该项目将在<project path>/<unigine_project>文件夹中创建。
- Specify the required application and general settings.指定所需的应用程序和常规设置。
- Click Create New Project. The project will appear in the projects list.
单击Create New Project。该项目将出现在项目列表中。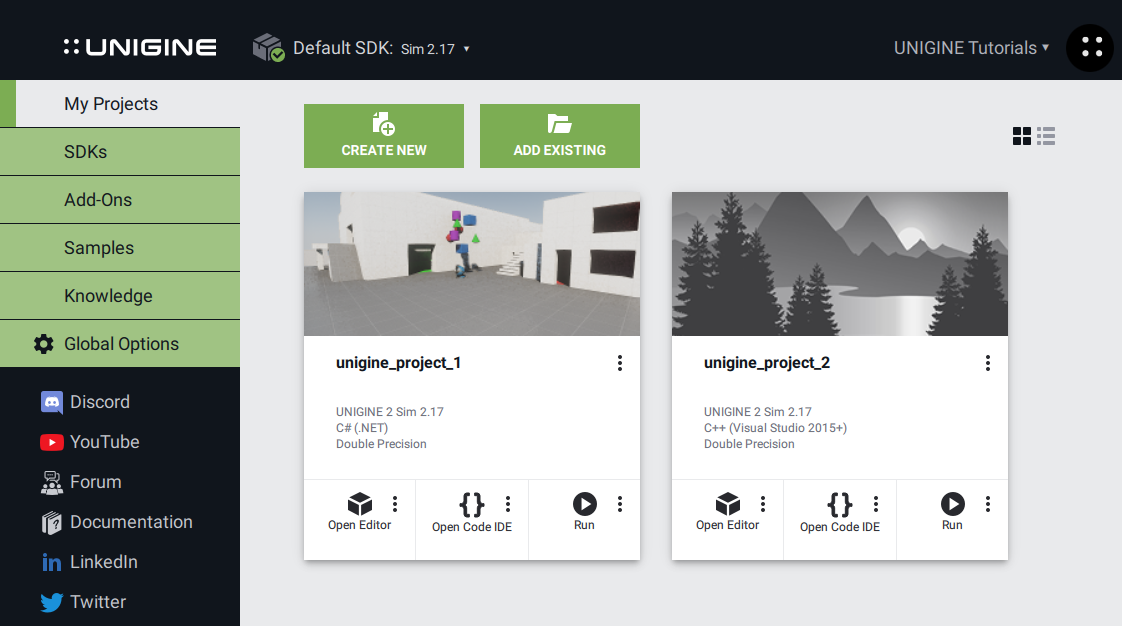
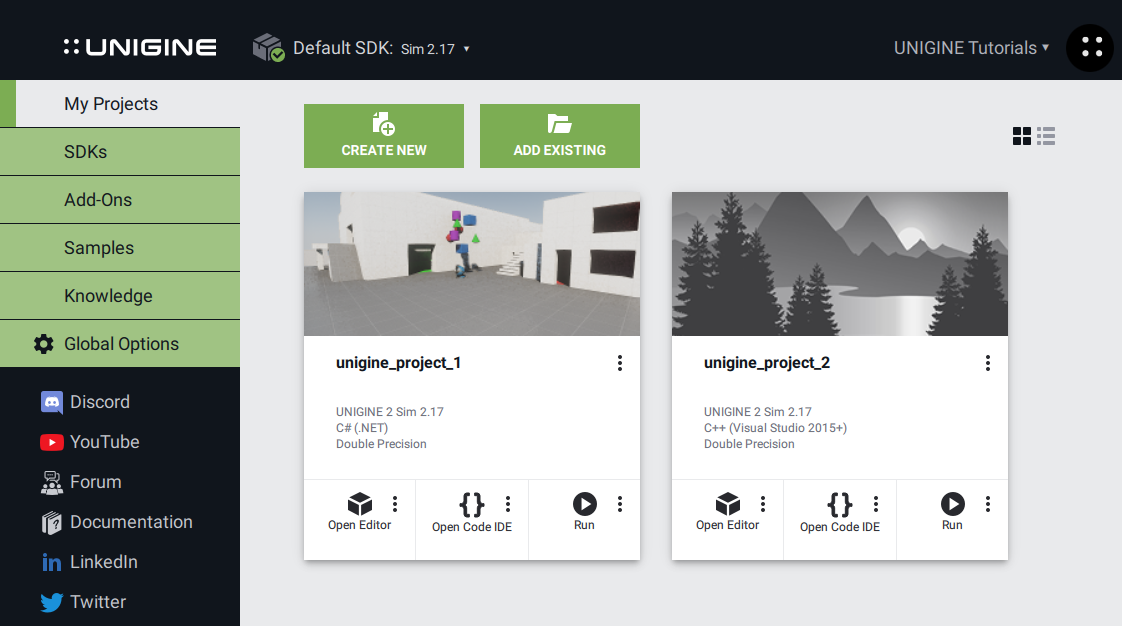
Application Settings应用程序设置#
The project can be created with the following application settings:可以使用以下应用程序设置创建项目:
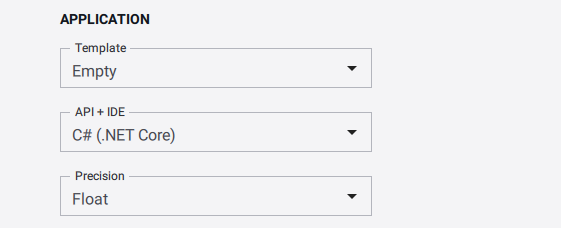
| Template |
A template that is used as a basis for the project:用作项目基础的模板:
|
|---|---|
| API+IDE |
Programming language to be used for project creation. The following APIs are available:用于项目创建的编程语言。 可以使用以下API:
|
| Precision |
The coordinates precision to be used:使用的坐标精度:
|
Features功能#
The project can be created with the following features:该项目可以创建以下功能:
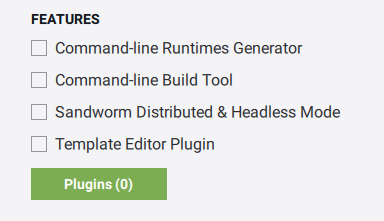
| Command-line Runtimes Generator | Enables Command-line Runtimes Generator for the project.为项目启用命令行运行时生成器。 |
|---|---|
| Command-line Build Tool | Enables the Command-line Build Tool for the project.为项目启用命令行生成工具。 |
| Sandworm Distributed & Headless Mode | Enables creation of the console application required on Worker computers for distributed computing and headless generation of terrain using the Sandworm tool for the project.支持在 Worker 计算机上创建所需的控制台应用程序,以便使用项目的Sandworm工具进行分布式计算和无头生成地形。 |
| Editor Plugin Template |
Enables the creation of an editor plugin based on available templates for the project.启用基于项目可用模板创建编辑器插件。 |
The Plugins (0) button opens the list of available plugins:Plugins (0)按钮打开可用插件列表:
| STEREO 3D | |
| Oculus support (Oculus plugin) | Create project with the Oculus Rift virtual display support.创建具有 Oculus Rift虚拟显示支持的项目。 |
|---|---|
| Dual output stereo 3D (Separate plugin) | Output 2 separate images for each eye.
注意
The Separate plugin supports DirectX 11 only.每只眼睛输出 2张单独的图像。
The Separate plugin supports DirectX 11 only.The Separate plugin supports DirectX 11 only. 注意
The Separate plugin supports DirectX 11 only.Separate仅支持 DirectX 11 。 |
| Varjo support (Varjo plugin) | Create project with the Varjo output support.创建具有 Varjo输出支持的项目。 |
| HTC Vive support (OpenVR plugin) | Create project with the HTC Vive/OpenVR output support.创建具有 HTC Vive/OpenVR输出支持的项目。 |
| MULTI-MONITOR | |
| 3-monitor output (Surround plugin) | Render the application across 3 monitors simultaneously.同时在 3个监视器上渲染应用程序。 |
| Monitor wall (Wall plugin) |
Render the application into the configurable number of monitors.将应用程序渲染到可配置的监视器数量中。 |
| PROJECTIONS | |
| EasyBlend support (EasyBlend plugin) | Create a project with the EasyBlend plugin.使用EasyBlend插件创建一个项目。 |
| Multi-projector setups (Projection plugin) |
Create a project with the Projection plugin. All necessary files are copied and the launcher with the corresponding settings is generated.使用AppProjection插件创建一个项目。复制所有必需的文件,并生成具有相应设置的启动器。 |
| NETWORK | |
| ARTTracker plugin | Create a project with the ARTTracker plugin.使用 ARTTracker 插件创建一个项目。 |
| Steam plugin | Create a project with the plugin for Steam integration.使用用于Steam集成的插件创建一个项目。 |
| Syncker plugin | Create a project with the Syncker plugin for multi-channel rendering synchronization.使用Syncker插件创建一个项目,以进行多通道渲染同步。 |
| VRPN Client plugin | Create a project with the VRPN Client plugin.使用VRPN Client插件创建一个项目。 |
| SPECIALS | |
| GPU Monitor plugin | Enable GPU frequencies and temperature monitoring for your project.为您的项目启用 GPU频率和温度监控。 |
| Kinect2 Plugin | Create a project with the Kinect2 plugin.使用 Kinect2 插件创建一个项目。 |
| Leap Motion plugin | Tracking hands and fingers with Leap Motion.用Leap Motion跟踪手和手指。 |
| SVN Plugin | Using the version control system (SVN) to track all file changes performed in UNIGINE Editor.使用版本控制系统(SVN)跟踪在UNIGINE编辑器中执行的所有文件更改。 |
| TeslaSuit plugin | Creating sensations, tracing the body motions, and capturing the user's biometrics with Teslasuit.创造感觉,追踪身体动作,用 Teslasuit捕捉用户的生物特征。 |
| Ultraleap | Tracking hands and fingers with Ultraleap.用Ultraleap跟踪手和手指。 |
| GEODETIC | |
| Geodetics plugin | Plugin that allows translating GPS latitude, longitude, and altitude coordinates to X, Y, and Z and vice versa.允许将GPS纬度,经度和海拔坐标转换为X, Y和Z,反之亦然的插件。 |
Adding Existing Project添加现有项目#
To add an existing project to the browser:要将现有项目添加到浏览器:
- Click Add Existing in the Projects tab.
 单击Projects选项卡中的Add Existing。
单击Projects选项卡中的Add Existing。

- In the file dialog window that opens, specify the path to the project folder and click Apply. The project will appear in the projects list.
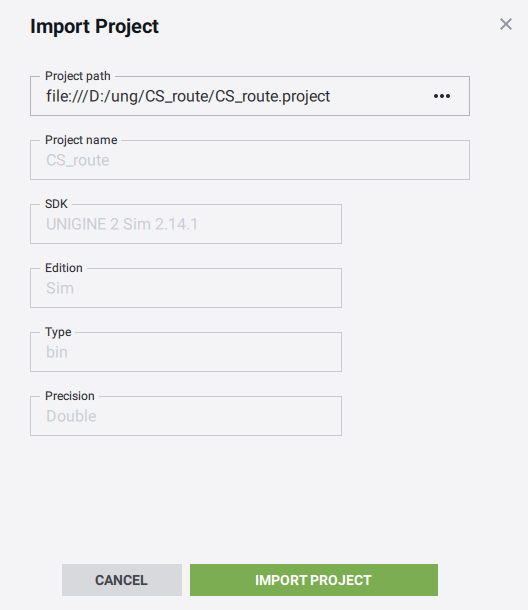 在打开的文件对话框窗口中,指定项目文件夹的路径,然后单击Apply。该项目将出现在项目列表中。
在打开的文件对话框窗口中,指定项目文件夹的路径,然后单击Apply。该项目将出现在项目列表中。
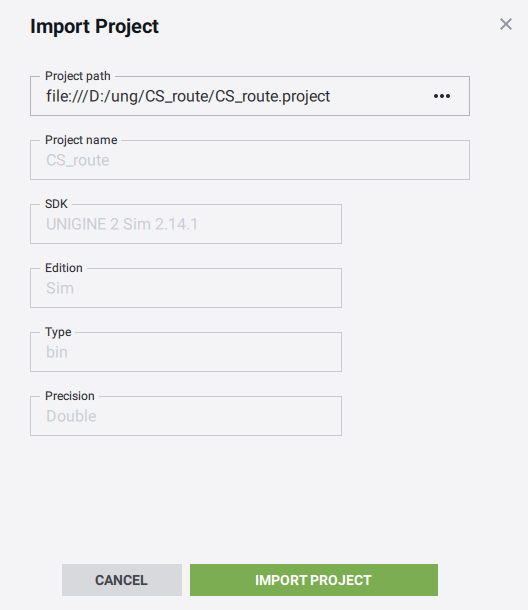
Upgrading Existing Project升级现有项目#
Projects that require upgrade are marked with the Upgrade label: 需要升级的项目带有Upgrade标签:
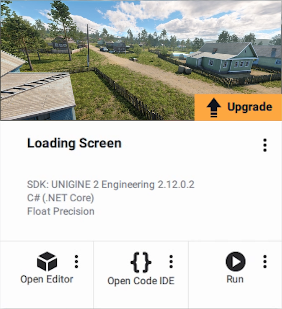
To upgrade your project to the newest installed version of UNIGINE SDK:要将项目升级到UNIGINE SDK的最新安装版本:
-
Click the Upgrade label on the project image or Other Actions -> Configure. The following form will open:单击项目映像上的Upgrade标签或Other Actions -> Configure。下面的表单将打开:
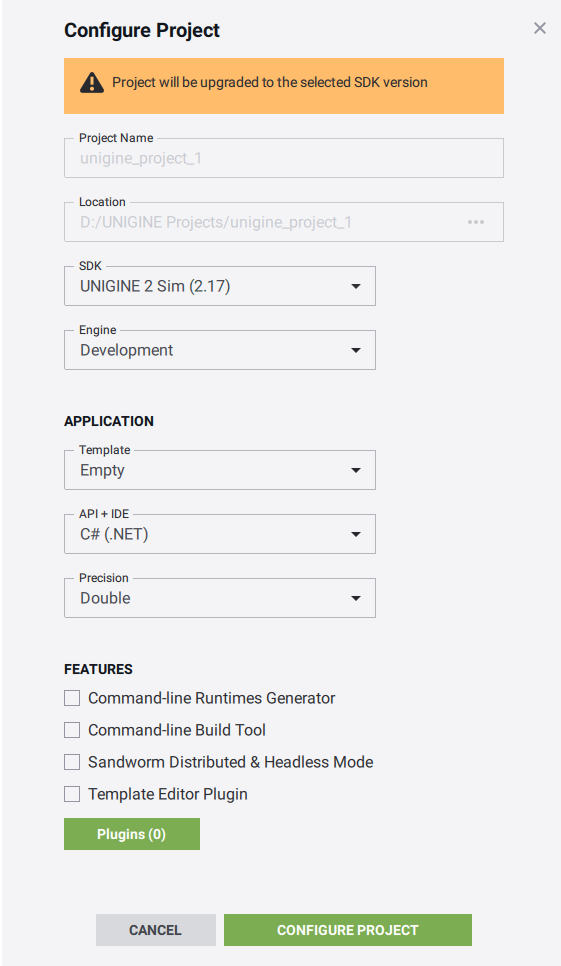
- Choose the newest installed version of the SDK and click CONFIGURE PROJECT.
选择最新安装的SDK版本,然后单击Update Configuration。
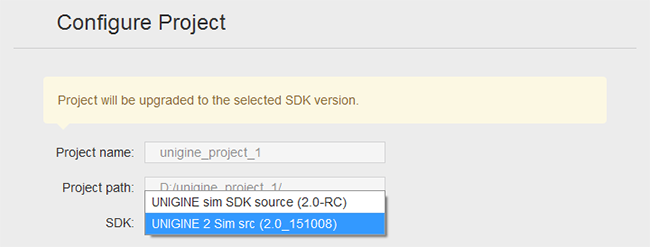
- Specify a path to the backup folder into which the original project will be copied. Keep Migrate Content checked and click UPGRADE PROJECT.
 指定将原始项目复制到的备份文件夹的路径。选中Migrate Content,然后单击UPGRADE PROJECT。
指定将原始项目复制到的备份文件夹的路径。选中Migrate Content,然后单击UPGRADE PROJECT。

The project will be upgraded automatically. You can also manually upgrade the project by running the upgrade script. In both cases, the same script will be used.该项目将自动升级。您还可以通过运行升级脚本手动升级项目。在这两种情况下,将使用相同的脚本。
Running a Project运行项目#
To run the actual compiled binary of the project with default settings, click the Run button:要运行自定义设置的项目,单击 Run 按钮上的省略号:
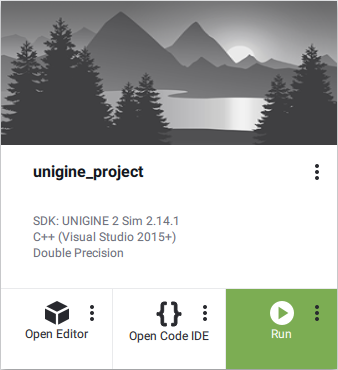
You can also use launchers created by default in the project folder:您还可以使用在项目文件夹中默认创建的启动器:
-
 launch_debug — the launcher of the project's debug version.
launch_debug — the launcher of the project's debug version.
 launch_debug —项目的调试版本的启动器。
launch_debug —项目的调试版本的启动器。 -
 launch_editor — the launcher of the project's with the loaded editor.
launch_editor — the launcher of the project's with the loaded editor.
 launch_editor-使用已加载的编辑器启动项目的启动器。
launch_editor-使用已加载的编辑器启动项目的启动器。 -
 launch_release — the launcher of the project's release version.
launch_release — the launcher of the project's release version. launch_release-项目发行版本的启动器。注意To use the release launcher, you should reconfigure your project to the Release binaries first.要使用发布启动器,您应该先将重新配置项目到Release二进制文件。
launch_release-项目发行版本的启动器。注意To use the release launcher, you should reconfigure your project to the Release binaries first.要使用发布启动器,您应该先将重新配置项目到Release二进制文件。
Running Project with Custom Settings使用自定义设置运行项目#
To run the project with custom settings, click an ellipsis on the Run button:要使用自定义设置运行项目,请单击 run 按钮上的省略号:
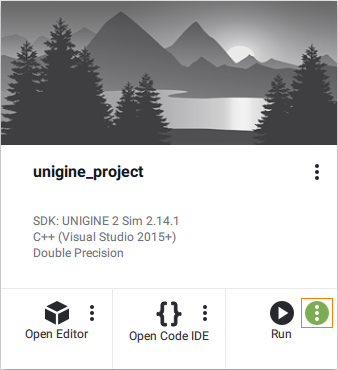
The Customize Run Options form will open.The Customize Run Options form will open.
Depending on the value of the Application option, different sets of options are available:根据Application选项的值,可以使用不同的选项集:
-
Default — the default main application (<project_name>_x*.exe) will be run:Default —将运行默认的主应用程序(<project_name>_x*.exe):
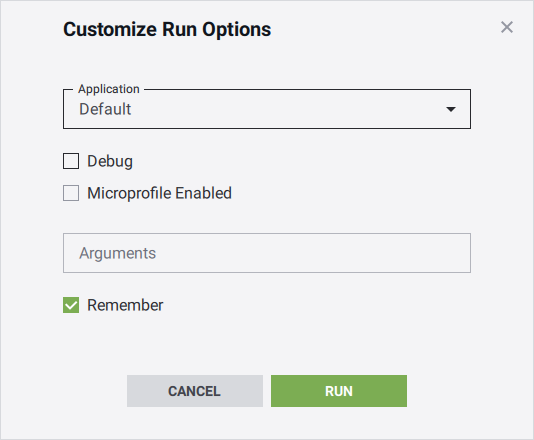
The default main application should be used when only UnigineScript is used to implement the project. In this case, the following options can be customized:当仅使用 UnigineScript 实施项目时,应使用默认的主应用程序。在这种情况下,可以自定义以下选项:
Debug Indicates whether debug or release version of the application should be run.指示应运行应用程序的调试版本还是发行版。 Microprofile Enabled Run the application with the Microprofile tool enabled.启用 Microprofile 工具运行该应用程序。 Arguments Start-up command-line options.启动命令行选项。 Remember Indicates whether to remember the specified custom settings for the future run.指示是否记住指定的自定义设置以供将来运行。 -
Custom — a custom main application will be run:Custom —将运行自定义的主应用程序:
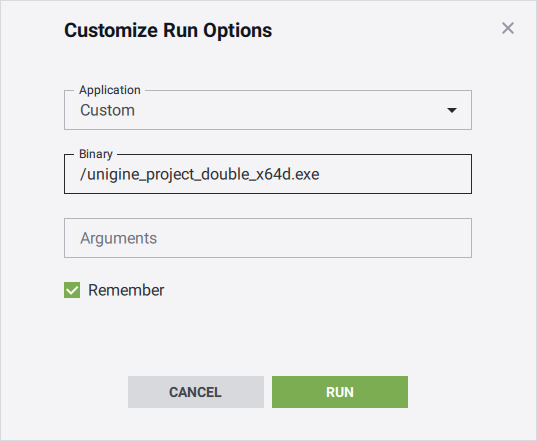
This option should be chosen if the C++ or C# API is used to implement the project (besides UnigineScript). In this case, the following options can be customized:如果使用C++ or C# API实施项目(除UnigineScript外),则应选择此选项。在这种情况下,可以自定义以下选项:
Binary Name of the custom main application. Here the name of the compiled binary executable located in the bin folder of the project should be specified. If the binary executable is located outside this folder, a path to it relative to the bin folder should be specified.定制主应用程序的名称。在这里,应指定位于项目bin文件夹中的已编译二进制可执行文件的名称。如果二进制可执行文件位于此文件夹之外,则应指定相对于bin文件夹的二进制路径。 Arguments Start-up command-line options.启动命令行选项。 Remember Indicates whether to remember the specified custom settings for future run.指示是否记住指定的自定义设置以供将来运行。
Editing a Project编辑项目#
The project content is edited via UNIGINE Editor, code is edited via IDE.项目内容通过UNIGINE编辑器编辑,代码通过IDE编辑。
-
To edit the project content, click Open Editor.要编辑项目内容,请单击Open Editor。
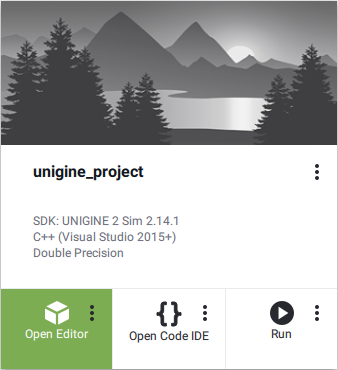
-
To edit the source code use Open Code IDE. The IDE selected as the default one will be used to open code.要编辑源代码,请使用Open Code IDE。选择为默认的IDE将用于打开代码。
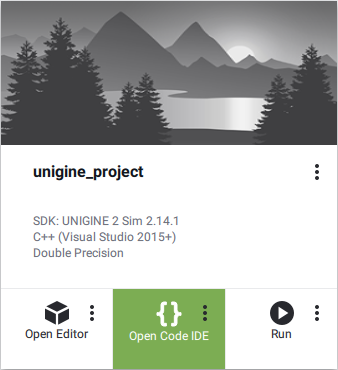
The project editing tools can also be run in a customized mode.项目编辑工具还可以以自定义模式运行。
Customizing UNIGINE Editor Options自定义UnigineEditor选项#
Customize the UNIGINE Editor running options by clicking an ellipsis on the Open Editor button:通过单击Open Editor按钮上的省略号来定制UNIGINE Editor的运行选项:
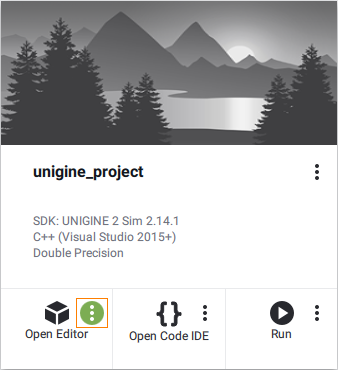
In the Customize UNIGINE Editor Options form that opens, set the required values and click Edit.在打开的Customize UNIGINE Editor Options表单中,设置所需的值并单击Edit。
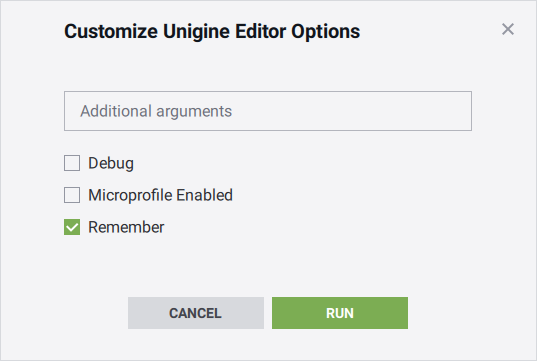
| Additional arguments | Start-up command-line options.启动命令行选项。 |
|---|---|
| Debug | The editor version (debug or release) that will be used for project's editing.将用于项目编辑的编辑器版本(调试或发行版)。 |
| Microprofile Enabled | Run the application with the Microprofile tool enabled.启用 Microprofile 工具运行该应用程序。 |
| Remember | Indicates whether to remember the specified custom settings for a future run or not.指示是否记住指定的自定义设置以备将来运行。 |
Customizing IDE Options自定义IDE选项#
To change a tool, do the following:要更改工具,请执行以下操作:
-
On Windows, click an ellipsis on the Open Code IDE button. The following form will open:在 Windows上,单击Open Code IDE按钮上的省略号。以下表格将打开:
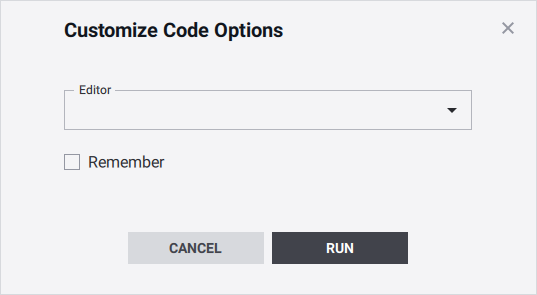
Choose Custom in the drop-down list and specify a path to a custom tool (e.g. IDE or editor) with required arguments:在下拉列表中选择Custom,然后使用必需的参数指定自定义工具(例如IDE或编辑器)的路径:
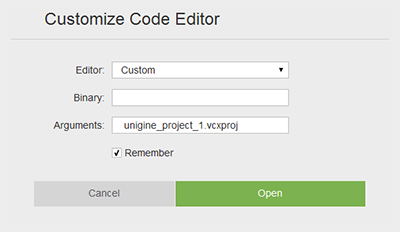
-
On Linux, click Open Folder and then edit code in an associated tool.在Linux上,单击Open folder,然后在关联的工具中编辑代码。
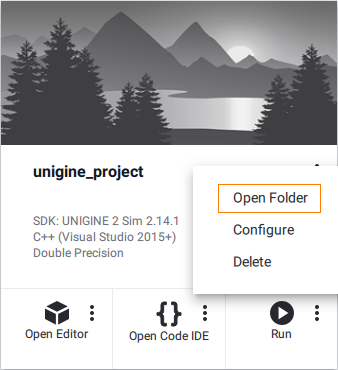
也可以看看
- Articles in the Programming Overview section to learn how to edit the opened project 编程概述 部分中的文章,以了解如何编辑打开的项目
- The video tutorial demonstrating how to change the IDE视频教程演示如何更改IDE
Release and Development Builds发布和开发版本#
You can choose the Development or Release build of UNIGINE Engine:您可以选择UNIGINE Engine的Development或Release版本:
- The Development build includes additional features that can be useful for project's development (Microprofile, etc.)Development构建包含可用于项目开发的其他功能(Microprofile等)
- The Release build allows checking the final performance of the application.Release构建允许检查应用程序的最终性能。
By default, the project is configured to use Development Engine binaries that contain additional debugging tools. Development binaries of the Engine require a running SDK Browser instance, just the same way as for the UnigineEditor.默认情况下,该项目被配置为使用包含其他调试工具的 Development 引擎二进制文件。引擎的 Development 二进制文件需要一个正在运行的SDK Browser实例,就像UnigineEditor一样。
You can run your application without running SDK Browser via the launch_release file in the project folder, but first, you should reconfigure the project to use the Release binaries.您可以通过项目文件夹中的 launch_release launch_release文件在不运行SDK Browser的情况下运行您的应用程序,但首先,您应该重新配置项目以使用 Release 二进制文件。
To reconfigure the project:重新配置项目:
Click Other Actions -> Configure.单击 Other Actions -> Configure。

Select the Release option in the Engine drop-down.在 Engine 下拉菜单中选择 Release 选项。
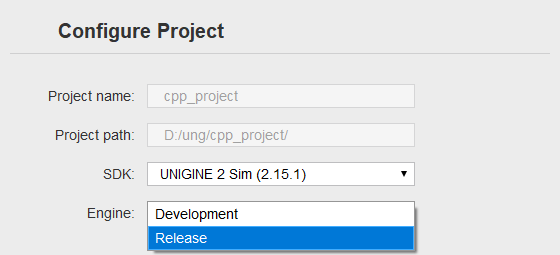
- Click the Update Configuration button at the bottom of the configuration window to save the configuration.单击配置窗口底部的 Update Configuration 按钮保存配置。
As soon as the project has been reconfigured to the Release build, it can be run without SDK Browser — run the launch_release file in the project folder.一旦项目被重新配置为 Release 版本,它就可以在没有SDK浏览器的情况下运行——运行项目文件夹中的 launch_release 文件。
The Release binaries should be used in the final build of the project.Release 二进制文件应该在项目的最终构建中使用。
Other Actions其他行为#

When clicking the Other Actions button, the following options are available:当点击Other Actions按钮时,有以下选项:
| Configure | Change project settings.更改项目设置。 |
|---|---|
| Open Folder | Open the project folder.打开项目文件夹。 |
| Delete | Delete the project.删除项目。 |
Updating Project Configuration更新项目配置#
When clicking Other Actions -> Configure, the following form opens: 单击Other Actions -> Configure时,将打开以下表单:
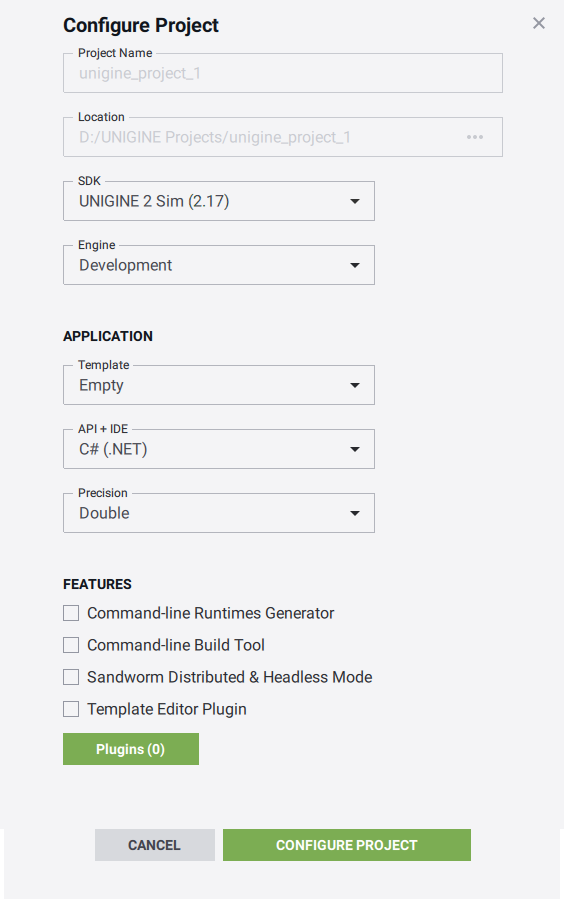
Via this form, you can change settings of an existing project: the UNIGINE Engine build used for the project, the version of the release application, the coordinates precision, and the general settings. This option should also be used when you need to upgrade the existing project to the newest SDK version.通过此表单,您可以更改现有项目的设置:用于该项目的 UNIGINE Engine版本,发布应用程序的版本,坐标精度和常规设置。当您需要将现有项目升级到最新的SDK版本时,也应该使用此选项。
Moreover, you can restore the project's files that were corrupted, missed, or mistakenly modified. For this, you should leave settings in the form unchanged and press the Update Configuration button. In this case, the following files of the project will be restored (they will be copied from the SDK):此外,您可以还原已损坏,丢失或错误修改的项目文件。为此,您应保持表格形式的设置不变,然后按Update Configuration按钮。在这种情况下,将还原项目的以下文件(它们将从SDK复制):
- 二进制文件
- core.ung, editor.ung and scripts.ung
- 启动器
