创造景观
To generate a basic landscape we need elevation/height and imagery/color data.为了生成一个基本的景观,我们需要海拔/高程和照片/颜色数据。
See Also另请参阅#
观看这段视频,来自Sandworm地形生成系列视频教程:
Adding a Georeferenced Image添加地理参考照片#
We are going to add georeferenced images from the asset pack.我们将从资源包中添加地理引用照片。
Adding Elevation/Height添加海拔/高#
-
Click + for Elevation/Height.点击 Elevation/Height 的+。
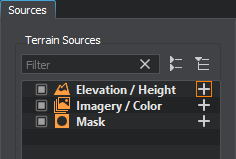
The interface for adding a new source becomes available on the Parameters tab.在Parameters选项卡上可以使用添加新源的接口。
-
Keep the source type as it is and click the folder icon:保持源代码类型不变,并单击文件夹图标:
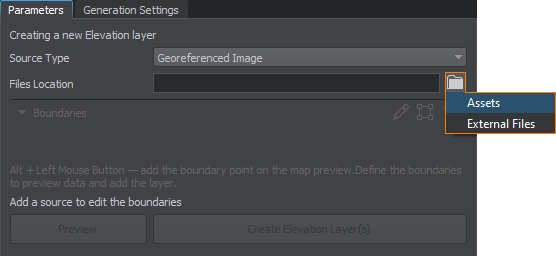
- Select Assets, as you have already added the required files as assets to your project at its creation.选择Assets,因为您已经在创建项目时将所需的文件作为资源添加到项目中。
- In the Asset Browser, select sw_georeferenced/elev/elevation25mpx.tif.在资源浏览器中,选择sw_georeferenced/elev/elevation25mpx.tif。
-
Click the Preview button and the preview for the added asset will be displayed on the Map tab. This step is optional, you can create the layer without generating the preview.单击Preview按钮,添加的资源的预览将显示在Map选项卡上。这一步是可选的,您可以在不生成预览的情况下创建图层。
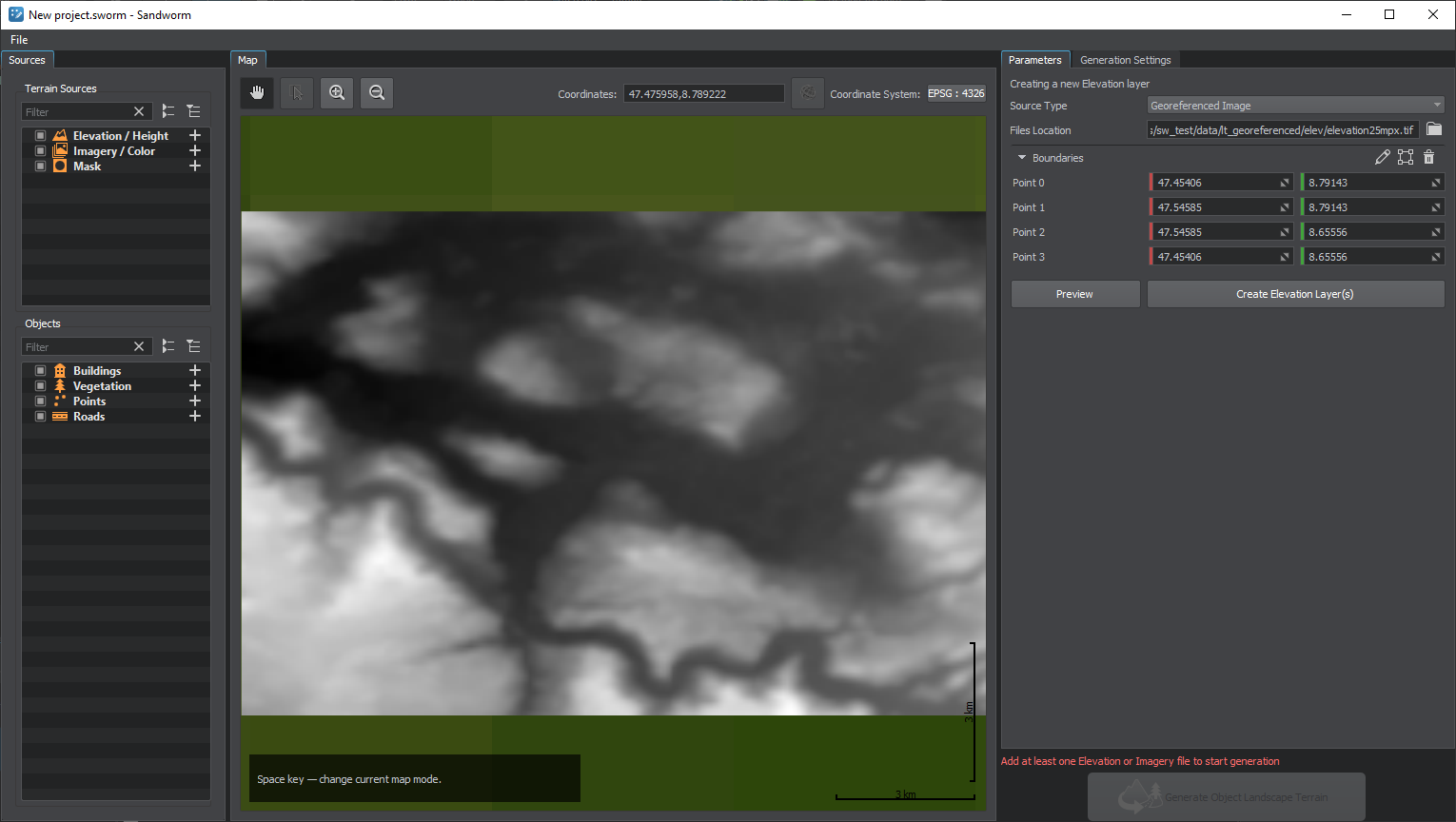
- Click the Create Elevation Layer(s) button and this source will be added to the Terrain Sources list.单击Create Elevation Layer(s)按钮,这个源将被添加到Terrain Sources列表中。
Adding Imagery/Color添加照片/颜色#
Now let's add the Imagery sources. The process is mostly the same as for the Elevation source.现在让我们添加照片源。这个过程与Elevation源代码的过程基本相同。
-
Click + for Imagery/Color.点击 Imagery/Color的 +。
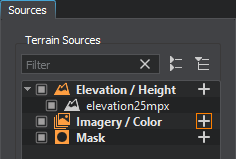
The interface for adding a new source becomes available on the Parameters tab.在Parameters选项卡上可以使用添加新源的接口。
-
Keep the source type as it is and click the folder icon:保持源代码类型不变,并单击文件夹图标:
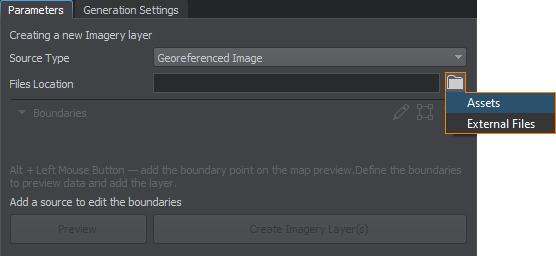
-
In the Asset Browser, open the data/sw_georeferenced/img/ folder, select all assets in it (Ctrl+A), and click OK.在资源浏览器,打开data/sw_georeferenced/img/文件夹,选择所有资源(Ctrl + A),并单击OK。
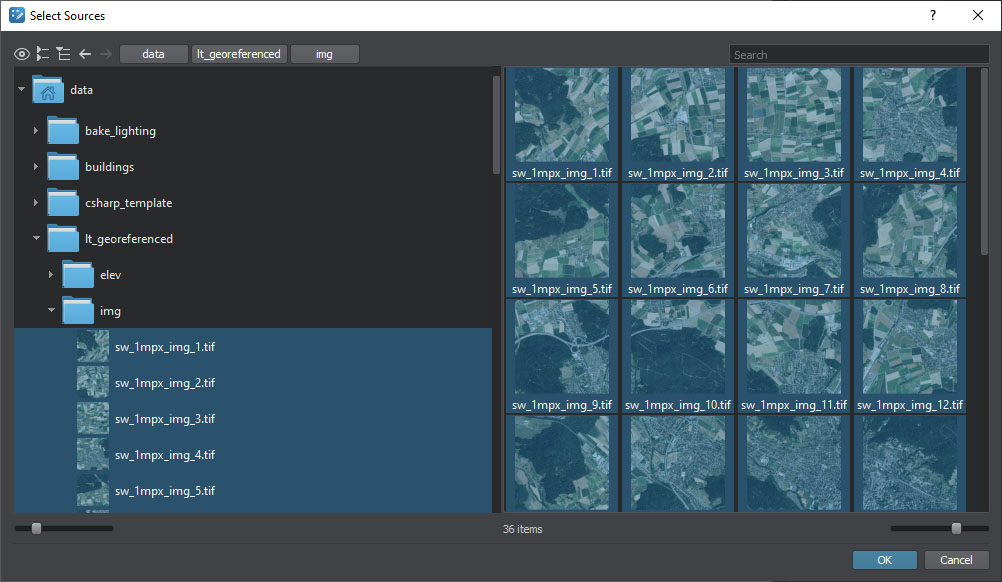
-
Click the Preview button and the preview for the added assets will be displayed on the Map tab. This step is optional, you can create the layer without generating the preview.单击Preview按钮,添加的资源的预览将显示在Map选项卡上。这一步是可选的,您可以在不生成预览的情况下创建图层。
-
Click the Create Imagery Layer(s) button and these sources will be added to the Terrain Sources list.单击Create Imagery Layer(s)按钮,这些资源将被添加到Terrain Sources列表。

In the Map window, the created sources are visualized with their boundaries. These boundaries define the scope of source data to be used for generation. By default, all source data is used for generation.在Map窗口中,创建的源和它们的边界是可视化的。这些边界定义了要用于生成的源数据的范围。缺省情况下,将使用所有源数据进行生成。
Adding a TMS Source添加TMS源#
Let's add an extra piece from a TMS source to try it out.让我们从TMS源添加一个额外的块试试。
Click + for Imagery/Color.点击 Imagery/Color 的 +。
-
Select TMS as the Source Type in the drop-down list.选择TMS作为源类型的下拉列表。
-
Add a TMS URL to download the data from. To add a URL, click the
 button:添加一个TMS URL来下载数据。要添加一个URL,点击
button:添加一个TMS URL来下载数据。要添加一个URL,点击 按钮:
按钮:
The table to manage TMS URLs will open. It's empty by default, so let's add an URL: https://server.arcgisonline.com/ArcGIS/rest/services/World_Topo_Map/MapServer/tile/{z}/{y}/{x}.png, type an alias that will be displayed in the drop-down list, and click Save Changes.表管理TMS url将打开。默认情况下它是空的,让我们添加一个URL: https://server.arcgisonline.com/ArcGIS/rest/services/World_Topo_Map/MapServer/tile/{z}/{y}/{x}.png类型别名,将显示下拉列表,然后单击Save Changes。
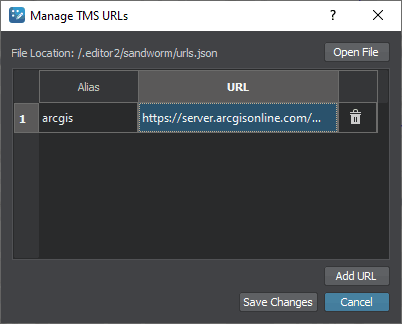
For more details on adding TMS URLs see here.有关添加TMS url的详细信息,请参见 这里。
Set zoom level to 13. You can try higher levels, but they mean higher load. The preview generation process may take more time.缩放级别设置为13。您可以尝试更高的水平,但它们意味着更高的负载。预览生成过程可能需要更多的时间。
-
Set the boundaries for the source, otherwise Sandworm doesn't know what data is required.为源设置边界,否则Sandworm不知道需要什么数据。
The easiest way is to click the
 button — the area displayed on the Map tab will be enclosed in boundaries. You can scroll out and move the points, add more points or delete them.最简单的方法是单击
button — the area displayed on the Map tab will be enclosed in boundaries. You can scroll out and move the points, add more points or delete them.最简单的方法是单击 按钮 -- Map选项卡上显示的区域将封闭边界。您可以滚动和移动点,添加更多的点或删除它们。
按钮 -- Map选项卡上显示的区域将封闭边界。您可以滚动和移动点,添加更多的点或删除它们。 -
Click the Preview button and the preview for the added assets will be displayed on the Map tab. This step is optional, you can create the layer without generating the preview.单击Preview的预览按钮,添加资源将被显示在Map选项卡。这一步是可选的,您可以创建层没有生成预览。
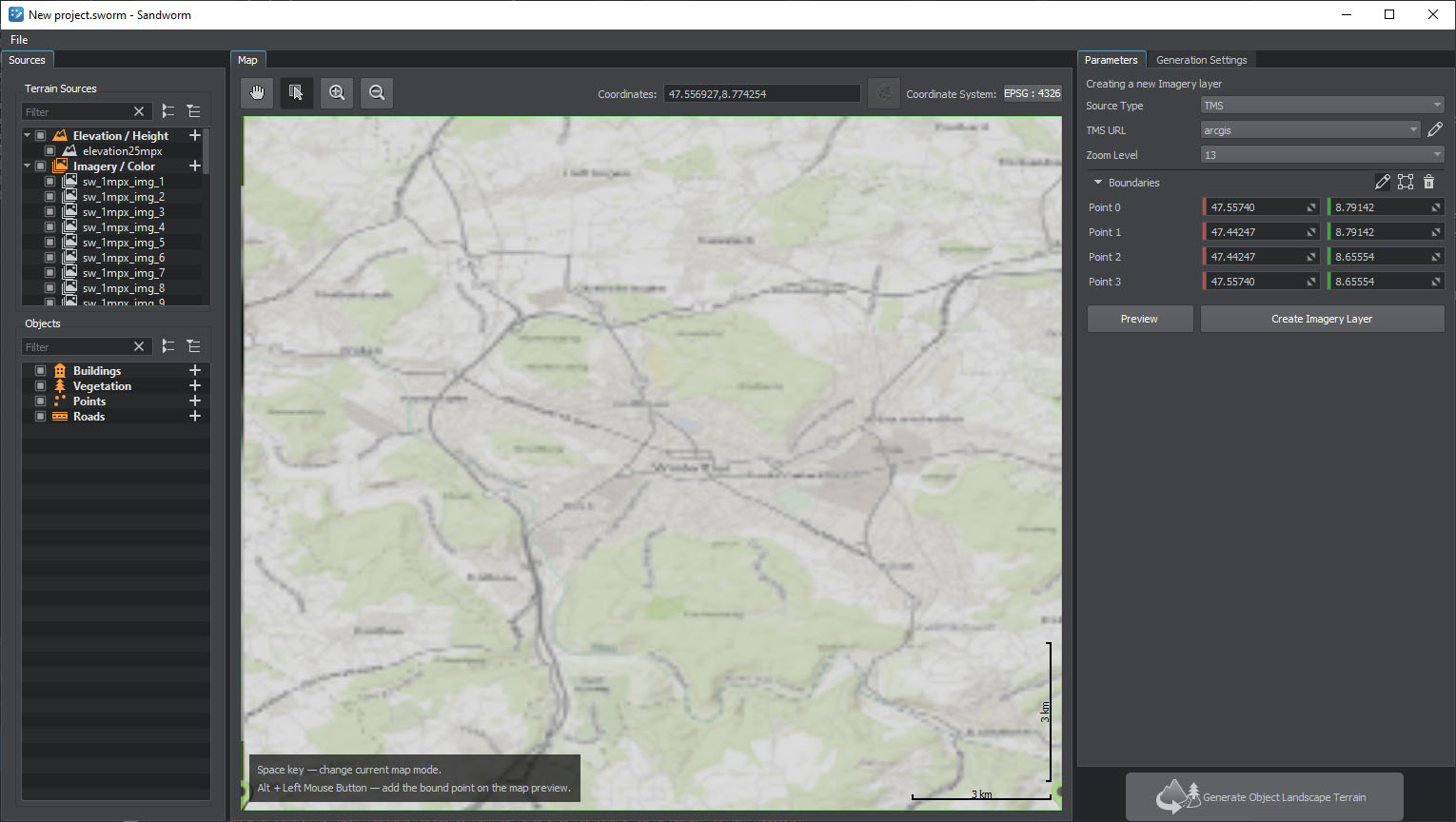
Click the Create Imagery Layer button and this source will be added to the Terrain Sources list.单击Create Imagery Layer按钮,这个源将被添加到Terrain Sources列表中。
The last added layer is displayed on the preview. You can move it to the background using the context menu available on the right click on the corresponding terrain source or on the Map preview. If you click on the preview, make sure that the selection mode is enabled.最后添加的图层显示在预览中。 您可以使用右键单击相应地形源或 Map 预览中的上下文菜单将其移动到背景。 如果单击预览,请确保启用了 选择模式。
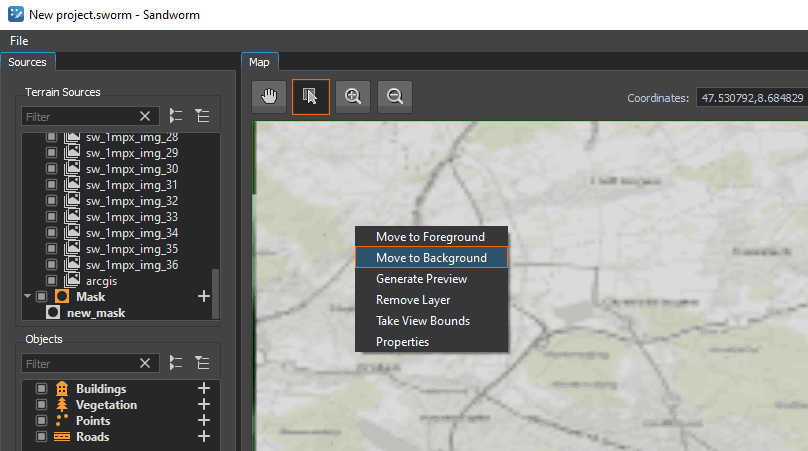
When generating a terrain, data with the higher density is selected from all available sources. Therefore, in our case the imagery of the terrain taken from ArcGIS will be taken only for the area where no data from assets is provided.在生成地形时,从所有可用的来源中选择密度较高的数据。因此,在我们的例子中,从ArcGIS中获取的地形照片将仅用于未提供资源数据的区域。
Generated Terrain生成的地形#
The generated terrain will look as follows:生成的地形如下所示:
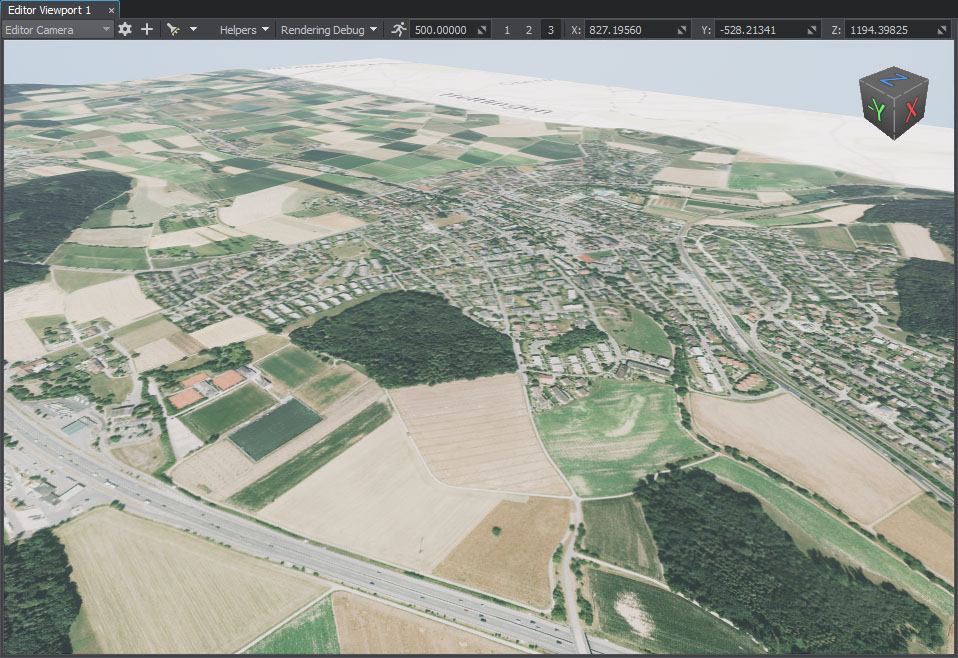
Here we can see both parts: high-density imagery data with height data in the foreground, and lower-quality imagery data with no height data in the background.在这里我们可以看到两个部分:高密度的照片数据,在前景中有高程数据,和低质量的照片数据,在背景中没有高程数据。
