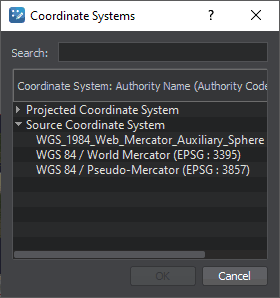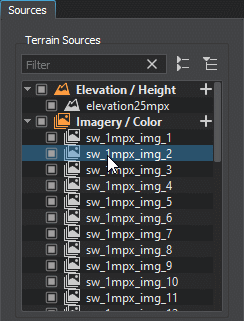Sandworm界面
This chapter gives an overview of the Sandworm tool interface.本章给出Sandworm工具接口的概述。
See Also另请参阅#
观看这段视频,来自Sandworm地形生成系列视频教程:
Opening the Sandworm Tool and creating a project打开Sandworm工具并创建一个项目#
To open Sandworm, select Tools -> Sandworm in the main menu.要打开Sandworm,请在主菜单中选择Tools -> Sandworm。
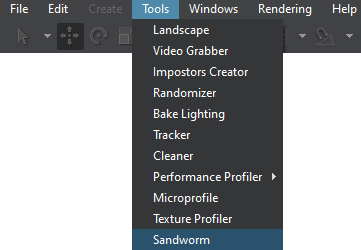
The following window will open:将打开以下窗口:
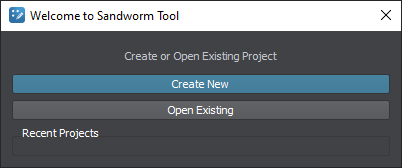
If you have already worked with Sandworm and created projects, you'll also see a list of links to your recent projects for quick access:如果您已经使用过Sandworm并创建过项目,您还会看到一个链接列表,链接到您最近的项目,以便快速访问:
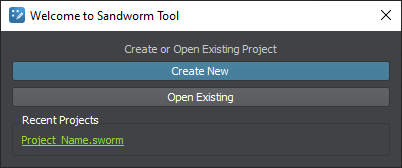
By clicking the Create New button, the Project Configuration window opens:通过点击Create New按钮,Project Configuration窗口打开:
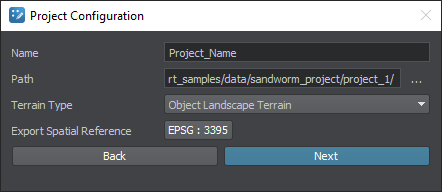
| Name | Sandworm project nameSandworm项目名称 |
|---|---|
| Path | Path to store the project存储项目的路径 |
| Terrain Type |
Terrain type to be used for terrain generation. UNIGINE has two built-in terrain objects:用于地形生成的地形类型。UNIGINE有两个内置的地形对象:
注意
The terrain type can't be changed after the project creation. If you want to create the terrain using the other terrain type, you can create another project based on the current one and change the terrain type at creation.项目创建后,地形类型不能更改。如果您想使用别的地形类型创建地形,您可以使用当前项目作为创建另一个项目的基础,并在创建时更改地形类型。 |
| Export Spatial Reference |
Coordinate reference system to be used for export. This setting is available if Landscape Terrain is selected as Terrain Type and can be changed later in the project generation settings.用于出口的坐标参考系。如果Landscape Terrain被选择为Terrain Type,此设置可用,并且以后可以在项目生成设置中更改此设置。 As you click the button, the following window will open:当您单击按钮时,将打开以下窗口:
If you don't know what projection to use, type 3857 in the search window and select the EPSG:3857 projection — this projection is widely used by such services as Google, OpenStreetMap, Navitel, etc. This projection fits almost all georeferenced data except poles.如果您不知道要使用哪种投影,请在搜索窗口中键入3857并选择 EPSG:3857投影。这是一个投影等服务广泛使用谷歌的OpenStreetMap Navitel等等。这个投影适合几乎所有地标数据除了两极。 For more details, see the setting description and the relevant FAQ section.有关详细信息,请参阅 设置 的说明和相关的 FAQ 部分。 |
Creating a project based on the current one基于当前项目创建一个项目#
You can use a Sandworm project as a basis for another project: all data available in the existing project will be copied to the new one.您可以使用 Sandworm 项目作为另一个项目的基础:现有项目中的所有可用数据将被复制到新项目中。
To do that, in the Sandworm window click File —> Create Project Based on Current.要做到这一点,在 Sandworm 窗口单击 File —> Create Project Based on Current。
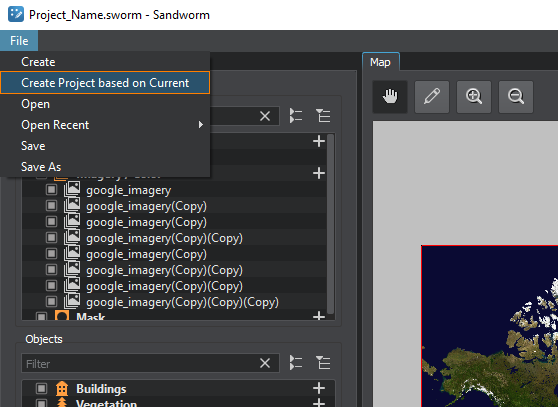
The following window will open:将打开以下窗口:
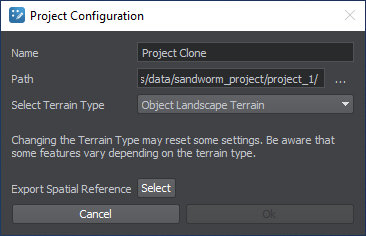
When creating a project using this option, you can change the Terrain Type. In this case, settings that are not suitable for the selected terrain type, won't be added to the new project.当使用此选项创建项目时,您可以更改地形类型。在这种情况下,不适合所选地形类型的设置将不会添加到新项目中。
Sandworm InterfaceSandworm界面#
The Sandworm tool interface has five panels: Sources, Objects, Map, Parameters, and Generation Settings.Sandworm工具界面有五个面板:Sources, Objects, Map, Parameters和Generation Settings。
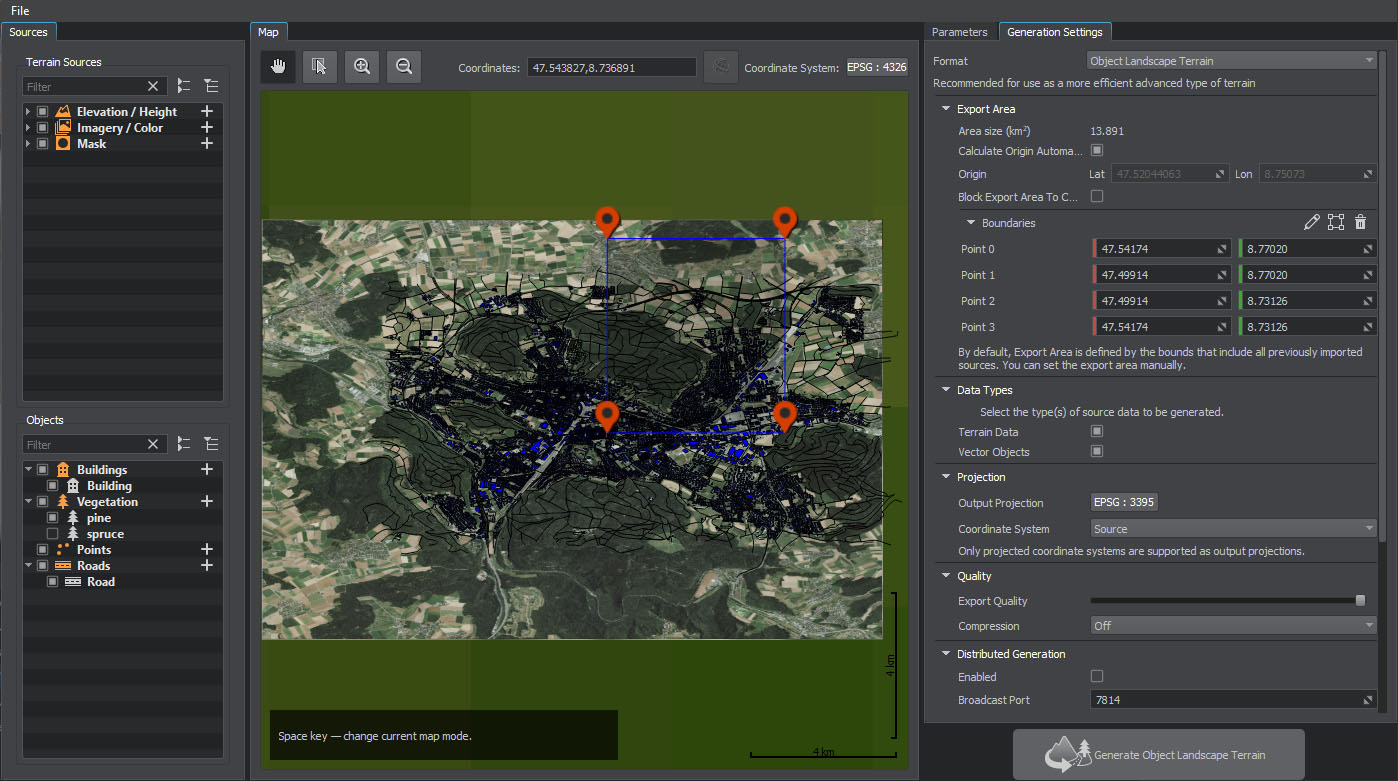
SourcesSources#
In the Sources panel, you specify the Elevation (height) and Imagery (albedo) sources for the terrain generation and the Mask data sources for details an vegetation generation, as well as objects that are placed on the terrain using the source data.在Sources面板中,为地形生成指定Elevation(高度)和Imagery(反照率)源,为植被生成的详细信息指定Mask数据源,以及使用源数据.放置在地形上的对象
To add a new data source or object, click the + sign for the corresponding source type:要添加新的数据源或对象,请单击对应数据源类型的+符号:

You can add multiple data sources. Thus, you can improve your data structure and manage all group members at once (enable/disable, add tags, modify parameters, etc.)您可以添加多个数据源。因此,您可以改进数据结构并同时管理所有组成员(启用/禁用、添加标记、修改参数等)。
The checkbox on the left of the source allows disabling a source, thus excluding it from the generation process.数据源左侧的复选框允许禁用一个数据源,从而将其从生成过程中排除。
Right-clicking on an item opens the context menu:右键单击一个项目打开上下文菜单:
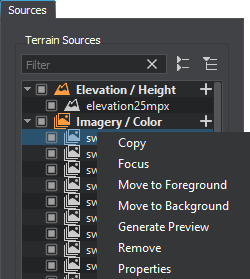
| Copy | Copies the selected one or multiple sources, masks and objects. The items are duplicated with all their settings and can be reconfigured without affecting the source item.复制选定的一个或多个数据源、掩模和对象。它们与所有设置都是重复的,因此更改设置不会影响数据源。 |
|---|---|
| Focus | Focuses the view in the Map panel on the selected source/object.将Map面板中的视图聚焦在所选的数据源/对象上。 |
| Move to Foreground | Moves the selected source/object (or several items of one type) to the foreground in the Map panel.将所选的数据源/对象(或同一类型的多个项)移动到Map面板的前台。 |
| Move to Background | Moves the selected source/object (or several items of one type) to the background in the Map panel.将所选的数据源/对象(或同一类型的多个项)移动到Map面板的后台。 |
| Generate Preview | Generates the preview of the selected source. It is designed to generate the preview that has previously been canceled.生成选定数据源的预览。 它旨在生成之前已取消的预览。 |
| Remove | Removes the selected source/object (or several items of one type). You can also delete a selected source/object by using the Delete button.删除所选的数据源/对象(或同一类型的多个项)。您还可以使用Delete按钮删除所选的数据源/对象。 |
| Properties | Displays the properties of the source file for the selected source, such as file name, the coordinate system the source file uses, the source file density in meters per pixel, and geographic bounds of the source file.显示源文件的属性选择的来源,如文件名、源文件使用的坐标系统,源文件在米/像素密度,和地理界限的源文件。 |
To rename a source/object, double-click its name. Renaming for objects is also available on the Parameters tab.要重命名源/对象,双击其名称。在Parameters选项卡上也可以重命名对象。
MapMap#
The Map panel visualizes the available information. Here you can navigate and preview the added inputs. The following controls are available:Map面板可视化信息。在这里您可以导航和预览输入补充道。以下控制:

 |
Panning mode. Allows only panning in the Map panel without selecting any source.平移模式。只允许在Map面板中平移而不选择任何源。 Panning is also possible when holding the SPACE button or the mouse wheel button and dragging the preview.平移也可能当拿着SPACE按钮或鼠标滚轮按钮,拖动预览。 |
|---|---|
 |
Selection mode. Allows panning and selecting the foreground sources in the Map panel.选择模式。允许在Map面板中平移和选择前台数据源。 |
 |
Zoom-in button. The map can also be zoomed in by scrolling the mouse wheel up.放大缩小按钮。地图也可以通过滚动鼠标滚轮放大。 |
 |
Zoom-out button. The map can also be zoomed out by scrolling the mouse wheel down.长镜头按钮。也可以通过向下滚动鼠标滚轮来缩小地图。 |
| Coordinates | Current coordinates of the mouse cursor.目前鼠标光标的坐标。 |
 |
Display coordinates as WGS 84 latitude and longitude. If coordinates are already displayed as latitude and longitude (not in meters), this button is inactive.显示坐标为WGS 84纬度和经度。如果坐标已经显示为纬度和经度(而不是米),则此按钮无效。 |
| Coordinate System | The coordinate system selected for the Map panel. It can be changed by clicking this button.坐标系统选择Map面板。通过点击这个按钮可以改变。 |
The source data might be heavy, and it can take time to generate a preview. In this case, you can cancel the preview generation using the following button available in the bottom right corner of the Map panel during the generation process:源数据可能是沉重的,它可以花时间来生成预览。在这种情况下,您可以使用下面的按钮取消预览生成可用Map面板右下角的生成过程:
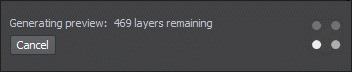
If you later require this preview to be generated, use the Generate Preview option in the context menu of the Sources panel.如果您稍后需要生成此预览,请使用Sources面板的上下文菜单中的Generate Preview选项。
ParametersParameters#
The Parameters panel contains parameters of the selected source or object.Parameters面板包含所选数据源或对象的参数。
BoundariesBoundaries#
For the imported sources (elevation, imagery, masks, and vectors), you can set the area to be used for the terrain generation by adjusting the boundaries:对于导入的数据源(高程、图像、掩模和矢量),您可以通过调整边界来设置用于地形生成的区域:
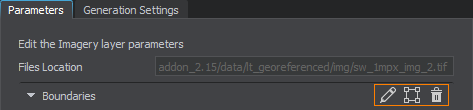
 |
Modifying boundaries: click and drag the point on the preview map or change its coordinates on the Parameters panel.修改边界:点击并拖动预览地图上的点或在Parameters面板上更改其坐标。 Adding points: hold ALT and click the left mouse button in the Map window.添加点:按住ALT,在Map窗口点击鼠标左键。 Deleting points and boundaries: right-click on a single point in the Map window and click Remove in the context menu. You can also select a point in the Map window and press Delete on the keyboard.删除点和边界:在Map窗口中右键单击一个单点并单击Remove上下文菜单。您也可以选择一个点在Map窗口中,按Delete键盘。 |
|---|---|
 |
Enclosing the area visible in the Map window in the boundaries. The data will be uploaded for the area within these boundaries. You can move the points defining the boundaries to adjust the area as necessary.包围区域在边界的Map窗口中可见。数据将在这些区域内上传。您可以根据需要移动定义边界的点来调整区域。 |
 |
Removing the boundaries for the selected source. If the boundaries are not set (or deleted), all data available in the source and within the Export Area will be uploaded.删除选定的边界来源。如果没有设置边界(或删除),所有可用的数据在源和Export Area将上传。 |
By using this toolset, you can define which data should be taken from every source without uploading any unnecessary or corrupted data.通过使用这个工具集,您可以定义应该从每个源获取哪些数据,而不上传任何不必要的或损坏的数据。
Generation SettingsGeneration Settings#
The Generation Settings panel contains the settings that define the details of the terrain generation process: the format of terrain, its size and form, type of projection, paths for storage and output, and the distributed generation settings.Generation Settings 面板包含定义 地形生成 过程细节的设置:地形的格式、大小和形式、投影类型、 存储和输出的路径,以及分布式生成设置。
If any parameters required for the generation have not been set, they are highlighted red in the bottom and clickable. Clicking on a highlighted word scrolls to the corresponding generation setting for adjustment.如果未设置生成所需的任何参数,则在底部以红色突出显示并可单击。点击一个高亮显示的单词,滚动到相应的生成设置进行调整。