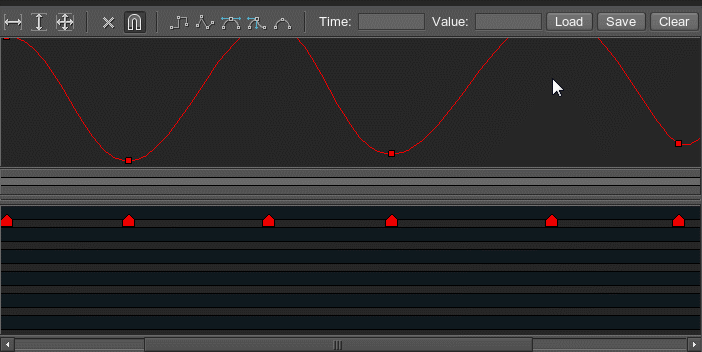Tracker 中的基本操作
The article describes the basic operations that can be done in the Tracker.文章介绍了可以在 Tracker 中完成的基本操作。
Creating a Track创建轨道#
To create a track with key frames to animate a parameter (render setting, node or material parameter, etc.):要创建带有关键帧的轨迹以动画化参数(渲染设置、节点或材质参数等):
- Choose Tools -> Tracker in the Main Menu to open the Tracker.在主菜单中选择 Tools -> Tracker 打开 Tracker。
- Click
 to add a track that will animate some parameter. The Add Parameter window will open.
单击
to add a track that will animate some parameter. The Add Parameter window will open.
单击  以添加将动画某些参数的轨道。 Add Parameter 窗口将打开。
以添加将动画某些参数的轨道。 Add Parameter 窗口将打开。
-
Choose a parameter in the list.在列表中选择一个参数。
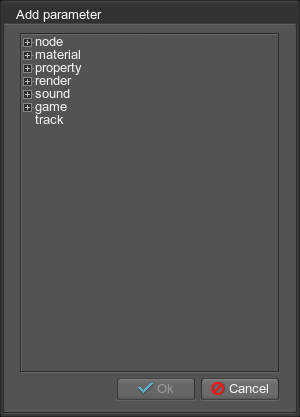
-
If a track animates some node, material setting or a property parameter, etc., bind this track to it via the Select Node window that opens.如果轨道为某些节点、材质设置或属性参数等设置动画,请通过打开的 Select Node 窗口将此轨道绑定到它。
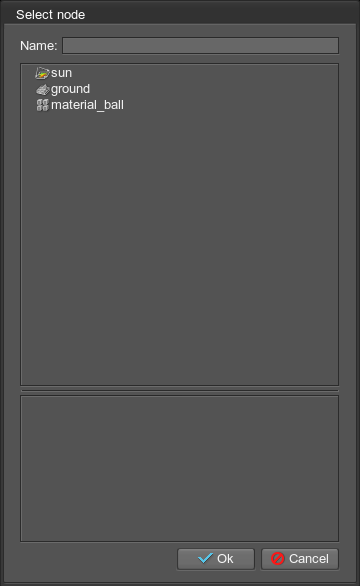
Create the required number of key frames by clicking the track line or the graph.创建通过单击轨迹线或图形来选择所需的关键帧数。
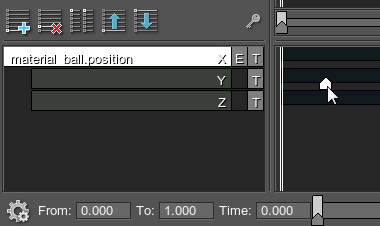
Double-click the created key frame to set or change its value. Here, you can also set a transition mode for values.双击创建的关键帧以设置或更改其值。在这里,您还可以设置一个过渡模式为价值观。

Check all available ways of key frame editing.选择所有可用的关键帧编辑方式。
Saving and Loading a Track保存和加载曲目#
To save a track to a .track file, click Save and specify a track file name in the dialog window that opens.要将轨道保存到 .track 文件,请单击 Save 并在打开的对话框窗口中指定轨道文件名。
To load the previously saved track, click Load and choose the track file in the dialog window that opens.要加载之前保存的曲目,请单击 Load 并在打开的对话框窗口中选择曲目文件。
Playing Animation播放动画#
- To play animation once, click
 in the bottom right corner of the Tracker.要播放一次动画,请单击 Tracker 右下角的
in the bottom right corner of the Tracker.要播放一次动画,请单击 Tracker 右下角的  。
。 - To play animation in a loop, click
 .要循环播放动画,请单击
.要循环播放动画,请单击  。
。
 should be toggled on).要播放动画,应启用带有参数的轨道(应打开
should be toggled on).要播放动画,应启用带有参数的轨道(应打开  )。
)。Setting Playback Range设置播放范围#
After the track is created, set up the time of animation playback. It would be a common parameter for all tracks in the Tracker.创建轨迹后,设置动画播放时间。这将是 Tracker 中所有轨道的通用参数。
- Click
 to open time settings. 点击
to open time settings. 点击  打开时间设置。
打开时间设置。 - Set the playback range that specifies duration of the track playback.设置播放范围指定曲目播放的持续时间。
- Set the playback speed.设置播放速度.
The playback range can be additionally limited (for example, to avoid playing the whole created track, when only one parameter change needs to be tested). There are two ways for that:可以额外限制播放范围(例如,为了避免播放整个创建的曲目,当只需要测试一个参数更改时)。有两种方法:
Operations on Key Frames关键帧操作#
Creating a Key Frame创建关键帧#
There are two approaches to working with key frames:有两种处理关键帧的方法:
- Create the required number of key frames and then edit its values by means of the Tracker only.创建所需数量的关键帧,然后仅通过 Tracker 编辑其值。
- In UnigineEditor, tweak the parameter that is animated and add a new key frame based on it: the value of such key frame will be automatically set to the current value of the parameter.在 UnigineEditor 中,调整动画参数并在此基础上添加一个新的关键帧:该关键帧的值将自动设置为参数的当前值。
Creating a Key Frame by Means of Tracker Only仅通过跟踪器创建关键帧#
To create a key frame, click the track line:要创建关键帧,请单击轨迹线:
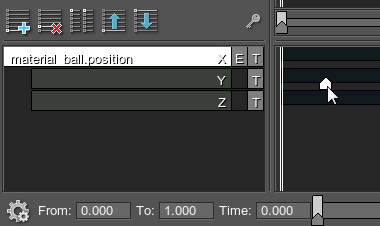
If there is a graph for the current track, you can create a key frame by clicking directly on the graph:如果当前轨道有图表,可以直接点击图表创建关键帧:
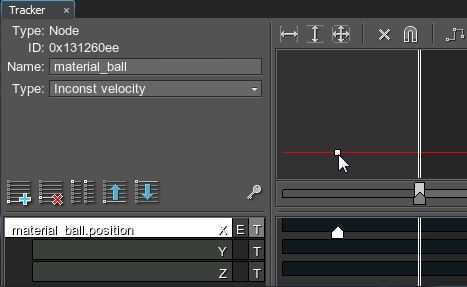
Creating a Key Frame from Editor Parameter从编辑器参数创建关键帧#
After the parameter is added to the Tracker to be animated, a track controls its value. You cannot change it in UnigineEditor while the track is enabled. In order to tweak such parameter in UnigineEditor and after that add a new key frame based on it, perform the following:将参数添加到要设置动画的 Tracker 后,轨道控制其值。启用轨道后,您无法在 UnigineEditor 中更改它。为了在 UnigineEditor 中调整此类参数,然后基于它添加新的关键帧,请执行以下操作:
- Disable the track with the target parameter by pressing
 通过按
通过按  禁用带有目标参数的轨道
禁用带有目标参数的轨道 - Change the parameter by means of UnigineEditor.通过 UnigineEditor 更改参数。
-
Create a key frame in the Tracker:在 Tracker 中创建一个关键帧:
-
Set the time slider in the position where a key frame should be created.将时间滑块设置在应创建关键帧的位置。
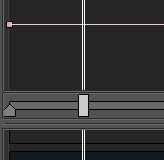
- Select the track with the parameter and click
 .选择带有参数的轨道,然后单击
.选择带有参数的轨道,然后单击  。
。
-
- Enable the track again and play the animation.再次启用轨道并播放动画。
The value of the added key frame can be edited by means of the Tracker.添加的关键帧的值可以编辑通过 Tracker .
Editing a Key Frame编辑关键帧#
To change the value of the created key frame, use one of the following ways:要更改创建的关键帧的值,请使用以下方法之一:
- Double-click it and specify the required value in the Value field of the window that opens.双击它并在打开的窗口的 Value 字段中指定所需的值。
- Select the key frame and specify the value in the Value field on the upper panel of the Tracker.选择关键帧并在 Tracker 的上面板的 Value 字段中指定值。
- Move the selected key frame along the track line to increase or decrease the value.沿轨迹线移动选定的关键帧以增加或减少该值。
If there is a graph for the track, move the target key frame point up to increase the value, or down to decrease it.如果轨迹有图形,将目标关键帧点向上移动以增加值,或向下移动以减少值。
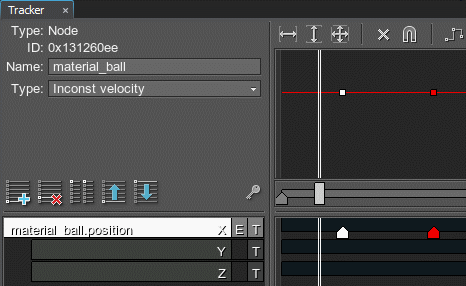
Selecting a Key Frame选择关键帧#
To select a single key frame, simply click it on the track line or on the graph. It will be highlighted white.要选择单个关键帧,只需在轨迹线或图形上单击它。它将突出显示为白色。
To select several key frames, use the selection box: click and hold the left mouse button, drag the mouse to select multiple key frames (either on the track line or on the graph):要选择多个关键帧, 使用选择框:单击并按住鼠标左键,拖动鼠标选择多个关键帧(在轨迹线上或在图形上):
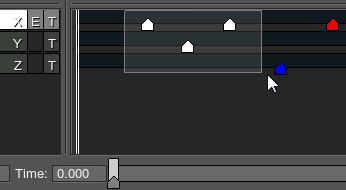
Also, you can press and hold Ctrl and select the required key frames one by one.另外,您可以按住Ctrl并一一选择所需的关键帧。
Tracker supports multi-selection editing of key frames: you can select multiple keys and set Time on the track or Value for several parameters simultaneously.Tracker支持关键帧的多选编辑:您可以选择多个关键帧并在轨道上设置Time或同时为多个参数设置Value。
Cloning a Key Frame克隆关键帧#
To clone the selected key frame (or multiple keys), press and hold Shift while dragging the key frame on the track line or on the graph.要克隆选定的关键帧(或多个关键帧),请按住 Shift,同时在轨迹线或图形上拖动关键帧。
Snapping to Other Key Frames捕捉到其他关键帧#
To snap the key frame to key frames on other tracks, hold Alt while moving it along the track line. Snapping mode can also be turned on by pressing  on the upper panel.要将关键帧捕捉到其他轨道上的关键帧,请在沿轨道线移动时按住 Alt。捕捉模式也可以通过按上面板的
on the upper panel.要将关键帧捕捉到其他轨道上的关键帧,请在沿轨道线移动时按住 Alt。捕捉模式也可以通过按上面板的  来打开。
来打开。

Deleting a Key Frame删除关键帧#
To delete a key frame, select it on the line and drag the mouse upwards.要删除关键帧,请在线选择它并向上拖动鼠标。
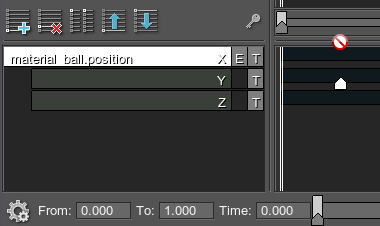
The other ways to delete the key is to click  or press Delete.删除密钥的其他方法是单击
or press Delete.删除密钥的其他方法是单击  或按 Delete。
或按 Delete。
Operations on Graphs图上的操作#
For parameters with values, you can also enable the tracker graph by clicking  to the right of the parameter in the tracks list.对于带值的参数,您也可以通过在轨迹列表中单击参数右侧的
to the right of the parameter in the tracks list.对于带值的参数,您也可以通过在轨迹列表中单击参数右侧的  来启用轨迹图。
来启用轨迹图。
The graph allows editing key frames as well as the track line. It also displays the transition mode set for the key frame.该图允许编辑关键帧以及轨道线。它还显示过渡模式设置为关键帧。
- To change the graph arrange mode, use the special icons.要更改图形排列模式,请使用特殊图标.
- To move around the graph, hold the middle mouse button while dragging it.要在图形中移动,请在拖动时按住鼠标中键。
- To scale the graph, hold the right mouse button while moving the mouse up or down. At that, the tracks list will also be scaled.要缩放图形,请在向上或向下移动鼠标的同时按住鼠标右键。此时,曲目列表也将被缩放。