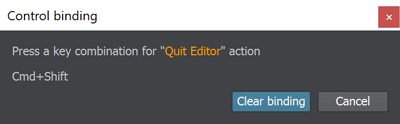Editor Settings and Hotkeys
Editor Settings#
The Editor section of the Settings window displays general settings of the UnigineEditor.
The following window will open:
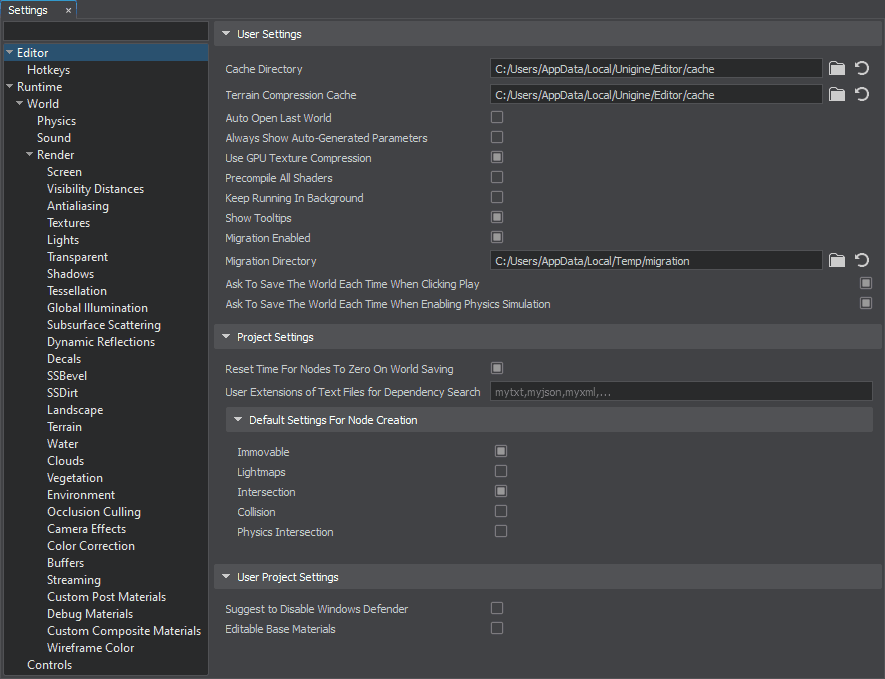
User Settings#
Project Settings#
| Reset Time For Nodes To Zero On World Saving |
Enables resetting current animation or playback time for certain nodes (SoundSource, ObjectWaterGlobal, WorldTransformPath, ObjectMeshSkinned, ObjectCloudLayer) to zero when saving a world (current values are restored after saving). This helps eliminate the problem with large diffs generated by version control systems in case of saving a world after opening it in the Editor and simply playing skinned mesh animations, sounds, or just having particles, water, and clouds simulation enabled. |
|---|---|
| User Extensions of Text Files for Dependency Search |
List here custom file extensions to make sure that your files with such extentions are included into the dependency search performed by the Cleaner tool. |
Default Settings For Node Creation#
This section specifies the default status of the following parameters at the node creation.
| Immovable | Default value for the Immovable parameter. |
|---|---|
| Lightmaps | Default value for the Lightmaps parameter of the surface. |
| Intersection | Default value for the Intersection parameter of the surface. |
| Collision | Default value for the Collision parameter of the surface. |
| Physics Intersection | Default value for the Physics Intersection parameter of the surface. |
User Project Settings#
| Suggest to Disable Windows Defender |
Enables the automatic pop-up that suggests disabling Windows Defender (Microsoft Defender) checks of your project data/ folder if UnigineEditor startup takes too much time. |
|---|---|
| Editable Base Materials | Allows editing of base materials via the Editor unless editing is prohibited for them. Disabled by default. |
Editor Hotkeys#
The Hotkeys section of the Settings window displays all hotkeys and key combinations that are used in the UnigineEditor and provides you with an opportunity to assign custom hotkeys and key combinations for the required action.
The following window will open:

Each action is represented by a key or a key combination. Ctrl, Alt, Shift, and mouse buttons are used as modifiers for the key bindings. Some actions can be represented by the modifiers only.
The controls are stored in a preset. There are 2 types of presets that are used in UnigineEditor:
Using Built-in Presets#

There are 3 built-in presets:
| UNIGINE 2 | The main preset. Hot keys and key combinations that are used in this preset are usual for many 3D editors, for example, 3D-Coat, Maya, Marmoset, Unreal Engine, Unity, and so on. |
|---|---|
| UNIGINE 2 QWERTZ | This preset contains hotkeys and key combinations for QWERTZ keyboards. |
| 3ds Max | This preset contains hotkeys and key combinations that are used in 3ds Max. |
If you change the default hotkey or key combination, or clear the binding, you will be offered to save your modifications to a custom preset.
Such approach allows you to go back to using the built-in preset at any time.
Creating Custom Presets#
Custom presets are necessary when you want to change some hotkeys (or key combinations) and save these changes.
You can create a custom preset by creating a copy of one of the built-in presets. To create a custom preset:
- Choose the built-in preset, on which a new preset will be based, and click Save as...

- Specify the name for the new preset in the window that opens and click OK:
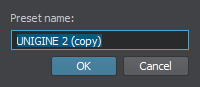
- In the Save Preset As file dialog window that opens, specify the name of the *.preset file and where to save it.
- Click Save. The new preset will be set as the current one.
The new custom preset will contain all the hotkeys and key combinations of the built-in preset. You can modify the key combinations for any necessary actions:
- Click the key binding you want to change.
- Press a new key or key combination, or click Clear binding.