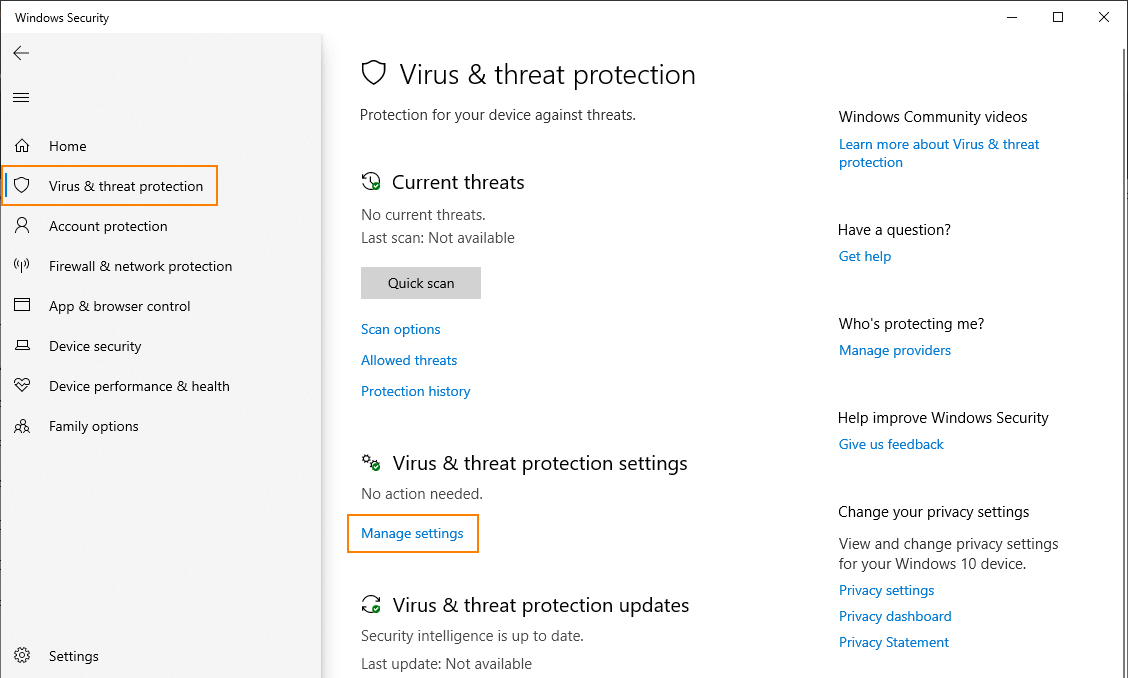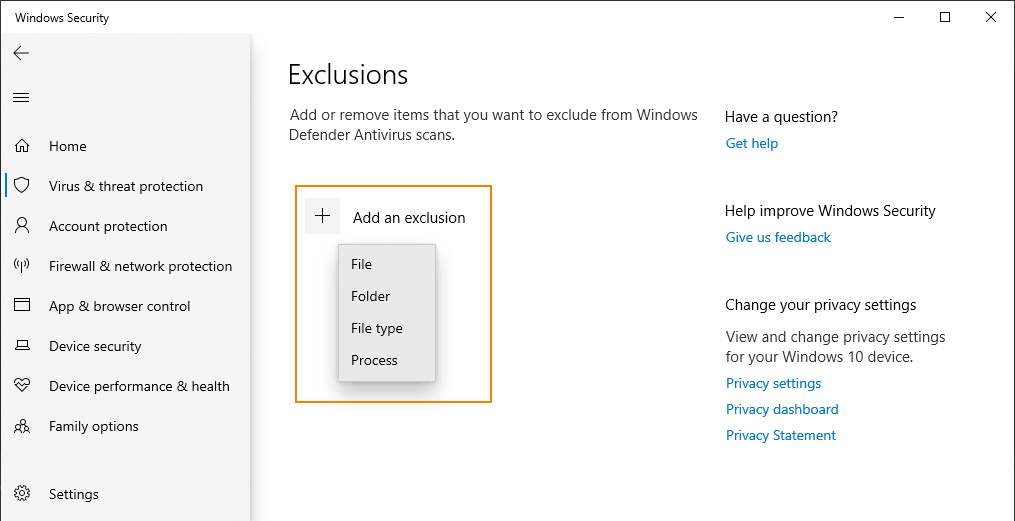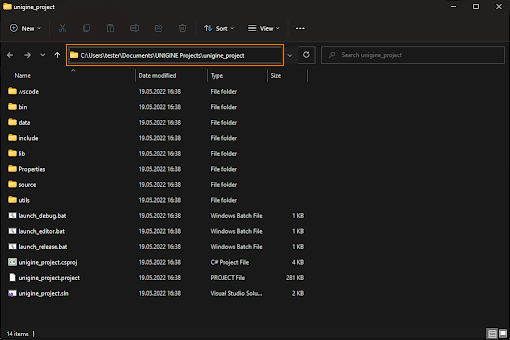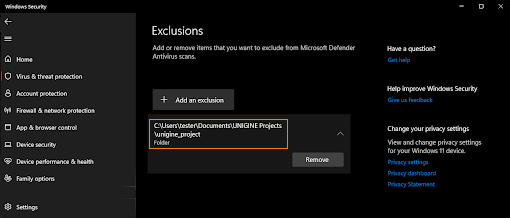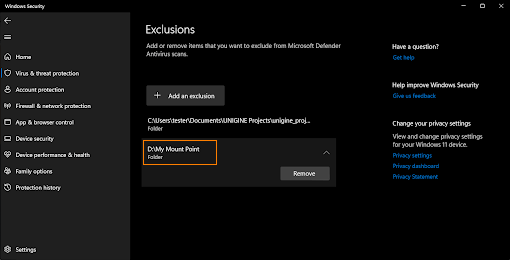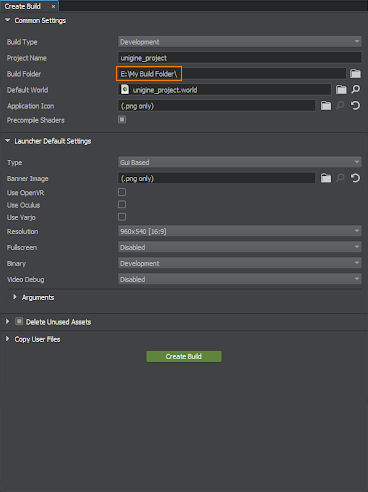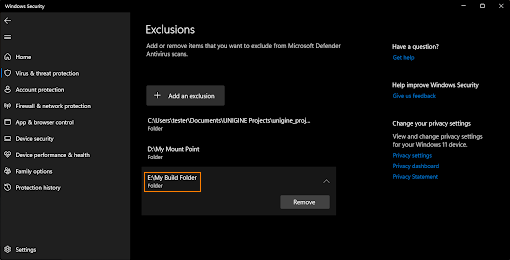Antivirus Recommendations
This section contains recommendations on how to configure your antivirus settings to ensure smooth engine operation and avoid performance drops.
Firewall blocking UNIGINE#
Antiviruses may block the operation of applications.
To check and unblock UNIGINE-related apps in Windows Defender:
- Click the Start button, type Windows Defender Firewall and select the matching app. The Windows Defender Firewall window will open.
-
On the left pane, click Allow an app or feature through Windows Defender Firewall.
-
In the Allowed apps window that opens, scroll down to find UNIGINE-related apps, check if they are enabled:
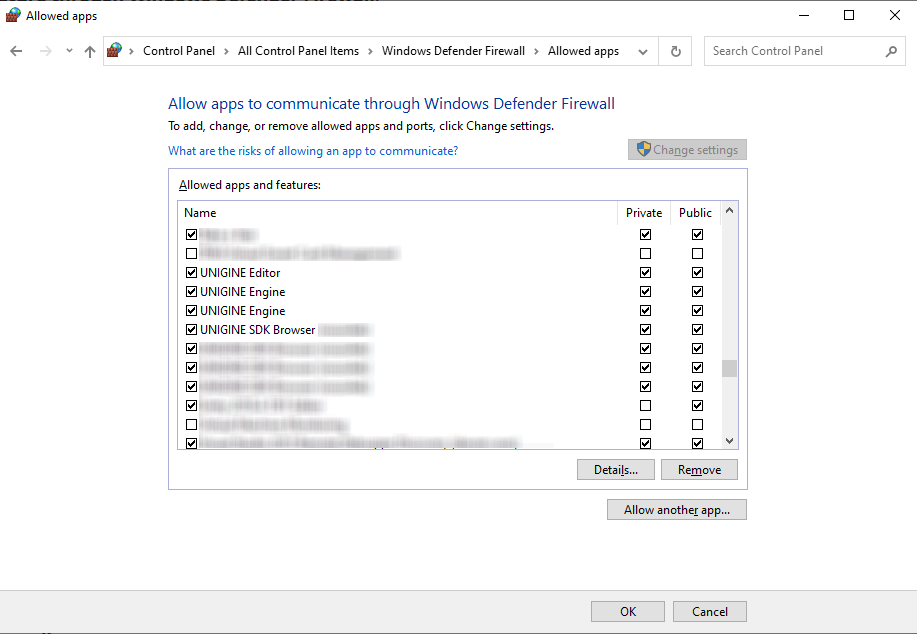
Impact on Build Speed and Editor Performance#
If antivirus software has real-time scanning enabled, files are checked in real time when they are created, opened or copied. This may cause slowing down of the development process: UnigineEditor initialization, assets validation, etc. Adding the project folder (or folders) to exclusions allows avoiding this drop-down in performance.
When building a project, scanning every file also may slow down the build. To avoid that, you can add the target folder (and probably folders that store involved cache and settings) to exclusions, and the files created in it won't be scanned.
To disable real-time scanning in Windows Defender for a specific folder:
- Open Windows Security settings (click the Start button, type Windows Security and select the matching app).
- Select Virus & threat protection.
-
Click Manage settings.
-
Click Add or remove exclusions option.
-
Click the Add an exclusion button to see the types of content that can be excluded:
-
Add the folder (or folders) containing your project as an exclusion following the on-screen directions.
These folders should include:
-
Folder that was created for the project and named accordingly (which contains the folders bin, data, etc.).
Project folder in Windows ExplorerProject folder added as exclusion -
All folders that mount points refer to (if they are outside the project folder mentioned above).
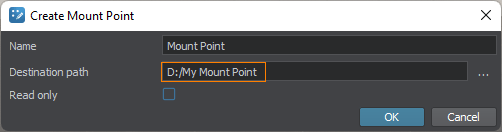 Mount point created in UnigineEditorMount folder added as exclusion
Mount point created in UnigineEditorMount folder added as exclusion -
Output folder where the build is going to be stored.
Build created in UnigineEditorBuild output folder added as exclusion
-
Ensuring the Availability of TCP Port#
TCP Port 33333 is crucial for the UNIGINE SDK performance, thus, ensure that it is not blocked by the antivirus.
Adjust the antivirus settings to allow TCP Port 33333.
If you use Windows Defender, create an inbound port rule.