Oculus Rift Output with Oculus Plugin
The Oculus plugin is used to support the Oculus Rift head-mounted display. For the correct work of the plugin Oculus Rift PC Runtime is required. Note that your customers must have runtime installed as well. The plugin supports all HMD types supported by the latest Oculus Rift PC Runtime (including Oculus Rift CV1 (Consumer Version).
The Oculus plugin provides the VR mode that allows for rendering to both the Oculus Rift head-mounted display and the PC display. When the VR mode is disabled, the image is rendered only to the PC display. The mode can be toggled by using the engine.oculus.setEnabled() function.
Both the windowed and the full screen modes are supported. On the PC display the image is rendered as follows:
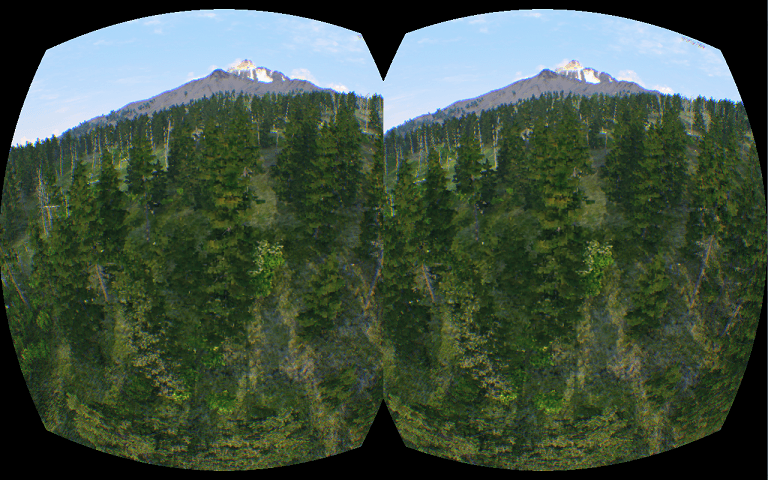
See Also#
- engine.oculus functions
- <UnigineSDK>/data/samples/plugins/app_oculus_00 sample for additional details
- OVR_CAPI.h File Reference
- The Oculus Best Practices document and the Oculus Developer Guide document that can be downloaded from the official web site.
To run the plugin sample from the UNIGINE SDK Browser, go to the Samples tab, choose UnigineScript -> App and run the app_oculus_00 sample.
Implementing Unigine Application with Oculus Support#
To use the Oculus Rift virtual display with Unigine, perform the following:
- Get and set up the latest Oculus Rift PC Runtime.
- Create a new project with Oculus support via UNIGINE SDK Browser: click Video Output Options, check the Oculus support (Oculus plugin) option in the form that opens and click OK.
NoticeTo add Oculus support to an existing project, in UNIGINE SDK Browser, click Other Actions -> Configure Project -> Video Output Options -> Oculus support (Oculus plugin) -> Ok.

- Implement the application logic by using functions of the Oculus plugin API.
- Plug in the Oculus Rift virtual display.
- Launch the Oculus plugin on the application start-up.
Launching Oculus#
To launch the plugin, specify the extern_plugin command line option on the application start-up:
main_x64.exe -extern_plugin "UnigineOculus"If you run the application via UNIGINE SDK Browser, set the Stereo 3D option to Oculus Rift in the Options tab and click Apply:

Oculus Options#
The following CLI options can be specified on the application start-up:
- oculus_density - the render target pixel density. In other words, this is the ratio of the number of render target pixels to display pixels at the center of distortion. The default value is 1.0 (the render target pixel density matches the display surface at the point on the display).
- oculus_scale - the world scale. The default value is 1.0.
main_x64d -extern_plugin "UnigineOculus" -oculus_density 1.0 -oculus_scale 8.0Console Commands#
The following console commands can be run for the Oculus plugin.