Starting with Sandworm
This chapter gives an overview of the Sandworm tool interface.
Overview of the Terrain Generation Process#
In general, the process of generating the terrain in Sandworm is as follows:
- Prepare assets: source data for terrain (geodata-based maps or links to online geodata sources), vector data to generate roads and point objects, OSM data to generate buildings, masks to generate vegetation, nodes that will be used as roads, trees, and anything else generated according to your data.
- Open Sandworm and add the terrain data: heights and imagery.
- Add roads, point objects, vegetation, and buildings, if any.
- Set masks, if necessary.
- Define the output settings such as terrain type, quality of generated data, and the world that is going to store the generated result.
- Generate (or re-generate) the output.
- Open the world with the output terrain in UnigineEditor.
Opening the Sandworm Tool#
To open Sandworm, in the main menu select Tools -> Sandworm.
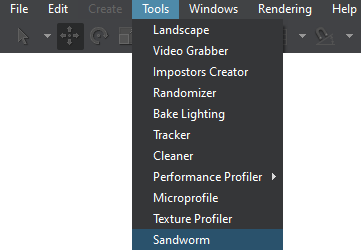
The following window will open:
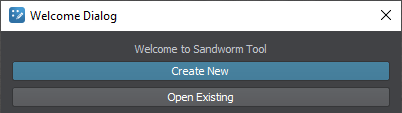
If you have already worked with Sandworm and created projects, you'll also see a list of links to your recent projects for quick access:
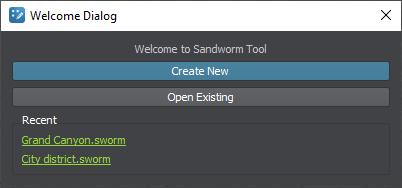
By clicking the Create New button, the Project Configuration window opens:
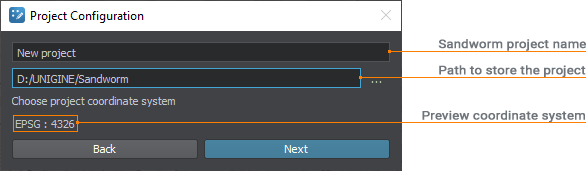
The coordinate system you choose here is set for the convenience of preview display. For data export, you should specify only a projected coordinate system, because the generated terrain is exported to Object Landscape Terrain or Object Terrain Global, which is actually a flat (i.e. not geospherical) area.
Sandworm Interface#
The Sandworm tool interface has 5 panels: Sources, Output, Generation, Preview, and Parameters.
The location of panels is not fixed, and they can be rearranged as necessary.

Sources Panel#
In the Sources panel, you specify the Elevation (height) and Imagery (albedo) sources for the terrain generation, as well as Vector and Mask data sources for generation of details, vegetation, roads, communications, buildings, etc. if necessary. To work with multiple layers simultaneously, multiselection is provided.
Right-clicking on a layer opens the context menu:
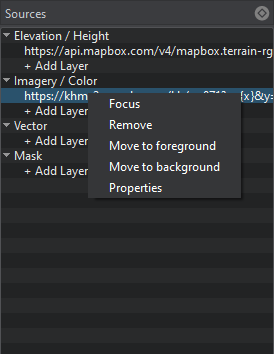
| Focus | Focuses the view in the Preview panel on the selected layer. |
|---|---|
| Remove | Removes the selected layer or layers. |
| Move to Foreground | Moves the selected layer (or layers of one type) to the foreground in the Preview panel. |
| Move to Background | Moves the selected layer (or layers of one type) to the background in the Preview panel. |
| Properties | Displays the properties of the source file for the selected layer such as file name, the coordinate system the source file uses, the source file density in meters per pixel, and geographic bounds of the source file. |
Renaming of layers is done by double click + focus click on the layer name.
For the Vector and Mask sources, overall information on the tags and objects in use is summarized for convenience.
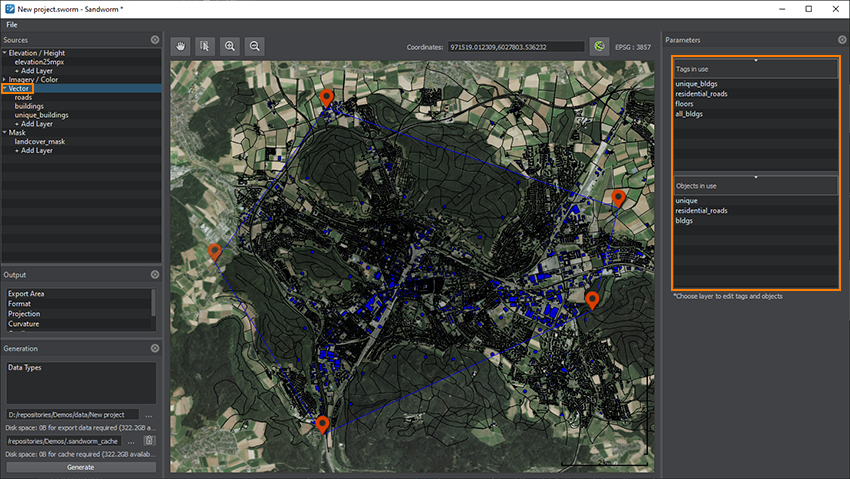
Preview Panel#
The Preview panel visualizes the available information. Here you can navigate and preview the added inputs. The following controls are available:

 |
Panning mode. Allows only panning in the Preview panel, without selecting any layer. |
|---|---|
 |
Selection mode. Allows panning and selecting the foreground layers in the Preview panel. |
 |
Zoom-in button. The preview can also be zoomed in by scrolling the mouse wheel up. |
 |
Zoom-out button. The preview can also be zoomed out by scrolling the mouse wheel down. |
| Coordinates | Current coordinates of the mouse cursor. |
 |
Display coordinates as WGS 84 latitude and longitude. If coordinates are already displayed as latitude and longitude (not in meters), then this button is inactive. |
| Coordinate System | The coordinate system selected for preview. Can be changed by clicking on it. |
Output Panel#
The Output panel contains the list of settings required to configure the resulting terrain: the area that will be generated, the projection used for display, export format, quality, the world where this terrain is going to be located, etc.
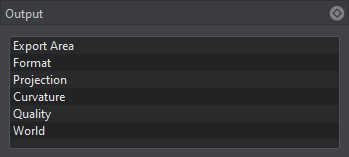
Generation Panel#
The Generation panel contains the settings that define the details of the terrain generation process: paths to the Sandworm project, which stores the terrain data, and cache. It also contains the menu that allows selecting the specific types of data to be generated (available for Object Terrain Global only) and the Generate button.
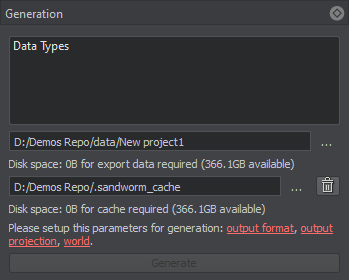
The  button is used to clean the cache folder.
button is used to clean the cache folder.
If any parameters required for generation have not been set, they are highlighted red and clickable. Clicking on the highlighted words opens the corresponding output settings for adjustment.
Parameters Panel#
The Parameters panel contains parameters of the selected settings or information on the selected data source.