Accessing Nodes and Files via Properties
Every resource (asset) used in your project, be it a node, a mesh, a material, a texture, or any other, has a unique identifier (GUID). A GUID identifies a path to the asset (i.e., location of the asset in the project). GUIDs are used to keep all links and dependencies between the assets, regardless of their name and location within the project.
Using GUIDs to link your assets is safer than using file names, as you don’t have to worry that your material will lose a texture when you change its name. However, managing GUIDs directly is rather confusing.
Property allows linking certain assets to a node via GUIDs without even thinking about them, giving you easy access to these assets. There is a number of property parameter types making that possible:
- material — for materials
- property — for properties
- file — for all other files (textures, meshes, sounds, etc.)
The node property parameter type allows linking a node to another node in a similar way using the ID.
Artists and programmers developing a project should be able to work independently: artists prepare content (textures, materials, models etc.), while programmers write code implementing logic that performs certain operations with the content.
Using properties makes the whole process simpler:
- Artists can safely move or rename files and nodes. Programmers always work with properties: create them, set and read parameter values (which can represent links to various assets). Artists can set property parameters too, they do it via the Editor.
- Neither artists nor programmers should work with node IDs or GUIDs and remember them. A programmer always has at hand a variable (property parameter) that gives access to any necessary node or a file.
General property-based workflow is clear and simple. There are two basic cases, depending on the logic of your project:
General Workflow#
The general workflow for all projects that don't use the C++ Component System should be as follows:
- First, we create a property to store links to all nodes and assets that we need and save it to our project's data folder. For example, the property can be like this:
Source code (XML)
<?xml version="1.0" encoding="utf-8"?> <property version="2.11.0.0" name="my_property" parent_name="node_base" manual="1"> <parameter name="some_float" type="float">30.5</parameter> <parameter name="some_string" type="string">Hello from my_property!</parameter> <parameter name="some_node" type="node">0</parameter> <parameter name="some_material" type="material"></parameter> <parameter name="some_mesh" type="file"></parameter> <parameter name="some_file" type="file"></parameter> </property> - Then open the UnigineEditor, select the desired node, click Add new property and drag the property file to the new property field, then drag all necessary assets and nodes to the corresponding fields of the property (see the video below).
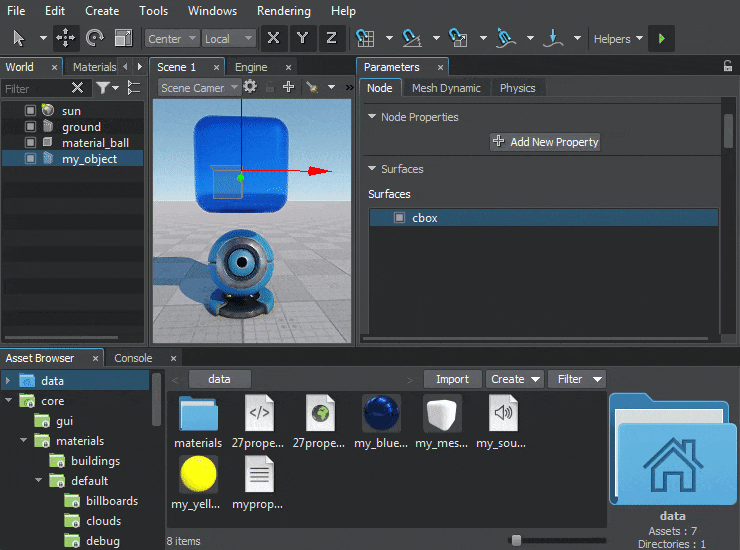 Linking nodes and assets to the property
Linking nodes and assets to the property - As we don't use components, we’ll have to be bound to names of nodes to which the properties with links to assets are assigned. So, in the WorldLogic's init() method we get a node by its name:
Source code (C++)
int AppWorldLogic::init() { /* ... */ NodePtr node = World::getNodeByName("node_name"); /* ... */ return 1; } - Then we get a property assigned to it:
Source code (C++)
PropertyPtr property = node->getProperty(); - Now we can use the property to get access to nodes and files:
- to get a material we can simply use the corresponding node parameter:
Source code (C++)
property->getParameterPtr("node_param_name")->getValueMaterial(); - to get a path to file, we can simply use:
Source code (C++)As we have a path to our file, we can use it, for example:
const char *path = property->getParameterPtr("file_param_name")->getValueFile();Source code (C++)// to create a node reference NodeReferencePtr node_ref = NodeReference::create(path_to_node_file); // to load a sound source SoundSourcePtr sound = SoundSource::create(path_to_sound_file);
- to get a material we can simply use the corresponding node parameter:
Let us use an example to illustrate this workflow.
Usage Example#
In this example we are going to manipulate nodes and assets linked to certain node using a property via C++, C# and UnigineScript.
Let us create a simple MeshStatic object named my_object, inherit a material from the mesh_base to assign to the surfaces of our object, and add some audio file (.mp3 or .oga) to our project.
So, we link a *.mesh file, a material, the material_ball node from the default world and an audio file using the property file described above.
In our code we will:
- Rotate the linked node.
- Modify linked material and save changes.
- Generate a new object using a linked mesh.
- Play a linked audio file.
C++ Implementation#
Below you'll find the C++ implementation of the example described above. You can copy and paste it to the AppWorldLogic.cpp file of your project.
AppWorldLogic.cpp
#include "AppWorldLogic.h"
#include <UnigineMaterials.h>
#include <UnigineSounds.h>
#include <UnigineGame.h>
#include <UnigineWorld.h>
#include <UnigineFileSystem.h>
// World logic, it takes effect only when the world is loaded.
// These methods are called right after corresponding world script's (UnigineScript) methods.
using namespace Unigine;
using namespace Math;
NodePtr my_node; // node to which a property with links is assigned
PropertyPtr property; // property with all necessary links
MaterialPtr material; // linked material
NodePtr param_node; // linked node
SoundSourcePtr sound; // sound source to be played
ObjectMeshStaticPtr generated_obj; // object to be generated using the mesh
AppWorldLogic::AppWorldLogic() {
}
AppWorldLogic::~AppWorldLogic() {
}
int AppWorldLogic::init() {
// Write here code to be called on world initialization: initialize resources for your world scene during the world start.
// getting the node to which a property with links to assets is assigned
my_node = World::getNodeByName("my_object");
// getting the property, that will be used to access all necessary files
property = my_node->getProperty();
// getting a material from the corresponding property parameter
material = property->getParameterPtr("some_material")->getValueMaterial();
// getting the path to the mesh file from the corresponding property parameter
const char *mesh_file_name = property->getParameterPtr("some_mesh")->getValueFile();
// creating the object by using the mesh
generated_obj = ObjectMeshStatic::create(mesh_file_name);
// setting the object position relative to another node position
generated_obj->setWorldPosition(my_node->getWorldPosition());
generated_obj->translate(vec3(-1.0f, 0.0f, 0.0f));
// getting the path to the sound file from the corresponding property parameter
const char *sound_file_name = property->getParameterPtr("some_file")->getValueFile();
// getting a node from the corresponding property parameter
param_node = property->getParameterPtr("some_node")->getValueNode();
// creating and playing a sound from the file
sound = SoundSource::create(sound_file_name);
sound->setMaxDistance(100.0f);
sound->setLoop(1);
sound->play();
// reporting results to the console
Log::message("Path to mesh file: %s\nPath to sound file: %s\nNode ID: %d\n", mesh_file_name, sound_file_name, param_node->getID());
return 1;
}
// start of the main loop
int AppWorldLogic::update() {
// Write here code to be called before updating each render frame: specify all graphics-related functions you want to be called every frame while your application executes.
float ifps = Game::getIFps();
// changing the material
material->setParameterFloat4("albedo_color", vec4(Game::getRandomFloat(0.0f, 1.0f), Game::getRandomFloat(0.0f, 1.0f), Game::getRandomFloat(0.0f, 1.0f), 1.0f));
// rotate linked node
param_node->setRotation(param_node->getRotation() * quat(0, 0, 30.0f * ifps));
return 1;
}
int AppWorldLogic::postUpdate() {
// The engine calls this function before rendering each render frame: correct behavior after the state of the node has been updated.
return 1;
}
int AppWorldLogic::updatePhysics() {
// Write here code to be called before updating each physics frame: control physics in your application and put non-rendering calculations.
// The engine calls updatePhysics() with the fixed rate (60 times per second by default) regardless of the FPS value.
// WARNING: do not create, delete or change transformations of nodes here, because rendering is already in progress.
return 1;
}
// end of the main loop
int AppWorldLogic::shutdown() {
// Write here code to be called on world shutdown: delete resources that were created during world script execution to avoid memory leaks.
// saving current material color (check it in the UnigineEditor to see that it was modified)
material->save();
return 1;
}
int AppWorldLogic::save(const Unigine::StreamPtr &stream) {
// Write here code to be called when the world is saving its state: save custom user data to a file.
UNIGINE_UNUSED(stream);
return 1;
}
int AppWorldLogic::restore(const Unigine::StreamPtr &stream) {
// Write here code to be called when the world is restoring its state: restore custom user data to a file here.
UNIGINE_UNUSED(stream);
return 1;
}C# Implementation#
Below you'll find the C# implementation of the example described above. You can copy and paste it to the AppWorldLogic.cs file of your project.
AppWorldLogic.cs
using System;
using System.Collections.Generic;
using System.Linq;
using System.Text;
using Unigine;
namespace UnigineApp
{
class AppWorldLogic : WorldLogic
{
// World logic, it takes effect only when the world is loaded.
// These methods are called right after corresponding world script's (UnigineScript) methods.
Node my_node; // node to which a property with links is assigned
Property property; // property with all necessary links
Material material; // linked material
Node param_node; // linked node
SoundSource sound; // sound source to be played
ObjectMeshStatic generated_obj; // object to be generated using the mesh
public AppWorldLogic()
{
}
public override bool Init()
{
// Write here code to be called on world initialization: initialize resources for your world scene during the world start.
// getting the node to which a property with links to assets is assigned
my_node = World.GetNodeByName("my_object");
// getting the property, that will be used to access all necessary files
property = my_node.GetProperty();
// getting a material from the corresponding property parameter
material = property.GetParameterPtr("some_material").ValueMaterial;
// getting the path to the mesh file from the corresponding property parameter
String mesh_file_name = property.GetParameterPtr("some_mesh").ValueFile;
// creating the object by using the mesh
generated_obj = new ObjectMeshStatic(mesh_file_name);
// setting the object position relative to another node position
generated_obj.WorldPosition = my_node.WorldPosition;
generated_obj.Translate(-1.0f, 0.0f, 0.0f);
// getting the path to the sound file from the corresponding property parameter
String sound_file_name = property.GetParameterPtr("some_file").ValueFile;
// getting a node from the corresponding property parameter
param_node = property.GetParameterPtr("some_node").ValueNode;
// creating and playing a sound from the file
sound = new SoundSource(sound_file_name);
sound.MaxDistance = 100.0f;
sound.Loop = 1;
sound.Play();
// reporting results to the console
Log.Message("Path to mesh file: {0}\nPath to sound file: {1}\nNode ID: {2}\n", mesh_file_name, sound_file_name, param_node.ID);
return true;
}
// start of the main loop
public override bool Update()
{
// Write here code to be called before updating each render frame: specify all graphics-related functions you want to be called every frame while your application executes.
float ifps = Game.IFps;
// changing the material
material.SetParameterFloat4("albedo_color", new vec4(Game.GetRandomFloat(0.0f, 1.0f), Game.GetRandomFloat(0.0f, 1.0f), Game.GetRandomFloat(0.0f, 1.0f), 1.0f));
// rotate linked node
param_node.SetRotation(param_node.GetRotation() * new quat(0, 0, 30.0f * ifps));
return true;
}
public override bool PostUpdate()
{
// The engine calls this function before rendering each render frame: correct behavior after the state of the node has been updated.
return true;
}
// end of the main loop
public override bool Shutdown()
{
// Write here code to be called on world shutdown: delete resources that were created during world script execution to avoid memory leaks.
// saving current material color (check it in the UnigineEditor to see that it was modified)
material.Save();
return true;
}
public override bool Save(Stream stream)
{
// Write here code to be called when the world is saving its state: save custom user data to a file.
return true;
}
public override bool Restore(Stream stream)
{
// Write here code to be called when the world is restoring its state: restore custom user data to a file here.
return true;
}
}
}UnigineScript Implementation#
Below you'll find the UnigineScript implementation of the example described above. You can copy and paste it to the *.world file in your project.
myworld.usc
#include <core/unigine.h>
// This file is in UnigineScript language.
// World script, it takes effect only when the world is loaded.
Node my_node; // node to which a property with links is assigned
Property property; // property with all necessary links
Material material; // linked material
Node param_node; // linked node
SoundSource sound; // sound source to be played
ObjectMeshStatic generated_obj; // object to be generated using the mesh
int init() {
// Write here code to be called on world initialization: initialize resources for your world scene during the world start.
Player player = new PlayerSpectator();
player.setPosition(Vec3(0.0f,-3.401f,1.5f));
player.setDirection(Vec3(0.0f,1.0f,-0.4f));
engine.game.setPlayer(player);
// getting the node to which a property with links to assets is assigned
my_node = engine.world.getNodeByName("my_object");
// getting the property, that will be used to access all necessary files
property = my_node.getProperty();
// getting a material from the corresponding property parameter
PropertyParameter prop_param = property.getParameterPtr("some_material");
material = prop_param.getValueMaterial();
// getting the path to the mesh file from the corresponding property parameter
prop_param = property.getParameterPtr("some_mesh");
string mesh_file_name = prop_param.getValueFile();
// creating the object by using the mesh
generated_obj = new ObjectMeshStatic(mesh_file_name);
// setting the object position relative to another node position
generated_obj.setWorldPosition(my_node.getWorldPosition());
generated_obj.translate(vec3(-1.0f, 0.0f, 0.0f));
// getting the path to the sound file from the corresponding property parameter
prop_param = property.getParameterPtr("some_file");
string sound_file_name = prop_param.getValueFile();
// getting a linked node from the corresponding property parameter
prop_param = property.getParameterPtr("some_node");
param_node = prop_param.getValueNode();
// creating and playing a sound from the file
sound = new SoundSource(sound_file_name);
sound.setMaxDistance(100.0f);
sound.setLoop(1);
sound.play();
// reporting results to the console
log.message("Path to mesh file: %s\nPath to sound file: %s\nNode ID: %d\n", mesh_file_name, sound_file_name, param_node.getID());
return 1;
}
// start of the main loop
int update() {
// Write here code to be called before updating each render frame: specify all graphics-related functions you want to be called every frame while your application executes.
float ifps = engine.game.getIFps();
// changing the material
material.setParameter("albedo_color", vec4(engine.game.getRandomFloat(0.0f, 1.0f), engine.game.getRandomFloat(0.0f, 1.0f), engine.game.getRandomFloat(0.0f, 1.0f), 1.0f));
// rotate linked node
param_node.setRotation(param_node.getRotation() * quat(0, 0, 30.0f * ifps));
return 1;
}
int postUpdate() {
// The engine calls this function before rendering each render frame: correct behavior after the state of the node has been updated.
return 1;
}
int updatePhysics() {
// Write here code to be called before updating each physics frame: control physics in your application and put non-rendering calculations.
// The engine calls updatePhysics() with the fixed rate (60 times per second by default) regardless of the FPS value.
// WARNING: do not create, delete or change transformations of nodes here, because rendering is already in progress.
return 1;
}
// end of the main loop
int shutdown() {
// Write here code to be called on world shutdown: delete resources that were created during world script execution to avoid memory leaks.
// saving current material color (check it in the UnigineEditor to see that it was modified)
material.save();
return 1;
}C++ Component System Workflow#
If you use C++ Component System in your project, the following workflow is recommended:
- Create a component by inheriting a class from the ComponentBase. The template of this class is available in the UnigineComponentSystem.h header.
- Add fields to store links to all necessary nodes and files, materials, meshes, etc. (by using the PROP_PARAM macros).
- Generate a *.prop file for this class (by compiling and running the application).
- Open your world in the UnigineEditor and assign the generated component’s property to the desired nodes.
- Specify all links to nodes, materials, textures, meshes, other files to be used, by dragging them from the Asset Browser directly to the corresponding field of the property in the Parameters window.
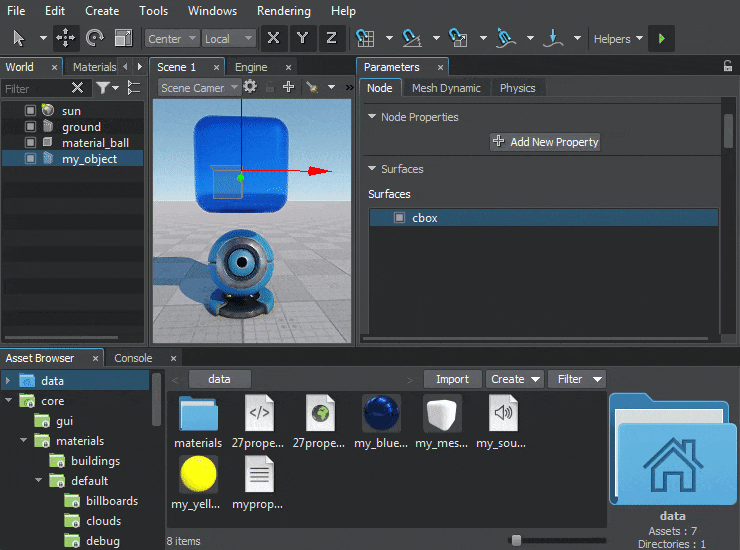 Linking nodes and assets to the property.
Linking nodes and assets to the property. - An instance of the component is created when you launch your application. This instance has variables providing access to all used assets.
For more detailed information on using C++ Component System, see the C++ Component System Usage Example.