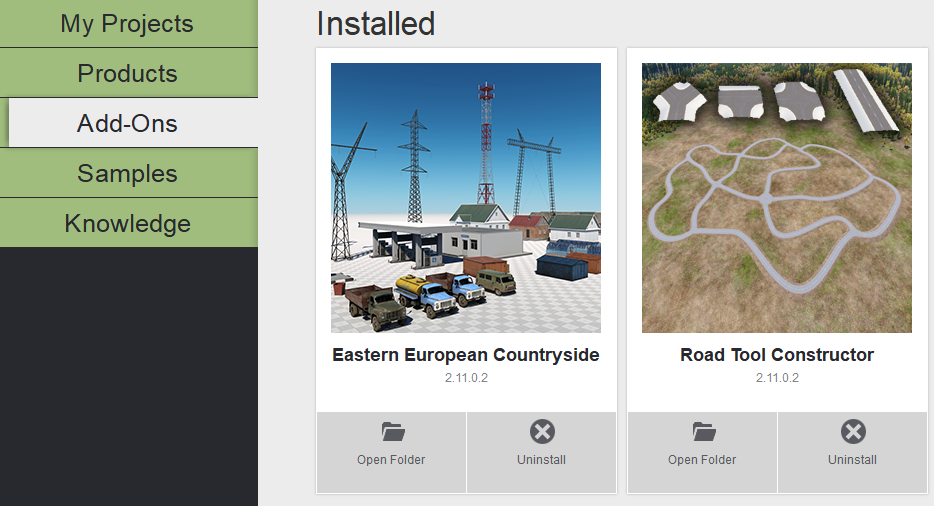项目开发
项目是一个独立的实体,包含以一组目录组织的有关您的应用程序内容的所有数据。包含元数据的.project文件与项目关联。
发布和开发版本#
您可以选择UNIGINE Engine的Development或Release版本:
- Development构建包含可用于项目开发的其他功能(Microprofile等)
- Release构建允许检查应用程序的最终性能。
创建新项目#
在开始创建新项目之前,您应该已经安装了 SDK 。拥有所需版本的SDK后,您可以按以下方式创建一个新项目:
- 在SDK浏览器中打开Projects标签。
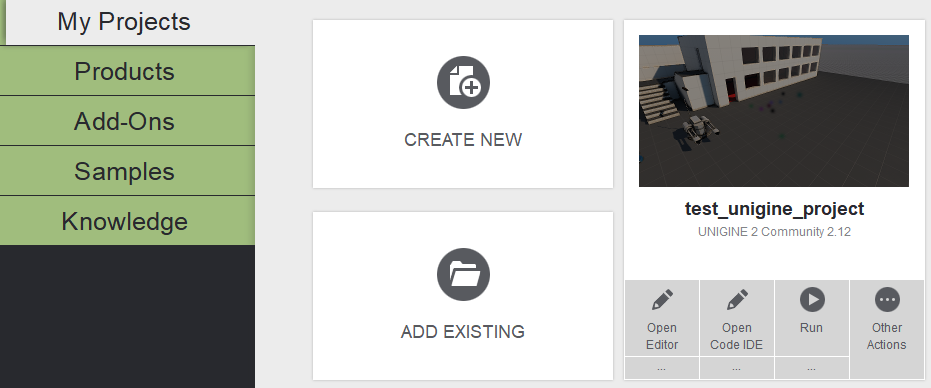
- 单击Create New。新的项目创建窗口将打开。
- 定义项目的名称,选择存储项目文件的路径,指定要使用的SDK和UNIGINE Engine build 。

该项目将在<project path>/<unigine_project>文件夹中创建。
- 指定所需的应用程序和常规设置。
- 指定要添加的附件(可选)。
- 单击Create New Project。该项目将出现在项目列表中。

应用程序设置#
可以使用以下应用程序设置创建项目:

| Template | 用作项目基础的模板: |
|---|---|
| API+IDE | 用于项目创建的编程语言。 可以使用以下API:
|
| Precision | 使用的坐标精度:
|
通用设置#
可以使用以下常规设置创建项目:

| GUI-based settings configurator | 使用启动器创建一个项目。 |
|---|
单击Plugins以指定以下内容:

| Oculus support (AppOculus plugin) | 创建具有 Oculus Rift虚拟显示支持的项目。 |
|---|---|
| HTC Vive support (AppVive plugin) | 创建具有 HTC Vive输出支持的项目。 |
| Dual output stereo 3D (AppSeparate plugin) | 每只眼睛输出 2张单独的图像。
注意
AppSeparate仅支持 DirectX 11 。 |

| 3-monitor output (AppSurround plugin) | 同时在 3个监视器上渲染应用程序。 |
|---|---|
| Monitor wall (AppWall plugin) | 将应用程序渲染到可配置的监视器数量中。 |

| Multi-projector setups (AppProjection plugin) | 使用AppProjection插件创建一个项目。复制所有必需的文件,并生成具有相应设置的启动器。 |
|---|---|
| EasyBlend support (AppEasyBlend plugin) | 使用AppEasyBlend插件创建一个项目。 |

| Syncker plugin | 使用Syncker插件创建一个项目,以进行多通道渲染同步。 |
|---|---|
| SSLSocket plugin | 使用 SSLSocket 插件创建一个项目。 |
| Steam plugin | 使用用于Steam集成的插件创建一个项目。 |
| VRPN Client plugin | 使用VRPN Client插件创建一个项目。 |
| ARTTracker plugin | 使用 ARTTracker 插件创建一个项目。 |

| Kinect2 Plugin | 使用 Kinect2 插件创建一个项目。 |
|---|---|
| GPU Monitor plugin | 为您的项目启用 GPU频率和温度监控。 |
| Leap Motion plugin | 用Leap Motion跟踪手和手指 |
| Interface plugin | 使用Interface插件创建一个项目。 |
附加组件#
可以创建项目,包括Add-Ons选项卡中可用的任何加载项。所有必需的附件都可以在创建项目时或创建后添加。
在创建项目时指定附加组件#
要创建带有附件的项目:
指定现有项目的附件#
要使用附件扩展现有项目:
- 通过单击Install在Add-Ons选项卡中下载所需的加载项。
 注意之后可以将任何数量的附加组件添加到项目中。
注意之后可以将任何数量的附加组件添加到项目中。 - 单击Other Actions -> Configure Project。

- 单击Add-ons (0)按钮,然后将所需的附件从Available字段拖放到In Use。
 注意如果尚未下载加载项,请单击Manage installed add-ons。您将被重定向到具有可用加载项的页面。
注意如果尚未下载加载项,请单击Manage installed add-ons。您将被重定向到具有可用加载项的页面。 - 单击Ok,然后单击Update Configuration。
添加现有项目#
要将现有项目添加到浏览器:
- 单击Projects选项卡中的Add Existing。

- 在打开的文件对话框窗口中,指定项目文件夹的路径,然后单击Apply。该项目将出现在项目列表中。

升级现有项目#
需要升级的项目带有Upgrade available标签:

要将项目升级到UNIGINE SDK的最新安装版本:
- 单击此标签或Other Actions -> Configure Project。将打开以下格式:

- 选择最新安装的SDK版本,然后单击Update Configuration。

- 指定将原始项目复制到的备份文件夹的路径。选中Migrate Content,然后单击Upgrade Project。

该项目将自动升级。您还可以通过运行升级脚本手动升级项目。在这两种情况下,将使用相同的脚本。
使用默认设置运行项目#
有一些使用默认设置运行项目的选项:
您还可以使用在项目文件夹中默认创建的启动器:
-
 launch_debug —项目的调试版本的启动器。
launch_debug —项目的调试版本的启动器。 -
 launch_editor-使用已加载的编辑器启动项目的启动器。
launch_editor-使用已加载的编辑器启动项目的启动器。 -
 launch_release-项目发行版本的启动器。
launch_release-项目发行版本的启动器。 -
 launcher —启动程序的启动文件,提供了GUI来配置应用程序选项和运行应用程序。可以自定义启动器,并在项目的发行版中使用。要使用启动器创建项目,请在项目的创建窗口中选中 基于GUI的设置配置器 框。
launcher —启动程序的启动文件,提供了GUI来配置应用程序选项和运行应用程序。可以自定义启动器,并在项目的发行版中使用。要使用启动器创建项目,请在项目的创建窗口中选中 基于GUI的设置配置器 框。
使用自定义设置运行项目#
使用自定义设置来运行项目还有几种选择:
- 通过单击Run按钮下的省略号来运行没有加载的编辑器的项目:

在打开的Customize Run Options表单中,设置所需的值,然后单击Run。
- 通过单击Open Editor按钮下的省略号,使用加载的编辑器运行项目:

在打开的Customize UnigineEditor Options表单中,设置所需的值,然后单击Edit。
自定义运行选项#
通过此表单,可以使用自定义设置来运行没有加载编辑器的项目。
根据Application选项的值,可以使用不同的选项集:
- Default —将运行默认的主应用程序(<project_name>_x*.exe):

当仅使用 UnigineScript 实施项目时,应使用默认的主应用程序。在这种情况下,可以自定义以下选项:
Debug 指示应运行应用程序的调试版本还是发行版。 Microprofile Enabled 启用 Microprofile 工具运行该应用程序。 Arguments 启动命令行选项。 Remember 指示是否记住指定的自定义设置以供将来运行。 - Custom —将运行自定义的主应用程序:

如果使用C++ or C# API实施项目(除UnigineScript外),则应选择此选项。在这种情况下,可以自定义以下选项:
Binary 定制主应用程序的名称。在这里,应指定位于项目bin文件夹中的已编译二进制可执行文件的名称。如果二进制可执行文件位于此文件夹之外,则应指定相对于bin文件夹的二进制路径。 Arguments 启动命令行选项。 Remember 指示是否记住指定的自定义设置以供将来运行。
自定义UnigineEditor选项#

| Additional arguments | 启动命令行选项。 |
|---|---|
| Debug | 将用于项目编辑的编辑器版本(调试或发行版)。 |
| Microprofile Enabled | 启用 Microprofile 工具运行该应用程序。 |
| Remember | 指示是否记住指定的自定义设置以备将来运行。 |
编辑项目#
要打开项目进行编辑:
- 在Windows上,单击Open Code IDE:

将打开该项目,以便在关联的工具中进行编辑。要更改工具,请单击Open Code IDE下的省略号。默认情况下,将打开以下表单:

在下拉列表中选择Custom,然后使用必需的参数指定自定义工具(例如IDE或编辑器)的路径:

- 在Linux上,单击Open folder,然后在关联的工具中编辑代码:

也可以看看#
其他行为#
更新项目配置#
单击Other Actions -> Configure Project时,将打开以下表单:

通过此表单,您可以更改现有项目的设置:用于该项目的 UNIGINE Engine版本,发布应用程序的版本,坐标精度和常规设置。当您需要将现有项目升级到最新的SDK版本时,也应该使用此选项。
此外,您可以还原已损坏,丢失或错误修改的项目文件。为此,您应保持表格形式的设置不变,然后按Update Configuration按钮。 在这种情况下,将还原项目的以下文件(它们将从SDK复制):
- 二进制文件
- core.ung, editor.ung and scripts.ung
- 启动器