Editing Landscape Terrain
The built-in Brush Editor allows you to change the Landscape Terrain relief on the spot with the help of brushes. In the editing mode, you can draw various terrain features, such as rocky ground and other craggy details. All brushes modify only the selected Landscape Layer Map.
To start editing a Landscape Layer Map, select Landscape Paint Mode on the toolbar.
You can also click the Brush Edit button in the Landscape Asset section of the Node tab in the Parameters window.
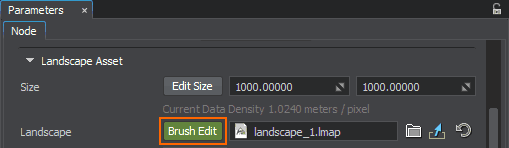
The Active Tool window will open:
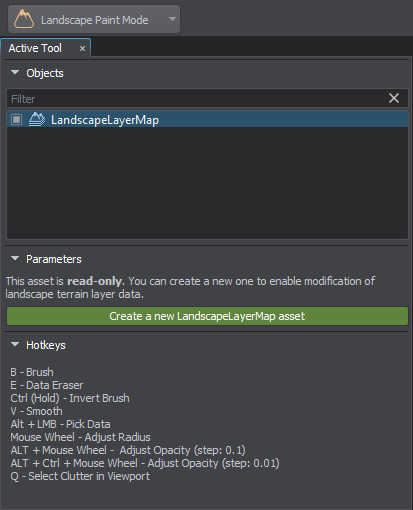
In the Objects section, there is a list of all Landscape Layer Map objects available in the world. To edit the required Landscape Layer Map, choose it either in the Objects section or in the World Hierarchy window.
After the LandscapeLayerMap texture asset is created, editing tools become available in the Parameters section of Active Tool.
If you are going to edit the compressed map, it needs to be decompressed first, which may take some time depending on the size of the map.
To reset all changes made to a Landscape Layer Map, Reimport all its data.
Controls#
- To draw with a brush, select it, click LMB and drag the mouse.
- To change the brush size, use the mouse wheel.
- To switch to the brush tool, press B.
- To switch to the Eraser tool, press E.
- To invert the brush of the current tool, press and hold Ctrl.
- To switch to the Smooth tool, press V.
- To grab the height / color / mask intensity (depending on the brush type) at the current point of terrain and set it as a brush value, press Alt + LMB.
The information on controls is also available at the bottom of Active Tool.
Select Masks#
The list of masks contains all masks available for Landscape Layer Map. You can select one or several masks using the Ctrl or Shift buttons.
Tools#
The following tools are available for modifying the terrain:
 |
Applies the settings defined for the selected Brush in the Brush Settings depending on the selected mask or masks. |
 |
Erases albedo and height data. |
 |
Blurs image, height, or mask data based on the Brush Settings. |
Brushes#
Brush Editor contains a set of available brushes with various forms that can be modified as necessary by adjusting their Brush Settings. You can also add your own brushes by clicking the Plus icon.
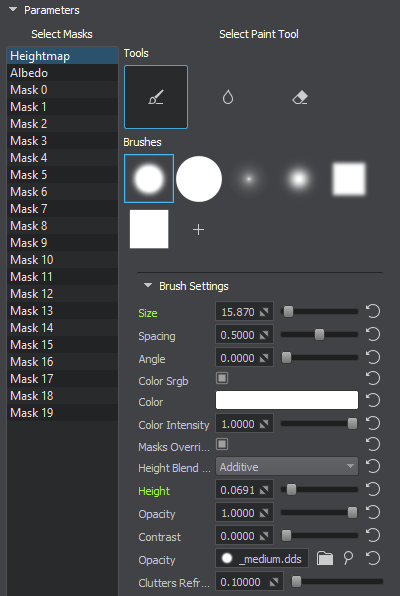
Brush Settings#
Depending on the selected tool, the following brush settings may be available:
| Size | Size of the brush. To change the value, the mouse wheel can also be scrolled. |
|---|---|
| Spacing | Distance between the brush marks in a stroke, in pixels. |
| Angle | Angle of the brush marks, in degrees. |
| Color Srgb | Convert the brush color to SRGB. |
| Color | Color of the brush. You can pick a screen color, if necessary. |
| Color Intensity | Intensity of the color applied to the terrain. The value in the range from 0 to 1. |
| Masks Override | Override detail masks:
|
| Height Blend Mode | Blending mode for the Height brush:
|
| Height | Height value for the brush. |
| Opacity | Strength of the brush when applying the layer color. Lower values create a more translucent brush, and higher values create a more opaque brush. Multiple applications of the brush with low opacity to the same place create a more opaque image. |
| Contrast | Hardness of the brush. Lower values create a softer brush. |
| Intensity | Intensity for the eraser. |
| Smooth Intensity | Intensity of the blur. |
| Opacity | Image file containing the opacity map to be used for the brush. |
| Clutters Refresh Rate | Delay period for all Mesh Clutter updates following the mask changes, in seconds, if the brush is dragged continuously. The mask of Landscape Terrain being edited should be also assigned to the clutter as the terrain mask to trace these changes. |