组织资产
You can rename you assets, move them between the folders and manage their hierarchy safely and easily using the Asset Browser. You don't have to worry that your material will lose a texture when you change its name. The Asset System will track the changes and keep all links and dependencies between the resources.您可以使用Asset Browser重命名资产,在文件夹之间移动资产并安全,轻松地管理其层次结构。您不必担心更改名称时材料会丢失纹理。 资产系统将跟踪更改并保留资源之间的所有链接和依赖性。
Creating and Moving Folders创建和移动文件夹#
Within your project, you can create as many folders as you need, including nested ones. Keeping the folder tree of your project well-structured will help to find necessary assets quickly and makes migration of assets between projects easier.在项目中,您可以根据需要创建任意数量的文件夹,包括嵌套文件夹。保持项目的文件夹树结构合理将有助于快速找到必要的资产,并使项目之间的资产迁移更加容易。
To create a new folder right-click somewhere in the Asset Browser and choose Create -> Create Folder.要创建新文件夹,请在资产浏览器中的某个位置上单击鼠标右键,然后选择Create -> Create Folder。

To move a folder to another location within your project you can select it in the Hierarchy View and simply drag it to the target folder.要将文件夹移动到项目中的其他位置,可以在层次结构视图中将其选中,然后将其拖动到目标文件夹中。
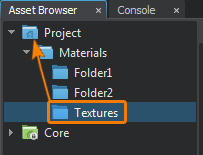
To move several folders select them in the Thumbnail View and drag to the target folder in the Hierarchy View.要移动几个文件夹,请在缩略图视图中将其选中,然后拖动到层次结构视图中的目标文件夹。
Renaming an Asset重命名资产#
To rename an asset right-click the asset's icon or a thumbnail preview and choose Rename or select the asset and press F2 on the keyboard, then type a new name and press Enter.要重命名资产,请右键单击资产的图标或缩略图预览,然后选择Rename或选择资产,然后按键盘上的F2,然后输入新名称并按Enter。
Moving an Asset移动资产#
To move an asset or a group of assets to another folder, select the asset(s) you want to move and then drag to the target folder.要将资产或一组资产移动到另一个文件夹,请选择要移动的资产,然后将其拖动到目标文件夹。

Another way to move an asset is to right-click the asset's icon or a thumbnail preview and choose Cut or select the asset and press Ctrl + X on the keyboard. Then open the desired target folder, right-click and choose Paste (or press Ctrl + V on the keyboard).移动资产的另一种方法是右键单击资产的图标或缩略图预览,然后选择Cut或选择资产,然后在键盘上按Ctrl + X。然后打开所需的目标文件夹,右键单击并选择Paste(或在键盘上按Ctrl + V)。
Copying an Asset复制资产#
To copy an asset right-click the asset's icon or a thumbnail preview and choose Copy or select the asset and press Ctrl + C on the keyboard. Then open the desired target folder, right-click and choose Paste (or press Ctrl + V on the keyboard).要复制资产,请右键单击资产的图标或缩略图预览,然后选择Copy或选择资产,然后按键盘上的Ctrl + C。然后打开所需的目标文件夹,右键单击并选择Paste(或在键盘上按Ctrl + V)。
To duplicate an asset in the current folder, select the asset and press Ctrl + D.要复制当前文件夹中的资产,请选择该资产,然后按Ctrl + D。
Deleting an Asset删除资产#
To remove an asset right-click the asset's icon or a thumbnail preview and choose Delete or select the asset and press Del on the keyboard.要删除资产,请右键单击资产的图标或缩略图预览,然后选择Delete或选择资产,然后在键盘上按Del。
