Генерация деталей
Details serve to achieve a realistic visual representation of the terrain. You can treat them as layers (or masks) specifying where the additional features (such as rocks, sand, etc.) are located on the primary surface. To generate details, you need to use landcover data.Детали служат для достижения реалистичного визуального представления ландшафта. Их можно рассматривать как слои (или маски), определяющие, где на основной поверхности расположены дополнительные элементы (например, камни, песок и т.д.). Подробная информация создается на основе имеющихся данных о растительном покрове.
Let's review the process of generating details.Давайте рассмотрим процесс генерации деталей.
The process, in general, can be seen as picking the specific data from the data source with the help of filters to create a mask.В целом процесс можно рассматривать как выбор конкретных данных из источника с помощью тегов для создания маски.
1. Adding a Landcover Data Source1. Добавление источника landcover-данных#
-
In the Sandworm window, Sources panel:В окне Sandworm, панели Inputs:

- При нажатии Mask открывается окно для добавления слотов. Слоты предназначены для организации данных в различные маски ландшафта.
- Clicking on + Add Layer provides the toolset for uploading landcover data.При нажатии + Add Layer открывается функционал для загрузки данных о деталях ландшафта.
-
When adding a layer, define the type of Data Source to be used: Assets or External Files and click Import.При добавлении слоя определите тип источника данных для использования: Assets или External Files и щелкните Import.
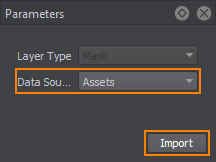
- In the window that opens, select the landcover data source to be used as a Mask. R8 and RGB8 Mask textures are supported.В открывшемся окне выберите источник данных о земельном покрове, который будет использоваться в качестве маски. Поддерживаются текстуры маски R8 и RGB8.
When the Mask is added, its image is displayed atop all the layers in the Preview panel (you may change the order of layers display by RMB click on a layer in the list of sources), and the Mask layer parameters become available.При добавлении маски ее изображение отображается поверх всех слоев на панели предварительного просмотра (порядок отображения слоев может быть изменен, для этого нажмите правой кнопкой мыши на слое в списке источников), и становятся доступными параметры слоя Mask.
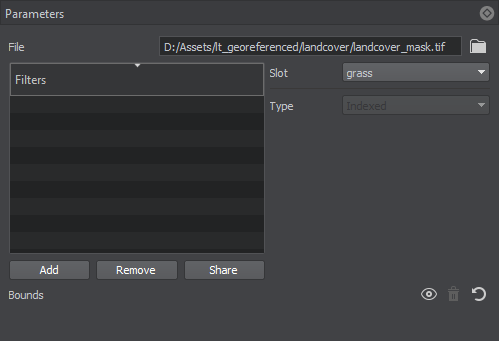
2. Specifying Filters2. Указание фильтров#
-
Add filters that will select the areas from the data source for each type of landcover object you will generate. Click the Add button in the Filters window of the Parameters panel.Добавить фильтры, выбирающие области из источника данных для каждого типа объекта почвенного покрова, который вы собираетесь создать. Нажмите кнопку Add в окне Filters панели Parameters.
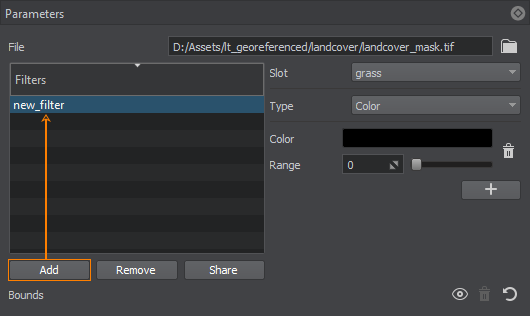
Double-click on the filter to specify a filter name. To remove a filter, use the Remove button. You can add as many filters as necessary.Дважды щелкните по фильтру, чтобы указать его имя. Для удаления фильтра используйте кнопку Remove. Вы можете добавить столько фильтров, сколько необходимо.
The Share button allows shared use of the filter among Masks. Select the Mask that will share this filter in the pop-up window. Changes in a shared filter will be applied to it in all Masks.Кнопка Share позволяет совместное использование фильтра между масками. Выберите маску, которая будет использовать совместно этот фильтр, во всплывающем окне. Изменения в совместно используемом фильтре применяются к нему во всех масках.
- Выберите слот из созданных вами (Sources -> Mask). Слоты предусмотрены для того, чтобы организовать данные в различные маски ландшафта.
-
For every filter, set a type to select particular data from the landcover data source. The following types of filters are available:Для каждого фильтра должен быть установлен тип для выбора определенных данных из источника landcover данных. Доступны следующие типы фильтров:
-
Indexed — select a particular color index from the list of available ones in the source raster image. You can also specify the color range by indices (from color to color).Indexed - выберите конкретный индекс цвета из списка доступных в исходном растровом изображении. Также можно указать цветовую гамму по индексам (от цвета к цвету).
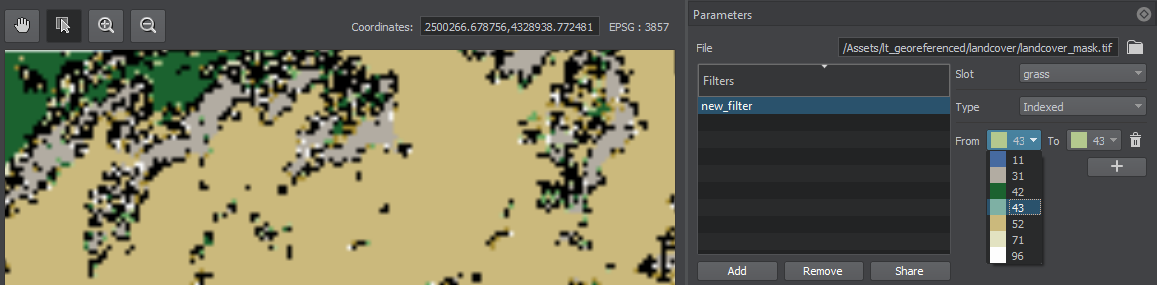
-
Single Channel — select a channel of the source raster image.Single Channel - выбрать канал исходного растрового изображения.
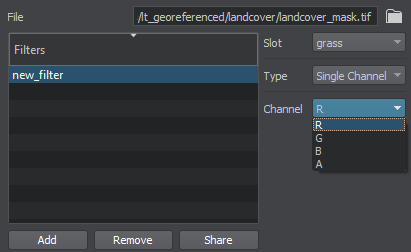
-
Color — set a particular color taken from the source raster image and adjust the Range for it, thus defining the suitable deviation from the specified color within the range [0, 255].Color - установите определенный цвет, взятый из исходного растрового изображения, и настройте для него значение Range, таким образом определив подходящий цветовой диапазон.
Click the color to open the color settings:Щелкните цвет, чтобы открыть настройки цвета:

Select the color from available or click Pick Screen Color to select the color from the image in the Preview panel:Выберите цвет из доступных или щелкните Pick Screen Color, чтобы выбрать цвет из изображения на панели Preview:
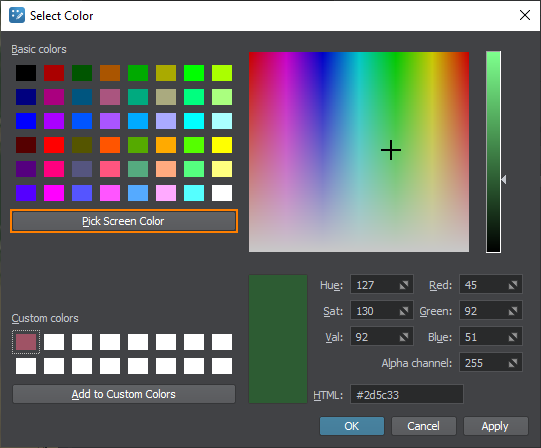
-
This is it. The data for details are ready, and after terrain generation, they will be available as the terrain details.Вот и все. Данные для деталей готовы. После генерации ландшафта они будут доступны как детали ландшафта.
Generating DetailsГенерация деталей#
Now you need to configure the output settings and generate (or regenerate) the details by clicking the Generate button.Теперь вам нужно установить необходимые выходные настройки, а затем сгенерировать (или перегенерировать ) детали, нажав кнопку Generate.
The generated details are available in your project and can be configured as you need, depending on the output terrain object selected:Сгенерированные детали доступны в вашем проекте и могут быть настроены как вам нужно, в зависимости от выбранного выходного объекта ландшафта:
- Configuring details of Object Landscape TerrainКонфигурирование деталей объекта Landscape Terrain
- Configuring details of Object Terrain Global:
 video tutorialНастройка деталей Object Terrain Global:
video tutorialНастройка деталей Object Terrain Global:  видеоурок
видеоурок
