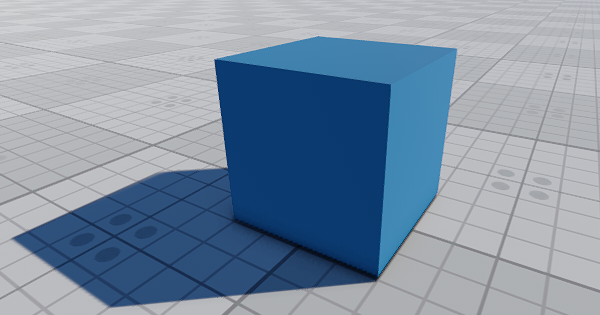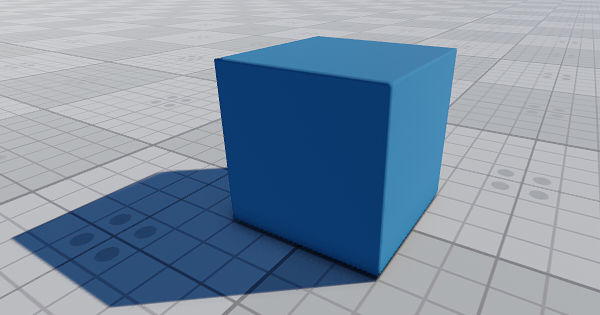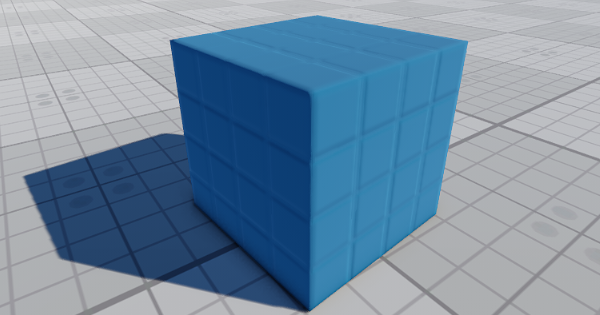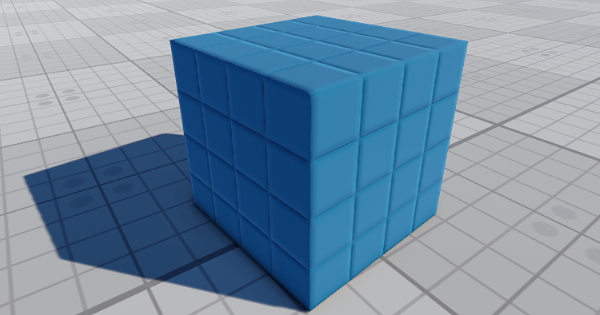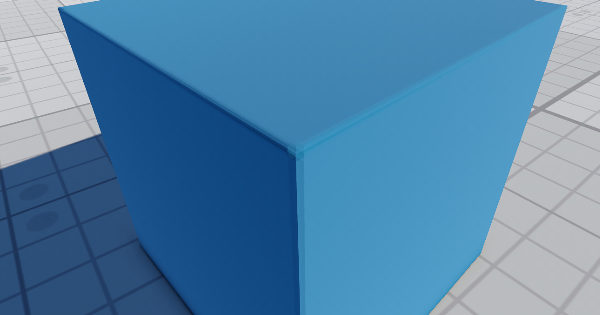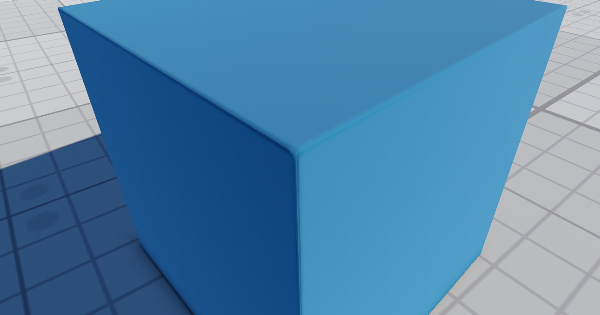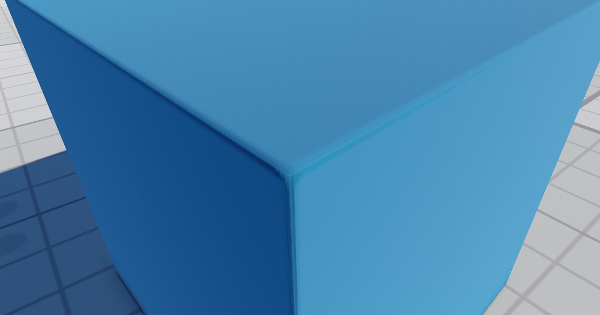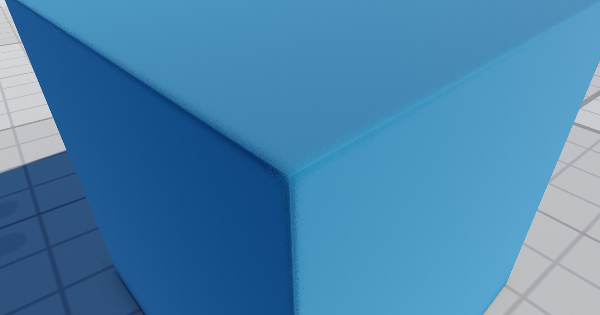Screen Space Bevel
The section contains settings that control screen-space bevels. Using bevels allows you to create smoothed edges of geometry and gives a realistic look to objects in the scene.
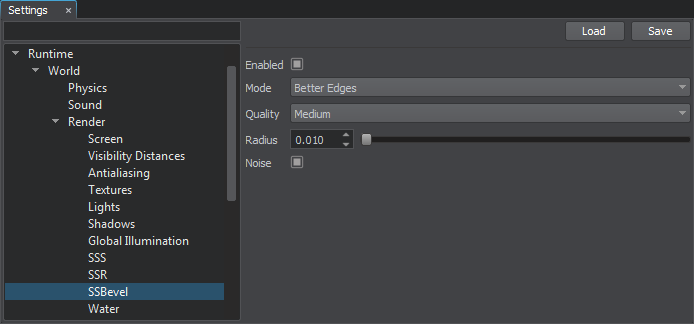
Screen-Space Bevel Settings
Notice
The screen-space bevel effect uses additional geometry buffer (Rendering -> Buffers -> Additional Features) that stores the intensity of the bevels. If the buffer is disabled, the bevels won't be rendered.
Settings are applied to materials with the Bevel state enabled.
| Enabled | Toggles bevels on and off. |
|---|---|
| Mode | Sets the mode of the screen-space bevels rendering. Available values:
|
| Quality | Quality of the screen-space bevels:
|
| Radius | The size of the screen-space bevel effect. |
| Noise | Toggles the noise that allows smoothing bevels on and off. It is recommended to use the noise with TAA enabled to avoid visual artifacts. The bevel noise is applied at a certain distance from the camera (i.e. if the camera is too far from the object with bevels, the noise won't be applied). |
Notice
To debug rendering of bevels, you can use the debug_bevel debug material or enable the bevel rendering buffer via Rendering Debug -> Bevel.
Setting Up Bevels Per Material
Screen-space bevels are set up per material. The settings described above allow you to set up bevels for all materials with the Bevel state enabled. However, you can also set up bevels for each material individually via the Parameters window with material settings.
To set up bevels for a specific material, perform the following:
- Enable the Rendering -> Buffers -> Additional Features buffer so that the bevels are rendered.
- Enable the Bevel state of the target material.
- Enable the screen-space bevel feature in one of the following ways:
- Via the Render Settings window: go to the Windows -> Settings -> Runtime -> Render -> SSBevel section and click Enabled.
- Via the Menu Bar: go to the Rendering -> Features and choose SSBevel.
- In the Render Settings window, specify the global bevel settings described above.
- In the material settings (the Parameters window), specify the bevel texture, UV coordinates transformation or triplanar blending factor, scale for the bevel radius.
Last update: 2018-08-10
Help improve this article
Was this article helpful?
(or select a word/phrase and press Ctrl+Enter)