Settings and Preferences
The Settings window provides quick access to general editor and run-time settings, including hotkeys and controls, general physics, sound, render and video settings.
To open the window, choose Window - > Settings in the main menu:
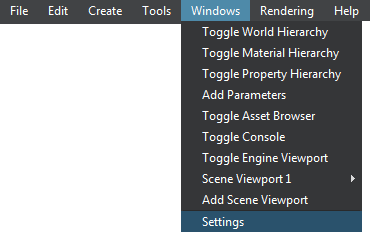
The following window will open:
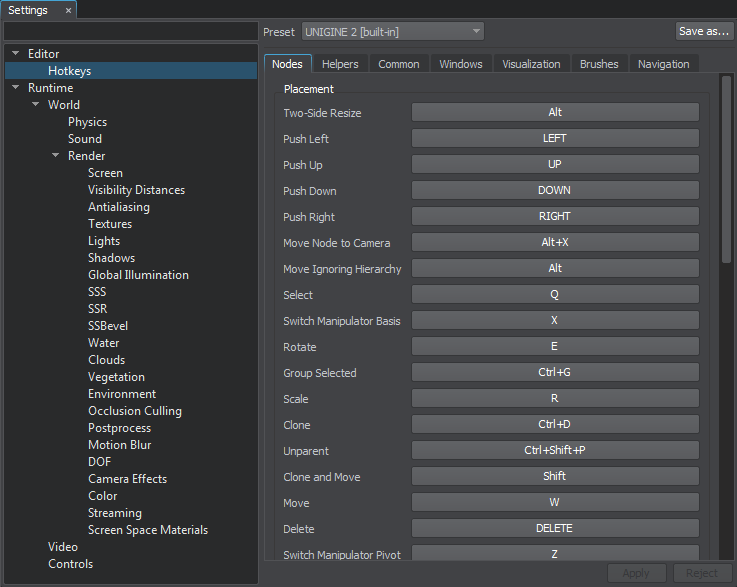
Settings Window
Saving and Loading Settings
Via the Settings window, you can save and load presets for general physics, sound and render settings. The presets are stored in files with the corresponding extensions: *.physics_settings, *.sound_settings, *.render_settings.
By using this capability, you can prepare settings presets with low, medium, high and ultra settings for different devices.
To save the preset to a file:
- Go to the section with the required setting (Physics, Sound or Render) and click Save in the upper right corner of the window.
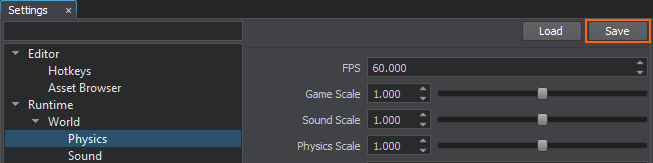
- In the file dialog window that opens, specify a folder and a name for the preset file and click OK.
To load the preset from a file:
- Go to the section with the required setting (Physics, Sound or Render) and click Load in the upper right corner of the window.
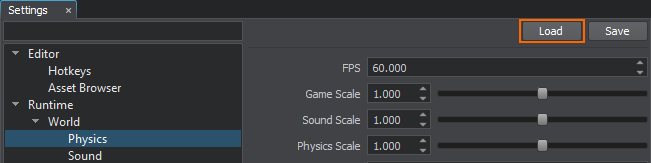
- In the file dialog window that opens, choose the preset file and click OK.
Articles in This Section
Last update: 2018-06-04
Help improve this article
Was this article helpful?
(or select a word/phrase and press Ctrl+Enter)