Subsurface Scattering
This section contains settings related to the Screen-Space Subsurface Scattering effect. This effect should be used to imitate human skin, wax, etc.
Notice
Do not forget to enable the SSSSS effect for a material.
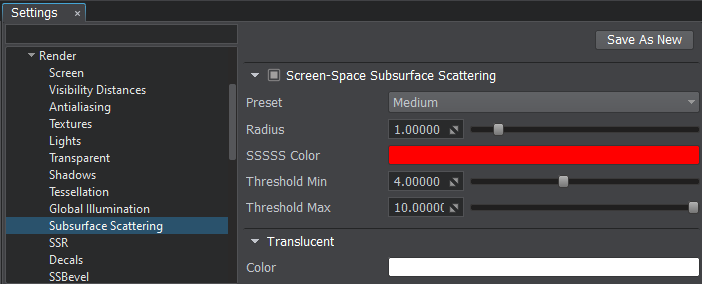
| Enabled | Toggles the SSSSS effect on and off. | ||
|---|---|---|---|
| Preset | The quality preset of the SSSSS effect:
Notice
Presets override user-defined custom settings. When any preset other than Custom is active, modification of the parameters via API has no effect. The parameter value set via the last API call shall be used only when the Custom preset is active. When checking the current parameter value via API you'll get the corresponding setting stored in the active preset (default or custom one). |
||
| Radius | The subsurface scattering multiplier: the higher the value, the deeper the light goes through the mesh.
|
||
| SSSSS Color | The subsurface scattering color. If the SSS color is the same as the color of the material, the SSS won't take an effect. | ||
| Threshold Min | Threshold for the material's Translucent parameter equal to 0 (minimum tranclucency). | ||
| Threshold Max | Threshold for the material's Translucent parameter equal to 1 (maximum tranclucency). |
Translucency Options#
Customizable Settings#
The following settings are available when the Custom preset is selected.
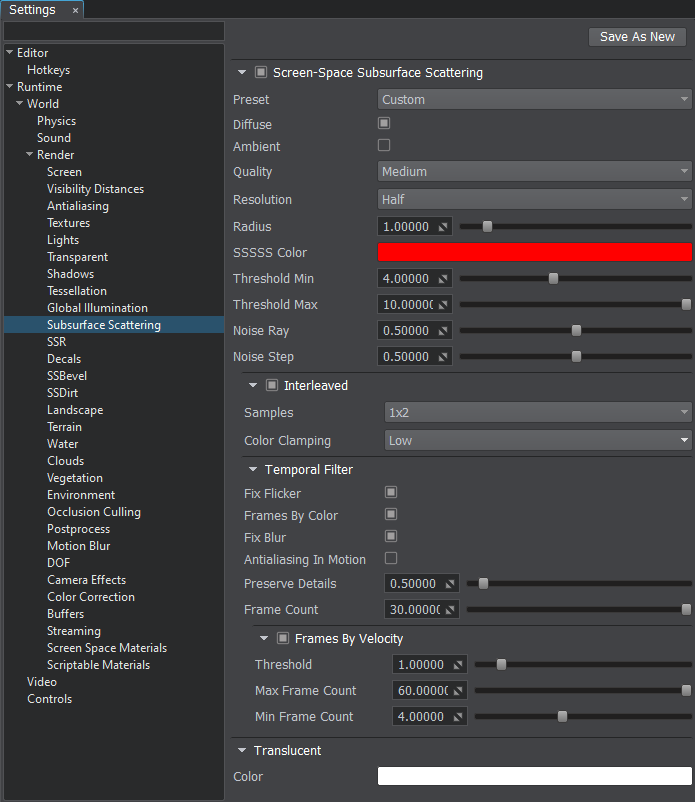
Subsurface Scattering Settings
Interleaved Rendering Options#
| Enabled |
Toggles interleaved rendering mode for the SSSSS effect on and off. This option enables rendering of the effect in only half or quarter of all pixels with subsequent reconstruction of neighboring pixels using the data from previous frames, significantly improving performance. The effect is cumulative and works best with Temporal Filter (see below), which reduces ghosting and noise artifacts. |
|---|---|
| Samples | Defines the number of pixels to be skipped when rendering the SSSSS effect with subsequent reconstruction of neighboring pixels using the data from previous frames:
|
| Color Clamping | Color clamping mode used to reduce ghosting effect: higher values increase clamping intensity, but may cause flickering (to reduce flickering you can choose High + Velocity). When disabled, translucency has a lag as it is several frames behind. |
Temporal Filtering Options#
| Fix Flicker | Removes bright pixels by using the pixel brightness information from the previous frame. We recommend to enable this option for bright thin ropes, wires, and lines. However, when enabled, may produce artifacts by removing small bright objects.
Notice
Can be controlled by render_sssss_taa_fix_flicker console command. |
|---|---|
| Frames By Color | Toggles accumulation of a variable number of frames over time depending on the pixel color difference between the current and previous frames on and off. If the pixel color in the current frame differs from the pixel color of the previous frame a lot, these frames aren't combined and blended during TAA. When enabled the image becomes more sharp but it may produce additional flickering, thin objects may be blurred (e.g. grass, metal structures, wires, etc.).
Disabling this option may result in more noticeable ghosting effect.
Notice
Can be controlled by render_sssss_taa_frames_by_color
console command. |
| Fix Blur | Toggles Catmull-Rom resampling on and off. The option allows you to reduce image blurring when the camera moves forward/backward. It is recommended to disable resampling at low settings.
Notice
Can be controlled by render_sssss_taa_catmull_resampling console command. |
| Antialiasing In Motion | Toggles improved anti-aliasing in motion (for moving camera and objects) on and off.
Notice
Can be controlled by render_sssss_taa_antialiasing_in_motion console command. |
| Preserve Details | Controls the TAA detail level: the higher the value, the more detailed the image is. At the value of 0, the image becomes blurred when moving the camera, however, the TAA effect is better. At high values, this option may produce additional flickering. Thus, to improve the anti-aliasing effect, you can decrease the value; to minimize blurring — increase it.
Notice
Can be controlled by render_sssss_taa_preserve_details console command. |
| Frame Count | Specifies the number of frames that are combined and blended during TAA calculation. The higher the value, the more frames are combined into the final image and the better anti-aliasing is.
Notice
|
Frames By Velocity
| Enabled | Toggles accumulaton of a variable number of frames over time depending on the pixel velocity difference between the current and previous frames on and off. Reprojection of pixels of the previous frame is performed taking into account the velocity buffer and the result is combined with pixels of the current frame.
This option reduces blurring and ghosting in dynamic scenes with a lot of moving objects.
Notice
Can be controlled by render_sssss_taa_frames_by_velocity
console command. |
|---|---|
| Threshold | Specifies the threshold value defining sensitivity to velocity change (velocity threshold at which pixels are treated as fast moving). |
| Max Frame Count | Sets the number of frames combined and blended for pixels that don't move relative to the screen space. |
| Min Frame Count | Sets the number of frames combined and blended for fast moving pixels on the screen. |
Last update:
2021-04-29
Help improve this article
Was this article helpful?
(or select a word/phrase and press Ctrl+Enter)





