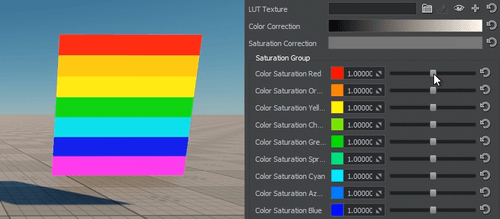Color Correction
This section describes settings for color correction of the scene.
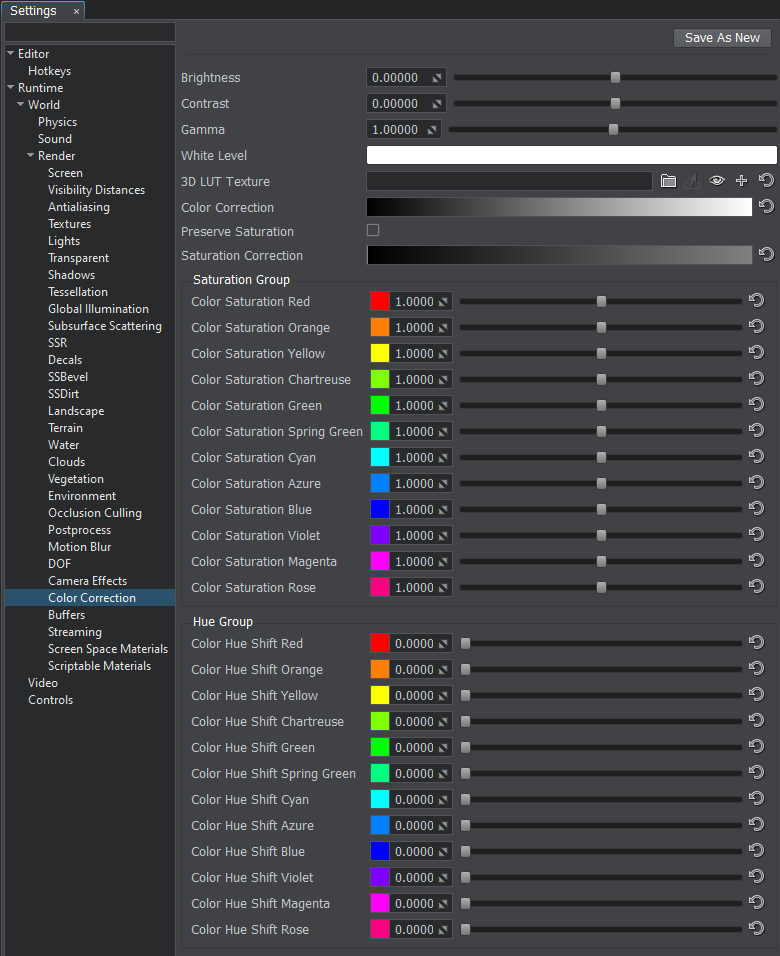
| Brightness | Correction of the overall scene brightness:
|
|---|---|
| Contrast | Correction of the overall scene contrast:
|
| Gamma | Correction of the overall scene gamma. |
| White Level | White level of the scene. |
| 3D LUT Texture | The loading, viewing, or clearing of the Lookup Table texture for color transformation. |
| Color Correction | Tonal range and tone response of the final image. The horizontal input color values are mapped to the vertical output values based on curves for Red, Green and Blue channels. By adjusting all three channels at once, you control the luminance of the final image.
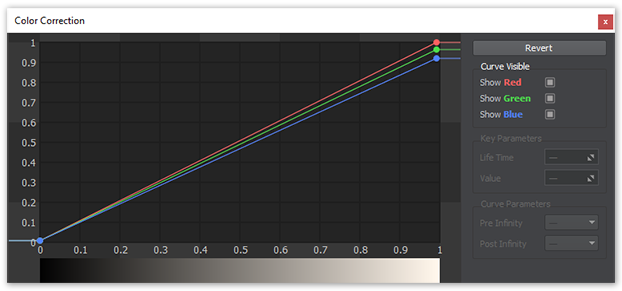 Color correction curves
|
| Preserve Saturation | Preserve initial scene color saturation after applying color correction. |
| Saturation Correction | Correction curve of the overall scene saturation. The input luminance values are mapped to the vertical saturation values:
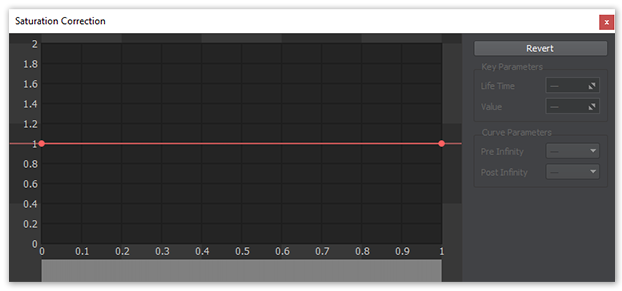 Saturation curve
Control the saturation of shadows by adjusting the values on the left, highlights - on the right.
|
| Saturation Group | Saturation fine-adjustment for 12 major colors of the spectre.
Saturation adjustment
|
| Hue Group | Hue (color shift) fine-adjustment for 12 major colors of the spectre.
 Hue adjustment
|
Color Correction LUT#
Color Correction LUT (Lookup Texture) is an optimized way of performing color grading in a post effect. Instead of tweaking individual color grading parameters, only a single texture is used to produce the corrected image. The lookup is performed by using the original image color as a vector to address the lookup texture.
One of the most common applications of lookup tables is to use them to see how images look in different media, such as TV/video or film, which have different color capabilities. Using a lookup table designed to mimic a certain display medium gives a much better idea what your current work will look like after it’s transferred to that medium.
Advantages of using a Color correction LUT include:
- Better performance — realtime computation is replaced by a simple array indexing operation.
- More professional workflow opportunities, where all color transforms can be defined using professional image editing software (such as Photoshop or GIMP), which provides a more precise result.


Lookup Texture Requirements#
The 2D texture representation must be laid out in a way that it represents an unwrapped volume texture (as an image sequence of "depth slices").

Workflow Example#
- Generate a default lookup texture by clicking the
 button (Save texture) right to the LUT texture field and saving it as a TGA file (by selecting it in the Typefield).
button (Save texture) right to the LUT texture field and saving it as a TGA file (by selecting it in the Typefield). - Take a screenshot of your scene.
- Import your screenshot into a graphics editor (e.g., Photoshop or GIMP) and perform all necessary image correction operations (brightness, contrast, etc.) to achieve a desired look.
- Import your generated default lookup texture into the graphics editor and perform the same operations as for the scene screenshot. Save the modified lookup texture as a new LUT.
- In Render Settings -> Color -> LUT texture, select you new texture.
Now your scene in UnigineEditor looks exactly as in the graphics editor!