Bent Normal
This section contains settings related to bent normals.

Notice
Presets override user-defined custom settings. When any preset other than Custom is active, modification of the parameters via API has no effect. The parameter value set via the last API call shall be used only when the Custom preset is active. When checking the current parameter value via API you'll get the corresponding setting stored in the active preset (default or custom one).
Customizable Settings#
The following settings are available when the Custom preset is selected.
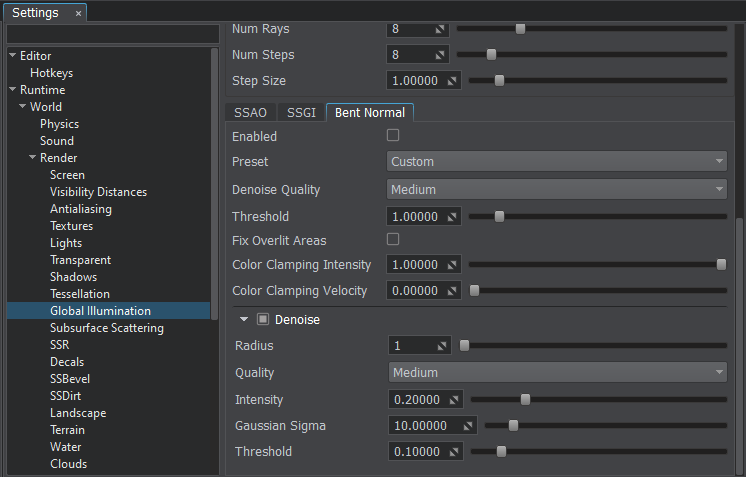
Bent Normal Settings
| Denoise Quality | Quality preset for noise reduction.
|
|---|---|
| Threshold | Limits ray-traced bent normals calculation in areas where SSRTGI cannot get information.
Notice
Ray-traced bent normals calculation available only when the SSRTGI technique is enabled (Rendering -> Features -> SSRTGI). |
| Fix Overlit Areas | Enables or disables light intensity correction of overlit areas for ray-traced bent normals calculation.
Notice
Ray-traced bent normals calculation available only when the SSRTGI technique is enabled (Rendering -> Features -> SSRTGI). |
| Color Clamping Intensity | Intensity of TAA color clamping at zero pixel velocity:
|
| Color Clamping Velocity | Sensitivity of TAA color clamping to pixel velocity change. This parameter is used to reduce ghosting effect for lower Color Clamping Intensity values: it automatically increases clamping intensity for higher velocities, and disables clamping for low velocity values. |
Denoise Options#
Last update:
2021-04-29
Help improve this article
Was this article helpful?
(or select a word/phrase and press Ctrl+Enter)





