Skinned Mesh
A ![]() skinned mesh is an object that can contain both mesh geometry and animation data. It is usually used for rendering characters with a bone-based animation or a morph target animation (also known as blend shapes).
skinned mesh is an object that can contain both mesh geometry and animation data. It is usually used for rendering characters with a bone-based animation or a morph target animation (also known as blend shapes).
The animation data and the mesh geometry can be stored in a single .mesh file or in separate .mesh and .anim files. Separate files are usually used for complex objects with a number of animation (for example, characters), single file is usually used for simple objects (for example, lift doors).

Skinned meshes are created in the third-party graphics programs (such as 3ds Max, Maya, etc.) and can be converted to the Unigine native format via plugins to 3D editors (.mesh and .anim).
Most of the operations with the skinned mesh are performed via scripts, but you can do some of them via UnigineEditor:
- The maximum number of bones per surface is 128.
- The maximum number of active morph targets is 7.
- The maximum number of surfaces organized in hierarchy in skinned mesh is 32768.
See Also
- An Adding Morph Targets tutorial to know how to add morph targets in Unigine
- A Mesh File Format article to know more about.mesh and .anim formats
- A ObjectMeshSkinned class to edit skinned meshes via UnigineScript
Adding a Skinned Mesh
To add a skinned mesh to the scene via UnigineEditor, do the following:
- Run UnigineEditor.
- On the Menu bar, click Create -> Object -> Mesh Skinned.
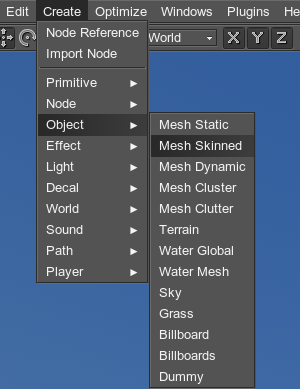
- In the dialog window that opens, choose the path to the .mesh file.
- Place the mesh somewhere in the world.
Loading a Skinned Mesh and Animation
To replace a loaded skinned mesh with a new one, do the following:
- Choose the mesh in the Nodes panel and go to the MeshSkinned tab.
- In the Mesh field choose the path to the new .mesh file.

To add an animation or replace the existing with a new one via UnigineEditor, do the following:
- Choose the mesh in the Nodes panel and go to the MeshSkinned tab.
- In the Anim field choose the path to the new .anim file.
Setting Up Animation
You can perform the following operations with skinned meshes animation via UnigineEditor:
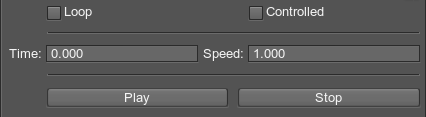
| Loop | Play an animation in a loop. |
|---|---|
| Controlled | Set the flag identifying that the mesh animation is controlled by a parent skinned mesh. |
| Time | Set the animation time, in animation frames. The time count starts from the zero frame. If the time is set to be between frames, animation is blended. If the time is set outside the animation frame range, the animation is looped. |
| Speed | The multiplier of the animation playback time. |
| Play | Start the animation playback. |
| Stop | Stop the animation playback. |