Plugins for Maya
警告
Maya plugin is deprecated and no longer supported. We can't guarantee the stable work of the plugin.
Manual InstallationManual Installation#
If Unigine plugins were not installed automatically, do the following:
- Go to the Unigine SDK folder, plugins/Maya/ directory and choose the plugin depending on the installed version of Maya.
-
Copy a binary file into the plug-ins folder, namely:
- On Windows, copy the *.mll file into the Maya*/bin/plug-ins directory (* means installed version of Maya: 2013, 2014 or 2015).
- On Linux, copy the *.so file into the /usr/autodesk/maya*-x64/bin/plug-ins directory (* means installed version of Maya: 2013, 2014 or 2015).
- On Mac OS X, copy the *.bundle file into the Applications/Autodesk/maya*/Maya.app/Contents/MacOS/plug-ins directory (* means installed version of Maya: 2013, 2014 or 2015).
-
Copy the MEL script (*.mel) into the others directory, namely:
- On Windows, copy into the Maya*/scripts/others (* means installed version of Maya: 2013, 2014 or 2015).
- On Linux, copy into the /usr/autodesk/maya*-x64/scripts/others(* means installed version of Maya: 2013, 2014 or 2015).
- On Mac OS X, copy into the Applications/Autodesk/maya*/Maya.app/Contents/scripts/others(* means installed version of Maya: 2013, 2014 or 2015).
- Run Maya.
- Choose Window -> Settings/Preferences -> Plug-in manager in the Maya main menu.
-
Set Loaded and Auto load flags for UnigineMesh plugins.
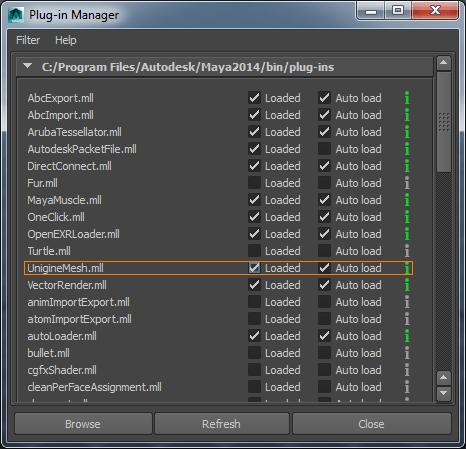 Loaded and Auto load flags checked for the UnigineMesh.mll
Loaded and Auto load flags checked for the UnigineMesh.mll
Export into MeshExport into Mesh#
To export static geometry or an animated object into the *.mesh file:
- Select a model you want to export into Unigine.
- Select File -> Export Selection... in the main menu.
- Choose UnigineMesh in the Files of type drop-down list.
By using the way described above, you can export animated (skinned) object baked together with its animation in one file (*.mesh). To export only the bind pose of the model, specify the 0 values in both fields of the Animation Range.
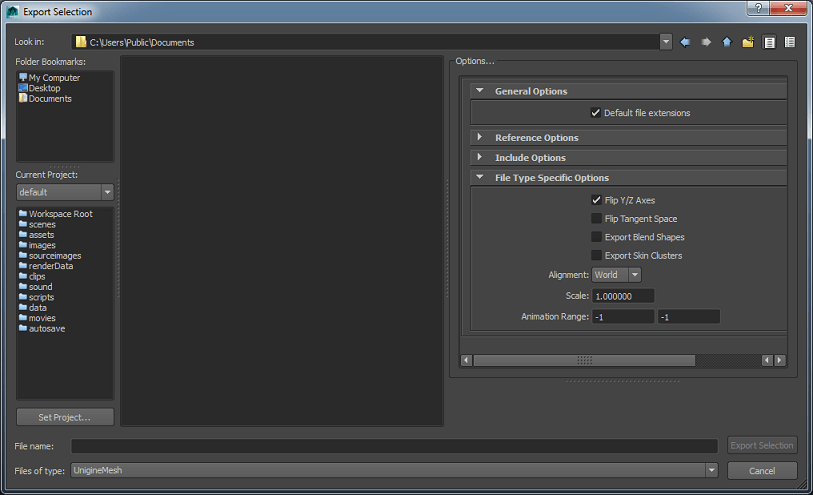
Static geometry export (into MESH format)
注意
For skinned mesh:
- The maximum number of bones per surface is equal to 128.
- Each vertex can have up to 4 bones assigned to it.
| Flip Y/Z Axes | This option flips the Y and Z axes and inverts Y axis. |
|---|---|
| Flip Tangent Space | Flips the sign of the binormal component of the tangent space. |
| Export Blend Shapes | Exports blend shapes (i.e. morph targets). |
| Export Skin Clusters | Exports skin clusters (i.e. skin controllers). You should check this option to export a skinned mesh. |
| Alignment | Sets a point that will be used as the origin of coordinates:
|
| Scale | Scaling ratio. This value scales the size of a mesh. The default value of 1 means the mesh is exported without scaling. |
| Animation Range | Sets the range of animation. To export only the bind pose of the model without animation, specify the 0 values in both fields. To export animation, specify the first and the last animation frame number. |
To check whether the export is done successfully, choose Window -> General Editors -> Script Editor and check the following information:
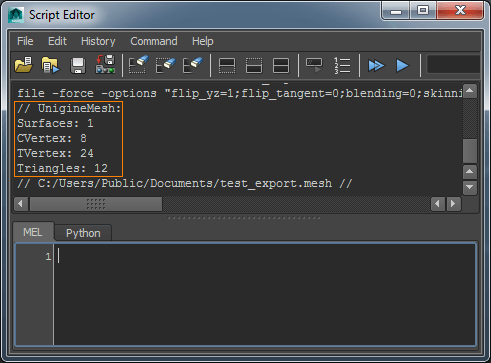
注意
The exported surfaces and animations will be sorted alphabetically.
Export Only Animation of Skinned MeshExport Only Animation of Skinned Mesh#
To export the animation of Unigine skinned mesh into the *.anim file:
- Select a model whose animation you want to export into Unigine.
- Select File -> Export Selection... in the main menu.
- Choose UnigineMesh in the Files of type drop-down list.
- Specify the name of the exported file with the *.anim extension. For example: my_animation.anim.
- Click Export Selection.
注意
The exported animations will be sorted alphabetically.
Import of Mesh and Skinned MeshImport of Mesh and Skinned Mesh#
To import a Unigine-native mesh or skinned mesh into Maya:
- Select File -> Import in the main menu.
- Choose UnigineMesh in the Files of type drop-down list.
- Choose a file in *.mesh format.
- Click Import.
最新更新:
2022-10-10
Help improve this article
Was this article helpful?
(or select a word/phrase and press Ctrl+Enter)
