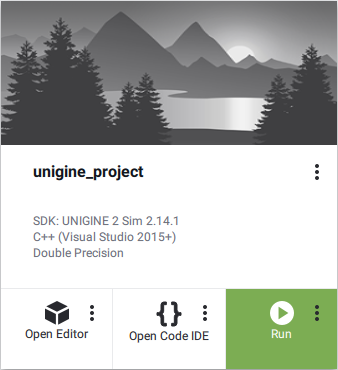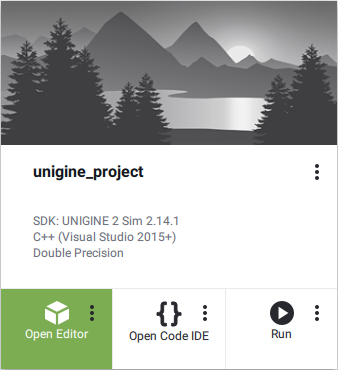项目开发
项目是一个独立的实体,包含以一组目录组织的有关您的应用程序内容的所有数据。包含元数据的.project文件与项目关联。
Release and Development Builds发布和开发版本#
您可以选择UNIGINE Engine的Development或Release版本:
- Development构建包含可用于项目开发的其他功能(Microprofile等)
- Release构建允许检查应用程序的最终性能。
Creating New Project创建新项目#
在开始创建新项目之前,您应该已经安装了 SDK 。拥有所需版本的SDK后,您可以按以下方式创建一个新项目:
- 在SDK浏览器中打开Projects标签。
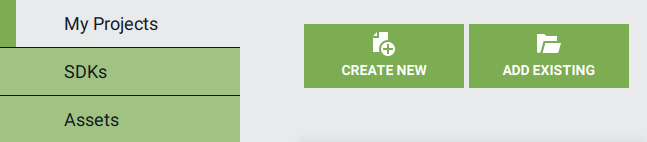
- 单击Create New。新的项目创建窗口将打开。
- 定义项目的名称,选择存储项目文件的路径,指定要使用的SDK和UNIGINE Engine build 。
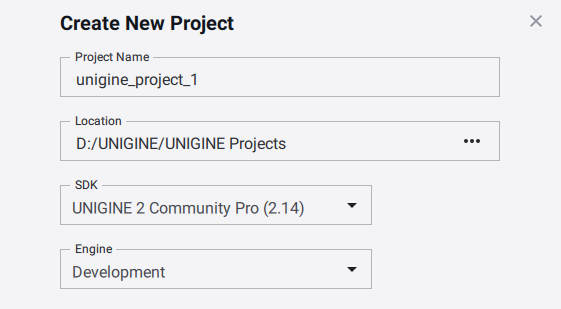
该项目将在<project path>/<unigine_project>文件夹中创建。
- 指定所需的应用程序和常规设置。
- 指定要添加的资产(可选)。
- 单击Create New Project。该项目将出现在项目列表中。
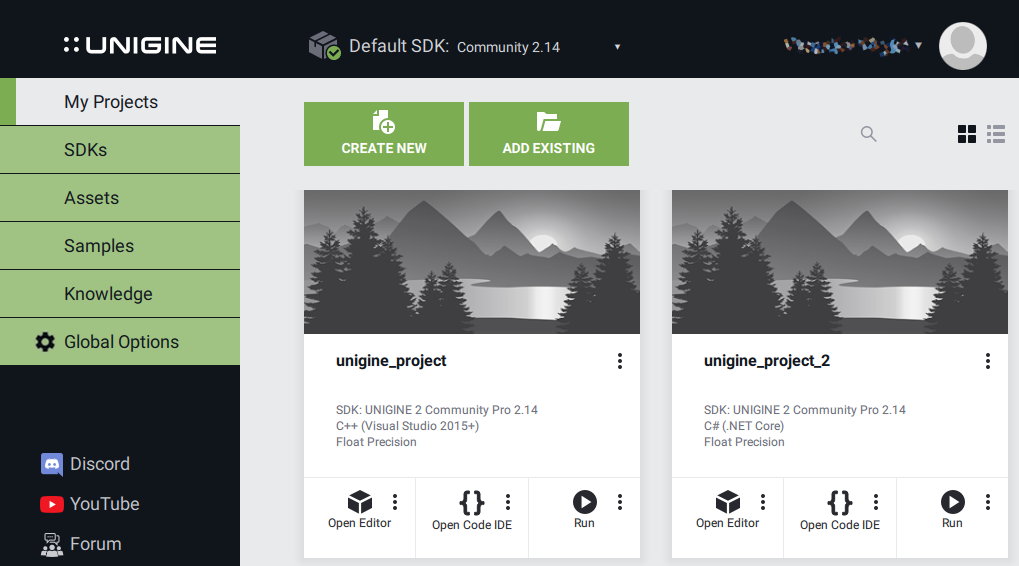
Application Settings应用程序设置#
可以使用以下应用程序设置创建项目:
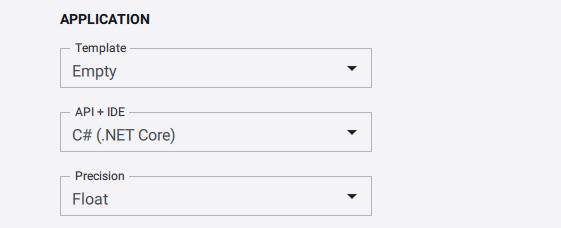
| Template | 用作项目基础的模板: |
|---|---|
| API+IDE | 用于项目创建的编程语言。 可以使用以下API:
|
| Precision | 使用的坐标精度:
|
Features通用设置#
可以使用以下常规设置创建项目:

| GUI-based settings configurator | 使用启动器创建一个项目。 |
|---|
单击Plugins以指定以下内容:

| Oculus support (Oculus plugin) | 创建具有 Oculus Rift虚拟显示支持的项目。 |
|---|---|
| OpenVR support (OpenVR plugin) | 创建具有 OpenVR输出支持的项目。 |
| Varjo support (Varjo plugin) | 创建具有 Varjo输出支持的项目。 |
| Dual output stereo 3D (Separate plugin) | 每只眼睛输出 2张单独的图像。
注意
Separate仅支持 DirectX 11 。 |

| 3-monitor output (Surround plugin) | 同时在 3个监视器上渲染应用程序。 |
|---|---|
| Monitor wall (Wall plugin) | 将应用程序渲染到可配置的监视器数量中。 |
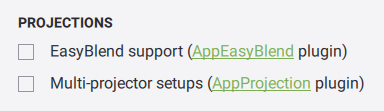
| Multi-projector setups (Projection plugin) | 使用Projection插件创建一个项目。复制所有必需的文件,并生成具有相应设置的启动器。 |
|---|---|
| EasyBlend support (EasyBlend plugin) | 使用EasyBlend插件创建一个项目。 |

| Syncker plugin | 使用Syncker插件创建一个项目,以进行多通道渲染同步。 |
|---|---|
| SSLSocket plugin | 使用 SSLSocket 插件创建一个项目。 |
| Steam plugin | 使用用于Steam集成的插件创建一个项目。 |
| VRPN Client plugin | 使用VRPN Client插件创建一个项目。 |
| ARTTracker plugin | 使用 ARTTracker 插件创建一个项目。 |

| Kinect2 Plugin | 使用 Kinect2 插件创建一个项目。 |
|---|---|
| GPU Monitor plugin | 为您的项目启用 GPU频率和温度监控。 |
| Leap Motion plugin | 用Leap Motion跟踪手和手指 |
| Interface plugin | 使用Interface插件创建一个项目。 |
AssetsAssets#
The project can be created including any asset available in the Assets tab. All required assets can be added both on and after project's creation.项目可以在Assets选项卡中创建,包括任何可用的资产。所有必需的资产都可以在项目创建期间和之后添加。
Specifying Assets on Project's Creation在创建项目时指定资产#
To create the project with an asset:要创建带有资产的项目:
- Download the required asset in the Assets tab by clicking Install.
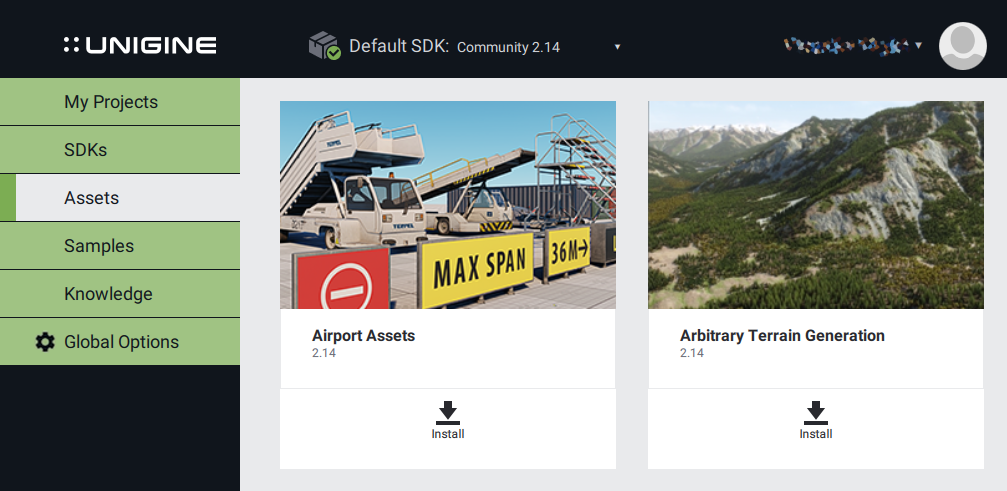 注意Any amount of assets could be added to a project afterwards.通过单击Install在Assets选项卡中下载所需的资产。Any amount of assets could be added to a project afterwards.Any amount of assets could be added to a project afterwards.
注意Any amount of assets could be added to a project afterwards.通过单击Install在Assets选项卡中下载所需的资产。Any amount of assets could be added to a project afterwards.Any amount of assets could be added to a project afterwards.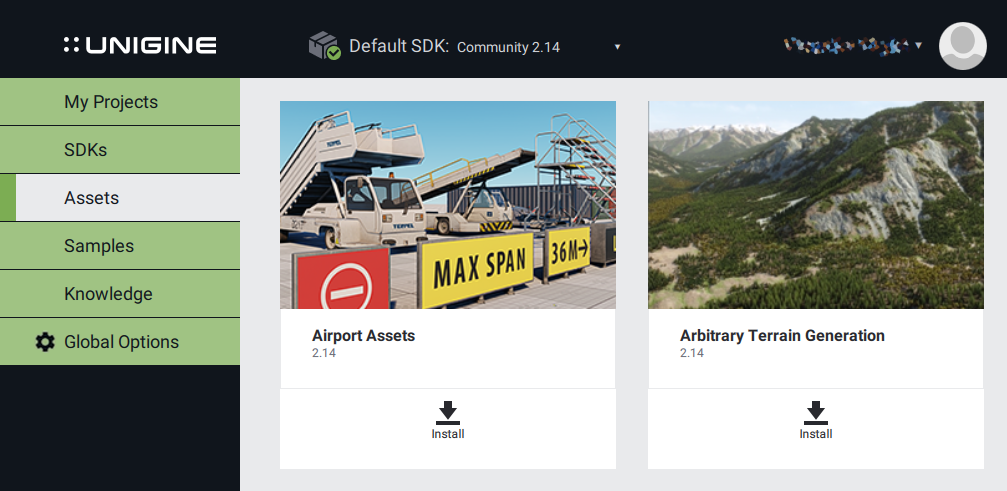 注意Any amount of assets could be added to a project afterwards.之后可以将任何数量的资产添加到项目中。
注意Any amount of assets could be added to a project afterwards.之后可以将任何数量的资产添加到项目中。 - On the project creation, specify the assets to be included by clicking the Assets (0) button.
在项目创建上,通过单击Assets (0)按钮指定要包含的资产。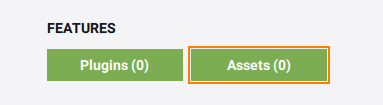
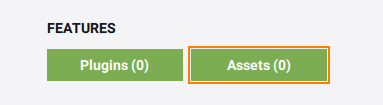
- Drag and drop the required assets from the Available field to In Use. You can add any amount of assets to the project. After all assets are dropped, click Add.
 注意If you haven't downloaded the asset, click Manage installed assets. You will be redirected to the page with available assets.将所需的资产从Available字段拖放到In Use。您可以向项目添加任意数量的资产。添加所有资产后,单击Ok。If you haven't downloaded the asset, click Manage installed assets. You will be redirected to the page with available assets.If you haven't downloaded the asset, click Manage installed assets. You will be redirected to the page with available assets.
注意If you haven't downloaded the asset, click Manage installed assets. You will be redirected to the page with available assets.将所需的资产从Available字段拖放到In Use。您可以向项目添加任意数量的资产。添加所有资产后,单击Ok。If you haven't downloaded the asset, click Manage installed assets. You will be redirected to the page with available assets.If you haven't downloaded the asset, click Manage installed assets. You will be redirected to the page with available assets. 注意If you haven't downloaded the asset, click Manage installed assets. You will be redirected to the page with available assets.如果尚未下载资产,请单击Manage installed assets。您将被重定向到具有可用资产的页面。
注意If you haven't downloaded the asset, click Manage installed assets. You will be redirected to the page with available assets.如果尚未下载资产,请单击Manage installed assets。您将被重定向到具有可用资产的页面。 - Click Create New Project. To enable added assets in the project, you should follow instructions on each asset.单击Create New Project。要在项目中启用添加的资产,应遵循每个资产上的指示。
Specifying Assets for Existing Project指定现有项目的资产#
To extend an existing project with assets:要使用资产扩展现有项目:
- Download the required asset in the Assets tab by clicking Install.
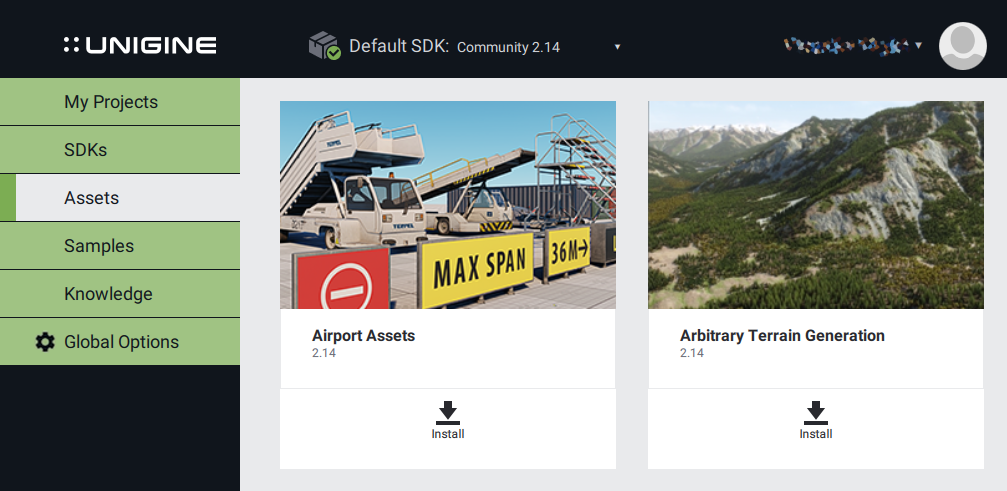 注意Any amount of assets could be added to a project afterwards.通过单击Install在Assets选项卡中下载所需的资产。Any amount of assets could be added to a project afterwards.Any amount of assets could be added to a project afterwards.
注意Any amount of assets could be added to a project afterwards.通过单击Install在Assets选项卡中下载所需的资产。Any amount of assets could be added to a project afterwards.Any amount of assets could be added to a project afterwards.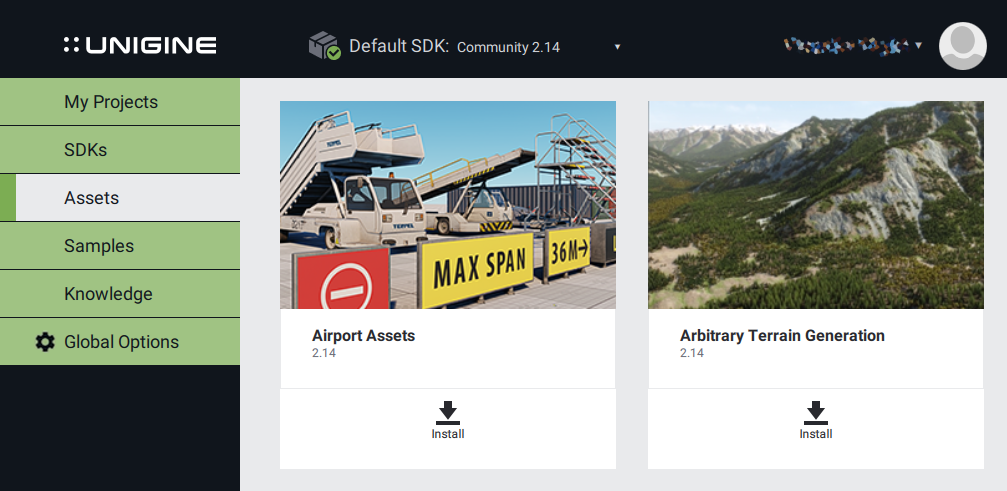 注意Any amount of assets could be added to a project afterwards.之后可以将任何数量的资产添加到项目中。
注意Any amount of assets could be added to a project afterwards.之后可以将任何数量的资产添加到项目中。 - Click Other Actions -> Configure Project.
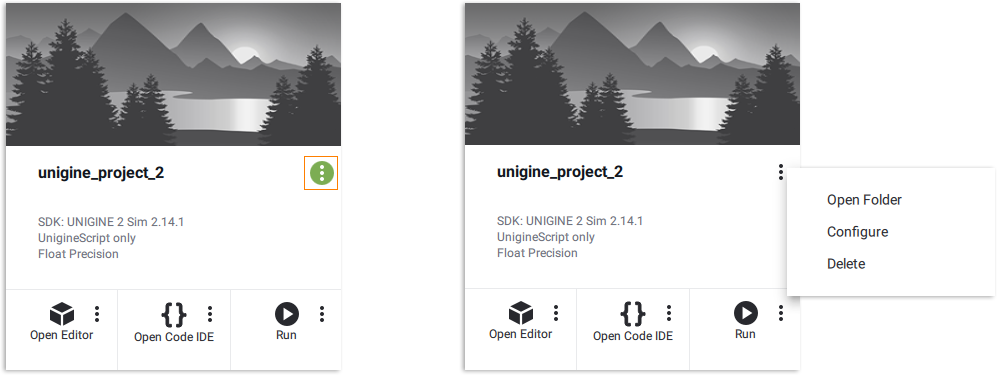 单击Other Actions -> Configure Project。
单击Other Actions -> Configure Project。
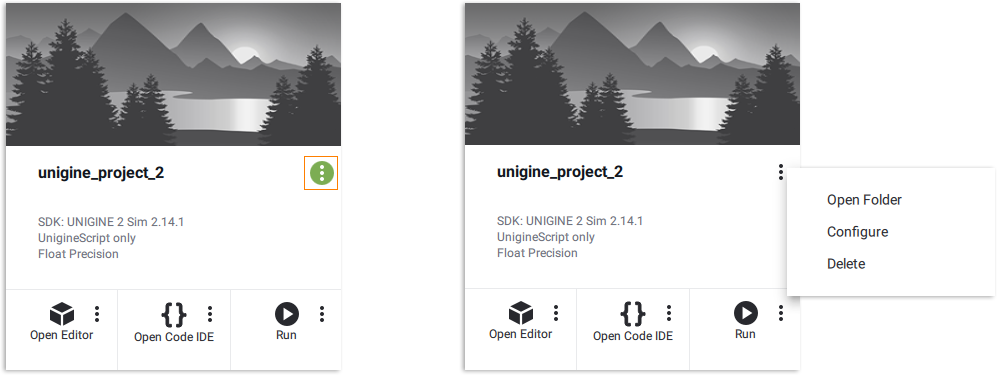
- Click the Assets (0) button and drag and drop the required assets from the Available field to In Use.
 注意If you haven't downloaded the asset, click Manage installed assets. You will be redirected to the page with available assets.单击Assets (0)按钮,然后将所需的资产从Available字段拖放到In Use。If you haven't downloaded the asset, click Manage installed assets. You will be redirected to the page with available assets.If you haven't downloaded the asset, click Manage installed assets. You will be redirected to the page with available assets.
注意If you haven't downloaded the asset, click Manage installed assets. You will be redirected to the page with available assets.单击Assets (0)按钮,然后将所需的资产从Available字段拖放到In Use。If you haven't downloaded the asset, click Manage installed assets. You will be redirected to the page with available assets.If you haven't downloaded the asset, click Manage installed assets. You will be redirected to the page with available assets. 注意If you haven't downloaded the asset, click Manage installed assets. You will be redirected to the page with available assets.如果尚未下载资产,请单击Manage installed assets。您将被重定向到具有可用资产的页面。
注意If you haven't downloaded the asset, click Manage installed assets. You will be redirected to the page with available assets.如果尚未下载资产,请单击Manage installed assets。您将被重定向到具有可用资产的页面。 - Click Add and then click Update Configuration.单击Ok,然后单击Update Configuration。
Adding Existing Project添加现有项目#
要将现有项目添加到浏览器:
- 单击Projects选项卡中的Add Existing。
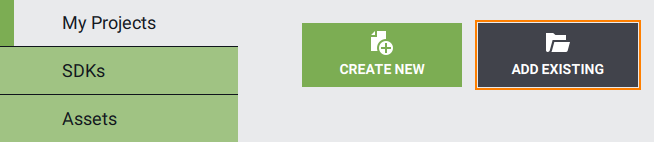
- 在打开的文件对话框窗口中,指定项目文件夹的路径,然后单击Apply。该项目将出现在项目列表中。

Upgrading Existing Project升级现有项目#
需要升级的项目带有Upgrade available标签:
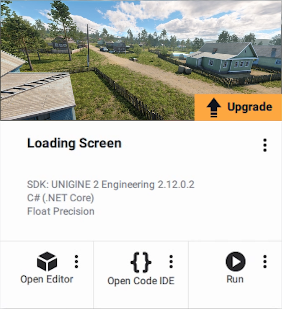
要将项目升级到UNIGINE SDK的最新安装版本:
- 单击此标签或Other Actions -> Configure Project。将打开以下格式:
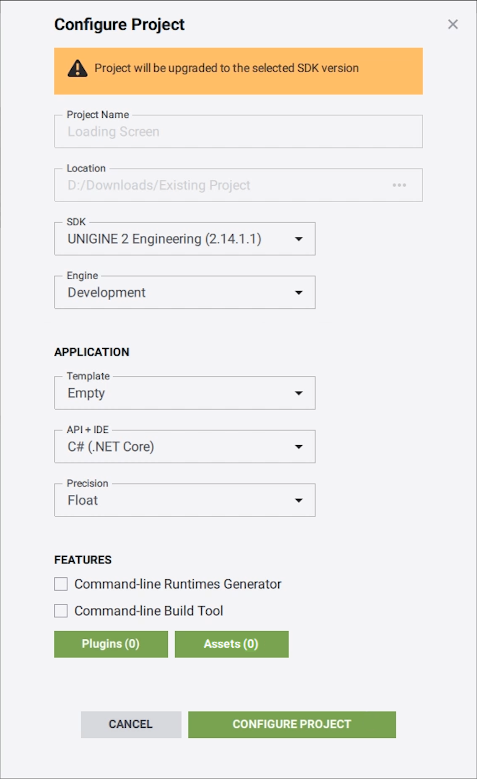
- 选择最新安装的SDK版本,然后单击Update Configuration。

- 指定将原始项目复制到的备份文件夹的路径。选中Migrate Content,然后单击Upgrade Project。
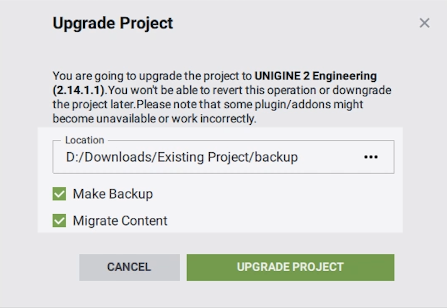
该项目将自动升级。您还可以通过运行升级脚本手动升级项目。在这两种情况下,将使用相同的脚本。
Running a Project使用默认设置运行项目#
有一些使用默认设置运行项目的选项:
您还可以使用在项目文件夹中默认创建的启动器:
-
 launch_debug —项目的调试版本的启动器。
launch_debug —项目的调试版本的启动器。 -
 launch_editor-使用已加载的编辑器启动项目的启动器。
launch_editor-使用已加载的编辑器启动项目的启动器。 -
 launch_release-项目发行版本的启动器。
launch_release-项目发行版本的启动器。 -
 launcher —启动程序的启动文件,提供了GUI来配置应用程序选项和运行应用程序。可以自定义启动器,并在项目的发行版中使用。要使用启动器创建项目,请在项目的创建窗口中选中 基于GUI的设置配置器 框。
launcher —启动程序的启动文件,提供了GUI来配置应用程序选项和运行应用程序。可以自定义启动器,并在项目的发行版中使用。要使用启动器创建项目,请在项目的创建窗口中选中 基于GUI的设置配置器 框。
Running Project with Custom Settings使用自定义设置运行项目#
使用自定义设置来运行项目还有几种选择:
- 通过单击Run按钮下的省略号来运行没有加载的编辑器的项目:
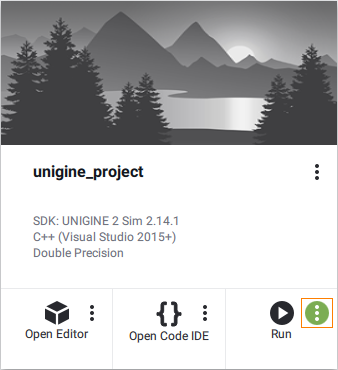
在打开的Customize Run Options表单中,设置所需的值,然后单击Run。
- 通过单击Open Editor按钮下的省略号,使用加载的编辑器运行项目:
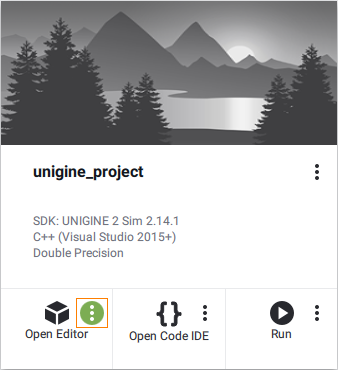
在打开的Customize UnigineEditor Options表单中,设置所需的值,然后单击Edit。
自定义运行选项#
通过此表单,可以使用自定义设置来运行没有加载编辑器的项目。
根据Application选项的值,可以使用不同的选项集:
- Default —将运行默认的主应用程序(<project_name>_x*.exe):
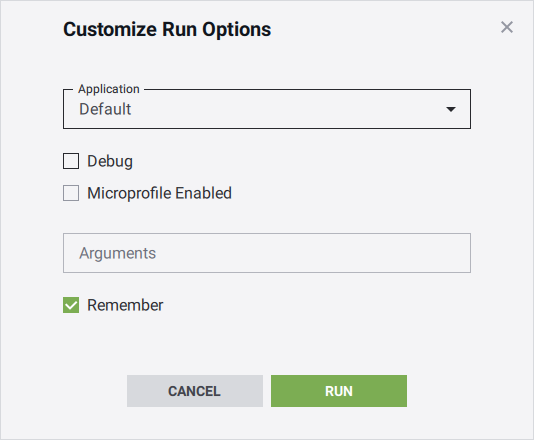
当仅使用 UnigineScript 实施项目时,应使用默认的主应用程序。在这种情况下,可以自定义以下选项:
Debug 指示应运行应用程序的调试版本还是发行版。 Microprofile Enabled 启用 Microprofile 工具运行该应用程序。 Arguments 启动命令行选项。 Remember 指示是否记住指定的自定义设置以供将来运行。 - Custom —将运行自定义的主应用程序:
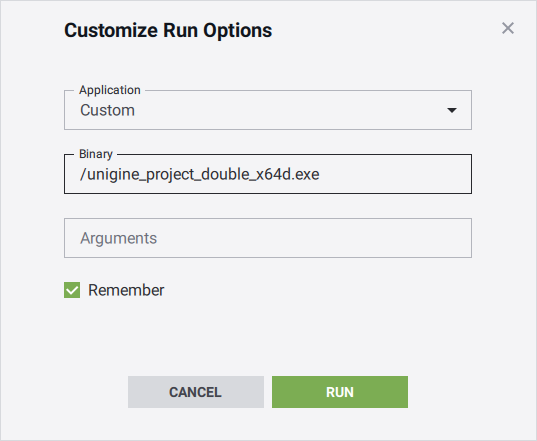
如果使用C++ or C# API实施项目(除UnigineScript外),则应选择此选项。在这种情况下,可以自定义以下选项:
Binary 定制主应用程序的名称。在这里,应指定位于项目bin文件夹中的已编译二进制可执行文件的名称。如果二进制可执行文件位于此文件夹之外,则应指定相对于bin文件夹的二进制路径。 Arguments 启动命令行选项。 Remember 指示是否记住指定的自定义设置以供将来运行。
Customizing UNIGINE Editor Options自定义UnigineEditor选项#
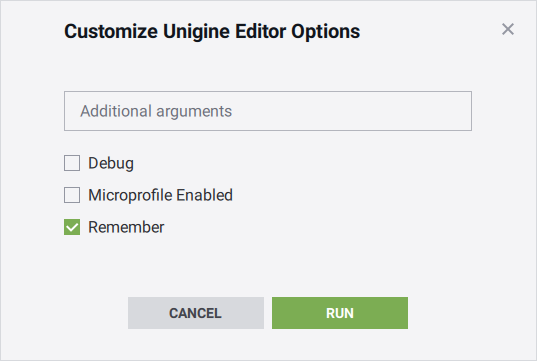
| Additional arguments | 启动命令行选项。 |
|---|---|
| Debug | 将用于项目编辑的编辑器版本(调试或发行版)。 |
| Remember | 指示是否记住指定的自定义设置以备将来运行。 |
Editing Project编辑项目#
要打开项目进行编辑:
- 在Windows上,单击Open Code IDE:
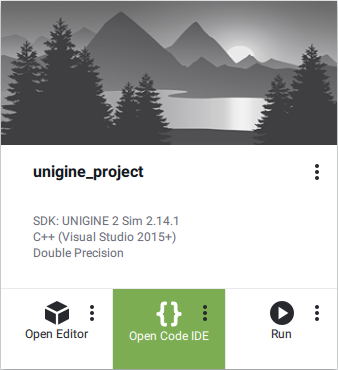
将打开该项目,以便在关联的工具中进行编辑。要更改工具,请单击Open Code IDE下的省略号。默认情况下,将打开以下表单:
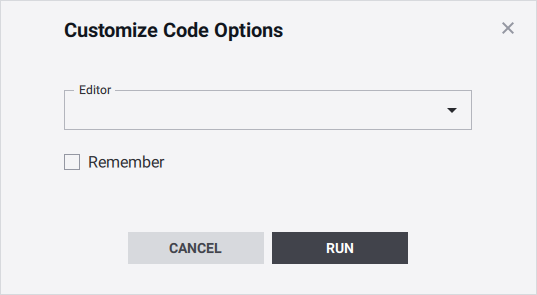
在下拉列表中选择Custom,然后使用必需的参数指定自定义工具(例如IDE或编辑器)的路径:
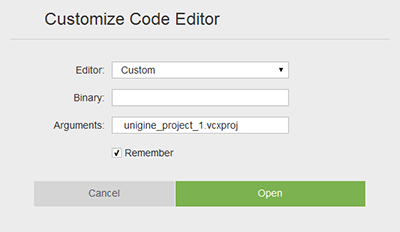
- 在Linux上,单击Open folder,然后在关联的工具中编辑代码:

也可以看看#
Other Actions其他行为#
Updating Project Configuration更新项目配置#
单击Other Actions -> Configure Project时,将打开以下表单:
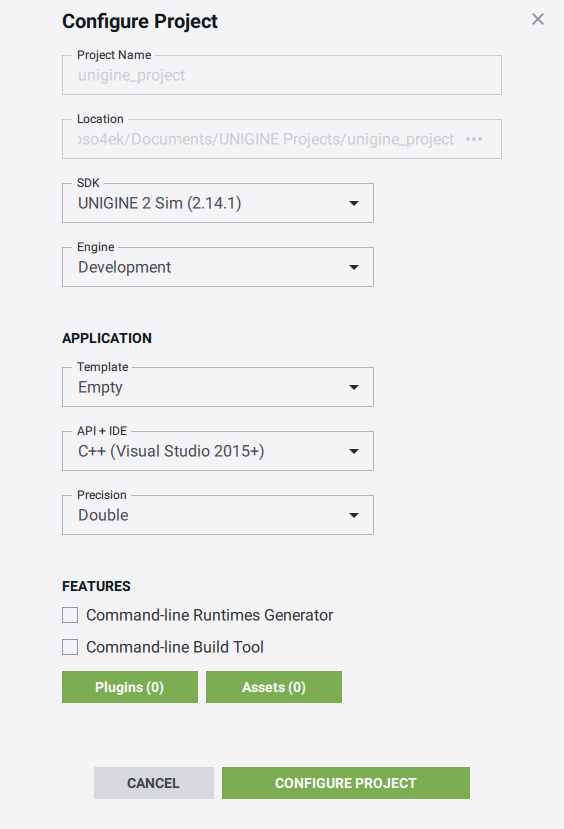
通过此表单,您可以更改现有项目的设置:用于该项目的 UNIGINE Engine版本,发布应用程序的版本,坐标精度和常规设置。当您需要将现有项目升级到最新的SDK版本时,也应该使用此选项。
此外,您可以还原已损坏,丢失或错误修改的项目文件。为此,您应保持表格形式的设置不变,然后按Update Configuration按钮。 在这种情况下,将还原项目的以下文件(它们将从SDK复制):
- 二进制文件
- core.ung, editor.ung and scripts.ung
- 启动器