Export Area
Export Area is an arbitrary area that defines which part of the terrain is going to be generated. This area is visualized as blue boundaries on the preview map.
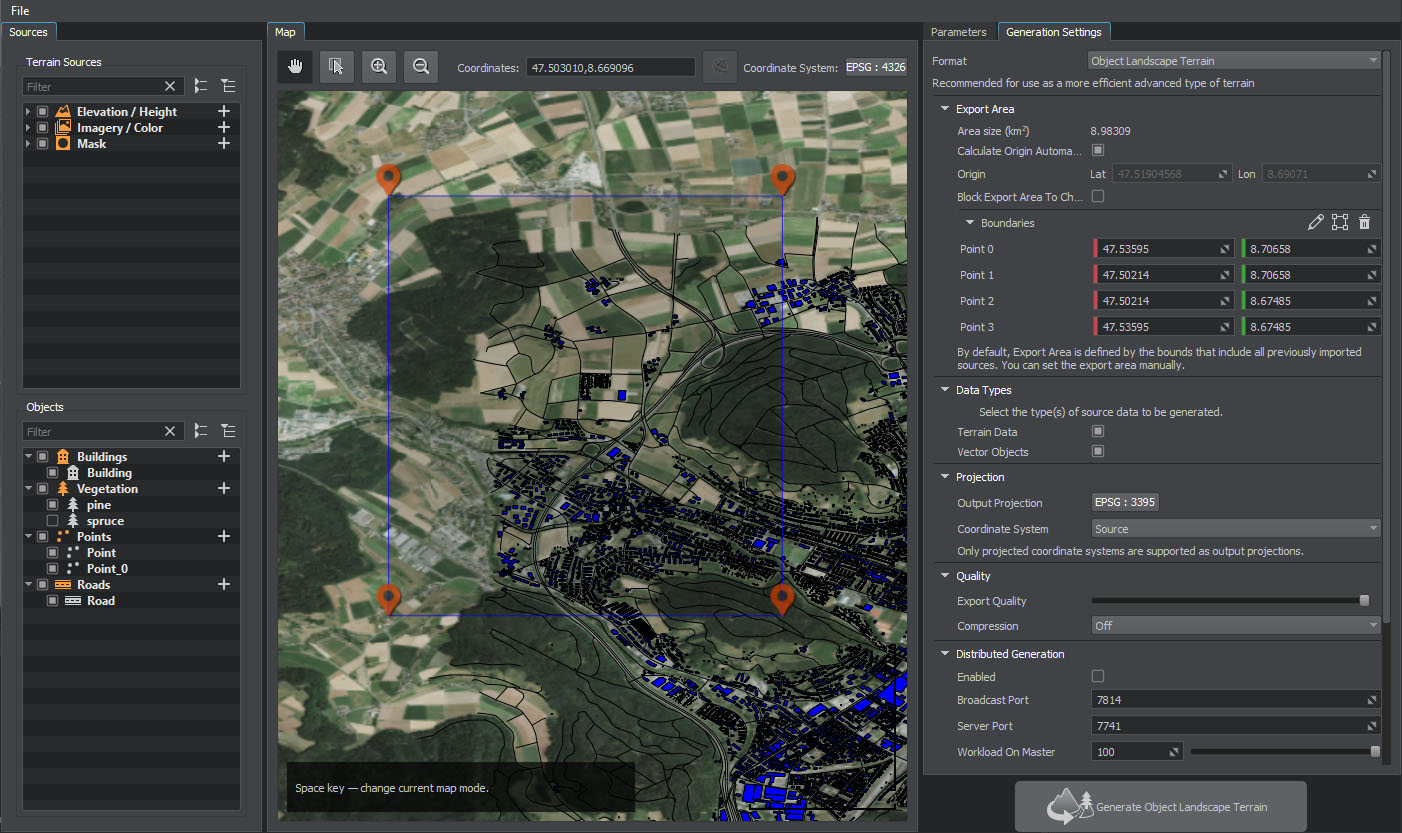
Setting Export Area#
To define Export Area, set the boundaries.
You can set points manually or enclose the area visible in the Map view and move the points, if necessary, using the following tools:

 |
Modifying boundaries: click and drag the point on the preview map or change its coordinates on the Parameters panel. Adding points: hold ALT and click the left mouse button in the Map window. Deleting points and boundaries: right-click on a single point in the Map window and click Remove in the context menu. You can also select a point in the Map window and press Delete on the keyboard. |
 |
Enclosing the area visible in the Map window in the boundaries. The data will be uploaded for the area within these boundaries. You can move the points defining the boundaries to adjust the area as necessary. |
 |
Removing the boundaries for the selected source. If the boundaries are not set (or deleted), all data available in the source and within Export Area will be uploaded. |
You can relocate Export Area — right-click somewhere on the map and select Place Export Area Here in the context menu. Export Area will be moved there, and the clicked point will become the center of the polygon inside the boundaries.
Parameters#
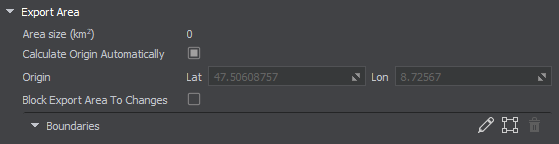
| Area Size | Displays the size of the selected area in square kilometers. |
|---|---|
| Calculate Origin Automatically | If enabled, the origin is calculated automatically based on the data provided. If Export Area is changed and the terrain is regenerated, the origin would be updated automatically. |
| Origin | If Calculate Origin Automatically is disabled, the origin latitude and longitude can be edited here, and they will not be recalculated automatically if the Export Area is changed and the terrain is regenerated. |
| Block Export Area to Changes |
If enabled, the selected Export Area cannot be modified. This option is useful, if you want to move around the map without occasionally shifting or modifying Export Area. You can also block Export Area to make the screen color picking for the mask filter precise. |