Organizing Nodes
In Unigine, nodes are organized in a hierarchy that can be managed via the World Hierarchy window.
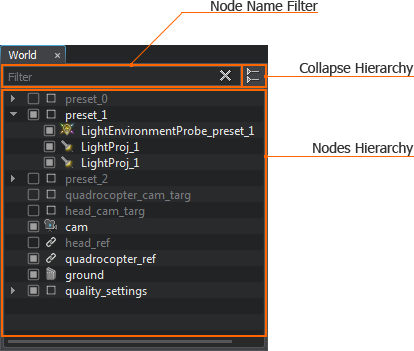
This window contains all nodes existing in the current world. Some of the nodes can be instances of the asset files: meshes, sounds, terrains, instanced nodes, nodes stored in the *.node files.
When you add a new node to the scene via the Menu Bar (the Create item) or by dragging it from the Asset Browser, this node is automatically added to the nodes hierarchy and displayed in the World Hierarchy window.
The World Hierarchy window allows filtering nodes by names, collapsing nodes hierarchy (i.e., showing only the parent nodes and hiding the child ones), rearranging, reparenting, cloning, renaming, deleting or grouping the nodes.
To open the World Hierarchy window, choose Windows -> Toggle World Hierarchy in the Menu Bar.
Renaming Nodes
To rename a node, right-click it, choose Rename in the drop-down list and specify a new name.
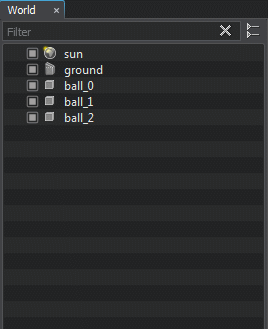
A node can also be renamed via the Parameters window:
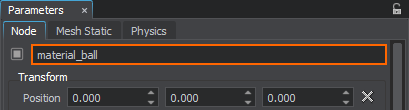
Rearranging Nodes
To move a node to a specific position in the hierarchy, drag it with the left mouse button pressed.
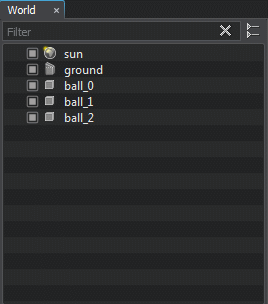
The position in the hierarchy, where the node will be placed, is highlighted with the white line:
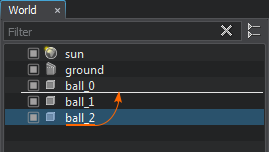
Setting Up Nodes Inheritance
Usually, nodes in the scene have hierarchical organization: each node (parent node) can have multiple children (child nodes). It allows you, for example, to change the transformation of several nodes only by transforming the parent node.
To collapse or expand the list of child nodes, click the arrow to the left of the parent node. You can also collapse all child nodes in the World Hierarchy window by clicking  .
.
By default, a new node added to the scene is positioned at the root level of the nodes hierarchy. You can set up its inheritance in one of the ways described below.
Making a Parent Node
To make one node a parent for the other node (or several nodes), select both, the parent and the desired child nodes, right-click the parent node and choose Make Parent in the drop-down list:
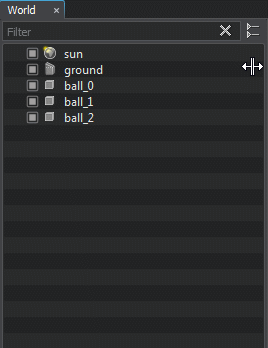
By using this option, you can perform reparenting for the hierarchy tree branch: select the target branch, right-click the desired parent node and choose Make Parent in the drop-down list. It produces the following:
- The new-made parent is always placed at the root level of the hierarchy.
- The child nodes positioned at the different hierarchy levels are placed at the same level.
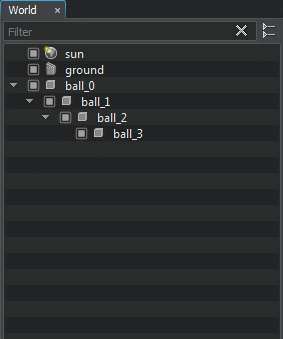
Making a Child Node
To add one node as a child to the other in the hierarchy, or reparent a node, drag it with the left mouse button pressed to the desired parent node.
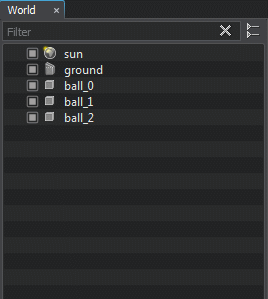
The parent node, to which the node will be added, is highlighted with the white frame:

You can also move a node to a specific position alongside the child nodes of the desired parent: the node will be added as a child to this parent node.
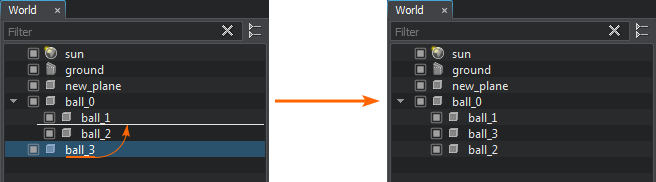
Unparenting a Node
To detach a node from its parent, right-click it and choose Unparent in the drop-down list:
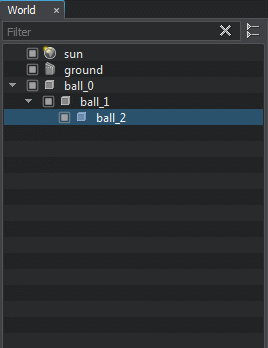
To reset inheritance of a child node (i.e., detach it from all parents and place at the root level of the hierarchy), simply drag it to the corresponding position in the hierarchy.
Cloning a Node
To clone a node, right-click it and choose Clone in the drop-down list:
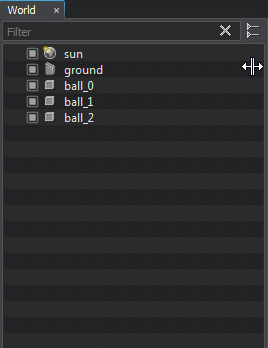
Also, you can select the node and press Ctrl+D to perform the same operation. The new node will be created at the same hierarchy level as the original one, and have the same transformation. If the original node has children, they will be cloned as well.
Another way to clone a node is to select it, press Shift and drag the node's arrow manipulator.
Deleting a Node
To delete a node from the hierarchy, right-click it and choose Delete in the drop-down list:
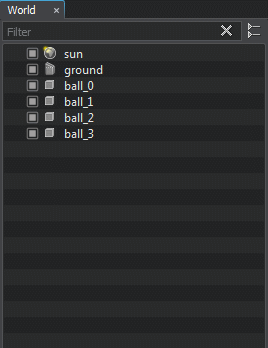
Also, you can select a node and press DELETE to perform the same operation.
Deleting a node doesn't lead to deleting the asset it is linked to (if any).
Filtering Nodes
Filtering nodes simplifies managing nodes in a large world. You can select which node types to display in the World Hierarchy window: click  and choose the required node types.
and choose the required node types.
You can temporary show all objects by clicking Enable All. At that, the current filter settings will be preserved.
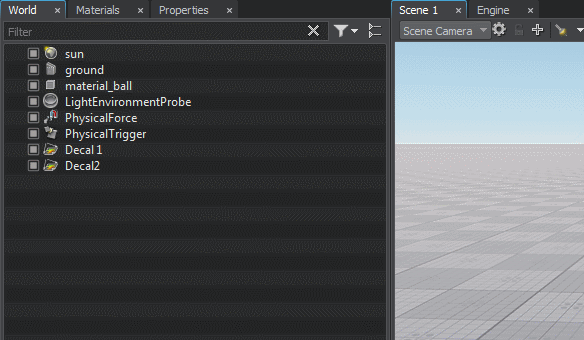
Grouping Nodes
Grouping nodes allows managing several nodes simultaneously. The grouped nodes can be transformed as a single node relative to a pivot point
When grouping nodes, a new dummy node is created, and all the selected nodes become its children. At that, the hierarchy of the grouped nodes persists.
To group the nodes, select them, right-click and choose Group in the drop-down list or press Ctrl+G:
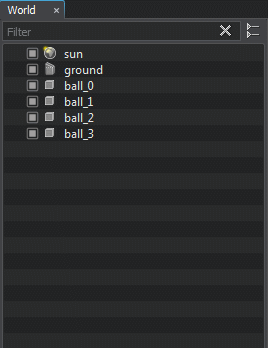
The grouped nodes can be selected and transformed as a single node:
