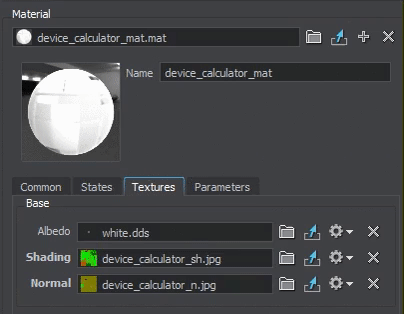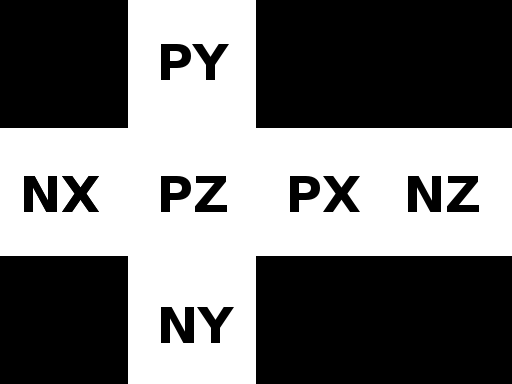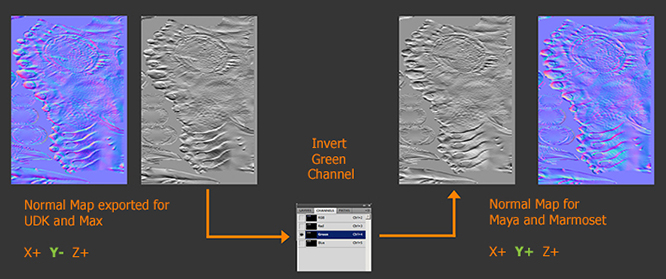Texture Import Guide
You can import textures in convenient formats (such as .tga, .jpg, .png .hdr etc.). As you import a texture via the Asset Browser, using drag and drop or the Import button, the following import settings are displayed. These settings can also be changed later via the Parameters window
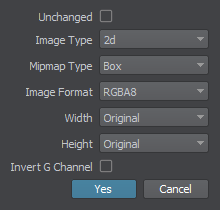
Specify the following parameters:
Unchanged |
Defines whether the texture is to be used "as is" or a runtime will be created for it in accordance with the specified import options. Notice
When enabled the texture is used by the Engine and will be put to the final build "as is". E.g., you can use this option for your custom HDR texture. |
Image Type |
Type of the texture to be generated. Available options are:
|
Mipmap Type |
Type of filtering to be used for mipmap generation. Available options are:
|
Image Format |
Defines image pixel format: bit depth and channels used. Compressed formats are supported. The default format is RGB8. |
Width |
Texture width (a power of 2). Source image width is used by default. |
Height |
Texture height (a power of 2). Source image height is used by default |
Invert G Channel |
Enable inversion of the green channel of the imported image. Depending on what game engine or 3D software package you use, the way in how these programs handle normal maps can be different. This option is used to simplify conversion of normal maps from different source platforms.
|
Texture Postfixes
The texture postfix is important, as it defines the compression algorithms and used color channels. The examples of postfixes:
- texture_alb for albedo textures (RGB - color, A - transparency).
- texture_d for diffuse textures (RGB - color, A - detail mask or transparency).
- texture_n for normal textures(RG - surface normal components).
- texture_nrgb for normal textures that store an alpha value in the B channel (RG - surface normal components, B - alpha value).
- texture_s for specular textures (RGB - reflection color, A - specular power).
- texture_sh for shading textures (R - metalness, G - roughness, B - specular, A - microfiber).
- texture_a for ambient occlusion textures (R - AO map).
- texture_h for height maps (parallax effect) (R - height map).
- texture_l for light maps (RGB - light color).
- texture_e for emission textures (RGB - glow color).
Assigning Imported Texture
To assign the imported texture to a material you can choose one of the following ways:
- Drag the icon of the texture asset from the Asset Browser window to the destination field in the Parameters window.
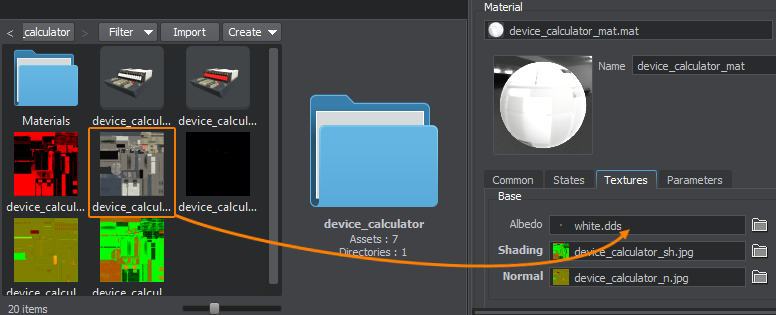
- Use the button next to the destination field in the Parameters window to select the desired asset.
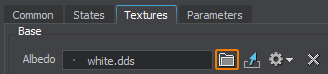
- Type the name of the asset to the destination field in the Parameters window manually. If an asset with the specified name exists in the project it will be shown while you type.