Particles Spacer
Particles Spacer is a volumetric field that has no visual representation, but physically interacts with Particle Systems (other objects are not affected). The Particles Spacer is used to cut out particles generated by a Particle System from a certain volume, for example, to avoid rendering of rain or snow inside a car or under a bridge. It can have a box, cylinder, capsule, sphere, or ellipse shape and can be arbitrarily positioned or rotated to cover the necessary area.
See also#
- The ParticlesFieldSpacer class to manage Particles Spacers via API
Adding Particles Spacer#
To add a Particles Spacer to the world via UnigineEditor, do the following:
In the Main Menu, choose Create -> Particle System -> Particles Spacer.
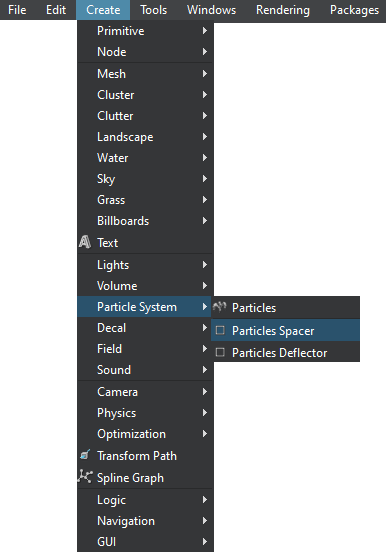
Place the Particles Spacer in the world to cover the area where particles are to be cut out:
NoticeMake sure that the Spacer interaction flag is set for materials applied to grass or water.
Editing Particles Spacer#
In the Particles Field Spacer section (Parameters window -> Node tab), the following parameters of the Particles Spacer can be adjusted:

Adjusting Spacer Form#
Setting Bit Masks#
Bit masks listed below enable you to fine tune interactions and functionality of a Particles Field to achieve the desired effect and optimize performance.
| Particles Field Mask | Bit mask enabling you to control interactions of the Particles Spacer with particles. The Spacer will affect particles generated by a Particle System only if they both have matching masks. |
|---|---|
| Viewport Mask | A Viewport mask. A bit mask for rendering the Particles Spacer in the current viewport. For the Particles Spacer to be rendered into the viewport, its mask should match the camera Viewport mask (at least one bit). This can be used to selectively disable Spacer functionality for a certain camera view without disabling the Spacer itself (e.g. it is not necessary to cut out rain or snow inside a car, when the car is viewed from above). |
The information on this page is valid for UNIGINE 2.20 SDK.

