Properties
Properties can be assigned to the entire node as well as to each surface of the node (in case if a node is an object). You can assign multiple properties to a single node. A property can be edited via the Property tab of the Parameters window: it becomes available when the target property is selected in the Properties hierarchy. You can also edit property parameters via the corresponding section of the Node tab of the Parameters window, when a node is selected (see below).
Node Property#
To assign a property to the node, select it and specify a *.prop file in the Node Property section of the Node tab:
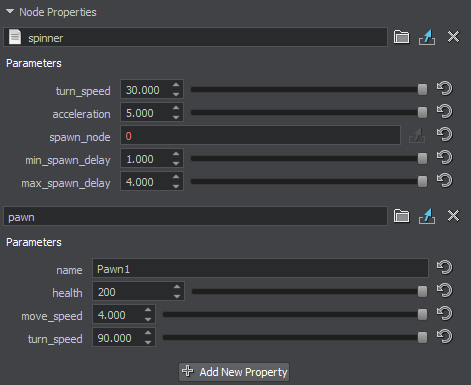
You can also drag the desired property from the Properties hierarchy directly to the corresponding field in the Parameters window.
Check also the alternative ways of assigning a property to a node. To set the parameter to the default value, click  right next to the field with the property name.
right next to the field with the property name.
To add a new property slot for the node, click Add Property.
When a property is assigned, its parameters are available for editing. Also, in the World Nodes window, the node with the property is marked with the  icon.
icon.
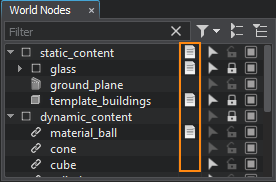
Surface Property#
To assign a property to a surface, select it in the hierarchy list and specify a *.prop file in the Surface Property section on the Node tab (it can be found right after the Material section):

Check also the alternative ways of assigning a property to a surface.
When a property is assigned, its parameters are available for editing.
The information on this page is valid for UNIGINE 2.20 SDK.