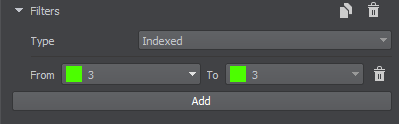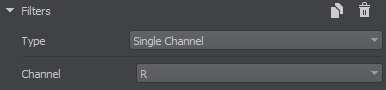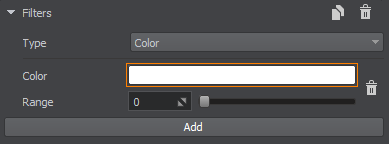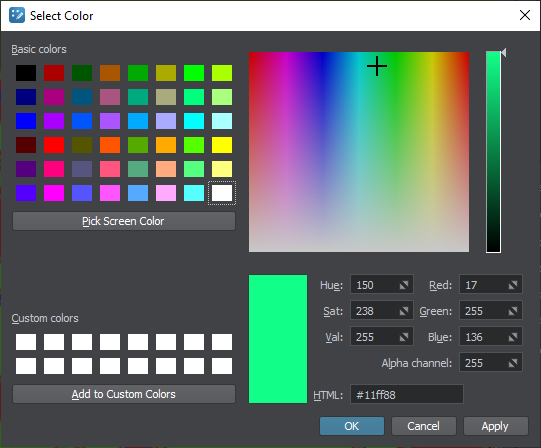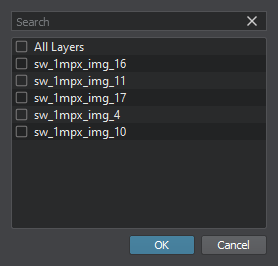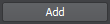Mask Parameters
Mask is landcover data based on which natural features of the terrain are generated: details, grass, trees, etc.
Masks are added the same way as Elevation and Imagery, both online and offline data sources can be used. The data contained in a mask source can be filtered to fine-tune the use of the mask for a specific purpose.
An example of creating a Mask is given here.
Filters#
Filters select specific data from the data source for each type of the generated landcover object. There are three types of filters:
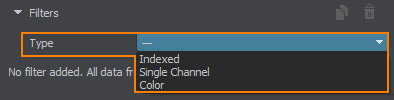
The information on this page is valid for UNIGINE 2.20 SDK.
Last update:
2025-07-10
Help improve this article
Was this article helpful?
(or select a word/phrase and press Ctrl+Enter)