Selecting and Positioning Nodes
The main functions of node's selection and positioning are available via the Positioning panel.

All available controls for selecting and positioning nodes can be found on the Nodes tab of the Editor Hotkeys settings.
Selecting Nodes#
By default, selection is available for all nodes in the viewport. However, you can manage that with the Selection  flag - toggle it on and off in the World Nodes or Parameters window to specify which nodes can be selected.
flag - toggle it on and off in the World Nodes or Parameters window to specify which nodes can be selected.
 |
 |
Selection Flags in World Nodes Window |
Selection Flag in Parameters Window |
To select a single node in the scene, choose ![]() on the Positioning panel (or press Q) and click the left mouse button on this node. In this case, only the mesh surface you have clicked is selected. To select several mesh surfaces, hold Shift and click required surfaces.
on the Positioning panel (or press Q) and click the left mouse button on this node. In this case, only the mesh surface you have clicked is selected. To select several mesh surfaces, hold Shift and click required surfaces.
To select several nodes, do either of the following:
-
Use the selection box: click and hold the left mouse button, drag the mouse to select the required nodes. In this case, all surfaces of each mesh (if they exist) are selected.
 Select using Selection Box
Select using Selection Box -
Select one of the nodes, press and hold Shift to add nodes to the selection and Ctrl to remove.
 Add and remove nodes from selection
Add and remove nodes from selection
The viewport window has the Selection Filter dropdown that allows defining which types of objects are to be selected by a selection frame and if icons should be used instead bounds for selection (the Use Icons For Frame Selection option).

When the node is selected, the following is shown:
- Wireframe of the node
- Bounding box of the node
- Bounding box of the selected surface (or surfaces)
The total number of currently selected nodes is displayed in the Parameters window.

To remove nodes from the selection (deselect), press and hold Ctrl and click the left mouse button on the required nodes.
To deselect all selected nodes, press Esc or Ctrl+Shift+A.
The selected nodes can be positioned in the world by using one of the ways described below.
Inverse Selection#
Inverse selection can be useful for complex selections. For example, if you need to select all objects in a scene except the specific ones, you can select these specific objects and invert the selection.
To invert the current selection, press Ctrl+I.
Moving, Rotating and Scaling Nodes#
To transform nodes, choose the required transformation mode (manipulator) on the Positioning panel of the Toolbar.
By default, any node in the world can be transformed. However, you can toggle transformations of specific nodes on and off using the Transformation  flag in the World Nodes or Parameters window.
flag in the World Nodes or Parameters window.
 |
 |
Transformation Flags in World Nodes Window |
Transformation Flag in Parameters Window |
Move Nodes#
To move the node:
- Choose the
 manipulator on the Positioning panel (or press W).
manipulator on the Positioning panel (or press W). -
Click the required node. The axes along which the node can be moved will be shown.
 Move Node
Move Node -
Move the node:
- If the arrow manipulator is dragged, the node can be moved along the selected axis.
- If the rectangle manipulator is dragged, the node can be moved by two axes.
- If the circle manipulator is dragged, the node can be moved in the screen plane.
 Move along 1 axis
Move along 1 axis Move by 2 axes
Move by 2 axes Move in the screen plane
Move in the screen plane
You can also move the selected node by pressing the arrow keys:
- Choose the
 manipulator.
manipulator. -
Enable snapping by grid and specify the movement step. Step can be set either by direct input of digits or using the box as a slider.

If snapping by grid is disabled, the node is moved by 1.0 unit.
- Select the node you want to move in the viewport. Move the node using the arrow keys. The direction of movement is projection-dependent.
In addition, you can:
- Ignore the node's hierarchy when moving the selected node: press Alt and move the node without its children.
- Move the selected node to the camera by pressing Alt+X.
Rotate Nodes#
To rotate the node:
- Choose the
 manipulator on the Positioning panel (or press E).
manipulator on the Positioning panel (or press E). -
Click the required node. The sphere with the axes, around which the node can be rotated, will be shown.
 Rotate node
Rotate node -
Rotate the node:
- If an axis of the sphere is dragged, the node is rotated around the axis.
- If the sphere is dragged, the node can be rotated freely around several axes.
 Rotate around 1 axis
Rotate around 1 axis Rotate freely
Rotate freely
You can also rotate the selected node with the given step by using the arrow keys:
- Choose the
 manipulator.
manipulator. -
Enable snapping by angle and specify the step for the rotation angle. Step can be set either by direct input of digits or using the box as a slider.

If snapping by angle is disabled, the node is rotated by 20 degrees.
- Select the node you want to rotate in the viewport. Rotate the node by using the arrow keys. The direction of rotation is projection-dependent.
Scale Nodes#
To scale the node:
- Choose the
 manipulator on the Positioning panel (or press R).
manipulator on the Positioning panel (or press R). -
Click the required node. The axes, along which the node can be scaled, will be shown.
 Scale Node
Scale Node -
Scale the node:
- If the red, green, or blue cube manipulator located at the end of any axis is dragged, the node is scaled along this axis.
- If the red, green, or blue square manipulator is dragged, the node is scaled along two axes.
- If the white cube manipulator at the origin is dragged, the node is scaled along three axes.
 Scale along 1 axis
Scale along 1 axis Scale along 2 axes
Scale along 2 axes Scale along 3 axes
Scale along 3 axes
It is also possible to scale the selected node with the given step by using the arrow keys:
- Choose the
 manipulator.
manipulator. -
Enable snapping by scale and specify the step. Step can be set either by direct input of digits or using the box as a slider.

If snapping by scale is disabled, the node is scaled by 0.1 unit.
- Select the node you want to scale in the viewport. Scale the node using the arrow keys. The direction of scaling is projection-dependent.
Clone and Delete Nodes#
To clone a node:
- Select the node.
-
Press Ctrl+D (or Edit -> Clone).
NoticeThe cloned node will have the same position as the source node.
To clone and transform a node:
- Select the node.
- Choose
 ,
,  , or
, or  on the Positioning panel (or press W, E, or R).
on the Positioning panel (or press W, E, or R). - Press and hold Shift and transform the node.
- Press Shift + D as many times as required (or press and hold this combination) to create more clones. Every next clone will use the last applied transformation.

To clone a node with snapping and manual positioning:
-
Enable Snapping By Grid and set the required step value. Step can be set either by direct input of digits or using the box as a slider.

- Select an object to be cloned in the world.
- Choose the Move manipulator.
- Press and hold Shift + Alt while dragging an object with the mouse or using arrows on the keyboard. A new clone is created every step.

You can also clone the node holding Shift and using the arrow keys. The direction of cloning is projection-dependent:

To delete a node, select it and press Delete (or click Edit -> Delete Object).
Pivot Point and Coordinate System#
Transformations of the node are relative to the pivot point. The pivot point is used to control the way nodes rotate and scale.
To rotate or scale several nodes, select them, choose the required manipulator, and specify the position of its pivot point by using the pivot point toggle.
- If the
 button is active, the pivot point is set to the center of selection.
button is active, the pivot point is set to the center of selection. - If the
 button is active, the pivot point is set to the center of the last selected node.
button is active, the pivot point is set to the center of the last selected node.
For example:
-
If you select several nodes, set the pivot point toggle to Center, and rotate these nodes, they rotate around the center of selection as follows:
 Pivot point in the center of selectionNoticeIf you scale the nodes, they are scaled out from or in toward the center of selection.
Pivot point in the center of selectionNoticeIf you scale the nodes, they are scaled out from or in toward the center of selection. -
If you set the pivot point toggle to Pivot and rotate the selected nodes, each node will rotate around its center as follows:
 Pivot point coincides with the center of the last selected nodeNoticeIf you scale nodes, each node is scaled relative to its center.
Pivot point coincides with the center of the last selected nodeNoticeIf you scale nodes, each node is scaled relative to its center.
The basis of the manipulator pivot point can be toggled as follows:
-
If the
 button is active, the world space orientation is used for the manipulator pivot point.
button is active, the world space orientation is used for the manipulator pivot point.For example, if you set the

 combination for the selected nodes and rotate them around the Y axis, you will get the following:
combination for the selected nodes and rotate them around the Y axis, you will get the following:Before rotation: After rotation: 
 Pivot point is oriented by the world spaceNodes have been rotated by 45 degrees around the Y axis
Pivot point is oriented by the world spaceNodes have been rotated by 45 degrees around the Y axis -
If the
 button is active, the coordinate system of the parent node is used for the pivot point orientation.
button is active, the coordinate system of the parent node is used for the pivot point orientation.For example, if you set the

 combination for the selected nodes and rotate them around the Y axis, you will get the following:
combination for the selected nodes and rotate them around the Y axis, you will get the following:Before rotation: After rotation: 
 Pivot point is oriented by the local basis of the parent
Pivot point is oriented by the local basis of the parent
node (the red cube)Nodes have been rotated by 45 degrees around the Y axis -
If the
 button is active, the pivot point is oriented by the local coordinate system of the node. It means that its orientation does not depend on the parent node orientation.
button is active, the pivot point is oriented by the local coordinate system of the node. It means that its orientation does not depend on the parent node orientation.For example, if you set the

 combination for the selected nodes and rotate them around the Y axis, you will get the following:
combination for the selected nodes and rotate them around the Y axis, you will get the following:Before rotation: After rotation: 
 The pivot point is oriented by the local basis of the last
The pivot point is oriented by the local basis of the last
selected node (the green cube)The nodes have been rotated by 45 degrees around the Y axis
Manipulations Snapping#
To perform positioning, rotation, and scaling manipulations with a higher precision, the Positioning panel provides tools that allow defining a manipulation step.
Snapping Nodes by Grid#
Snap by Grid enables to position a node along the axis or over the grid with a given arbitrary step (By Grid) or with a step equal to the dimensions of node's bounding box (By Bound Box).
To snap a node by grid:
- Choose
 on the Positioning panel (or press Shift+W)
on the Positioning panel (or press Shift+W) -
Choose By Grid and specify the grid step (in units) using the drop-down box:

Step can be set either by direct input of digits or using the box as a slider.

Now you can move any node in the world along an axis or across a grid with the given step.
-
Move one of the nodes:
- If one axis is chosen (the arrow manipulator is dragged), the node is aligned along the axis.
- If a node is repositioned by two axes (the rectangle manipulator is dragged), the node will be aligned by a horizontal or vertical grid.
 Snapping by an axis
Snapping by an axis Snapping by a grid stripes
Snapping by a grid stripes
To snap a node by Bounding Box:
- Choose
 on the Positioning panel (or press Shift+W)
on the Positioning panel (or press Shift+W) -
Choose By Bound Box using the drop-down box:

Now you can move any node in the world along an axis or across a grid with the step equal to the size of the node.
-
Move one of the nodes:
- If one axis is chosen (the arrow manipulator is dragged), the node is aligned along the axis.
- If a node is repositioned by two axes (the rectangle manipulator is dragged), the node will be aligned by a horizontal or vertical grid.

Snapping Nodes by Angle#
Snap by Angle allows rotating a node along the axis with a given step (in degrees).
To snap a node by angle:
- Choose
 on the Positioning panel (or press Shift+E).
on the Positioning panel (or press Shift+E). -
Specify the step for the rotation angle using the following drop-down box:

Step can be set either by direct input of digits or using the box as a slider.

Now you can rotate any node in the world around the axis with the given step.
-
Rotate the node.
 Rotation by 45 degrees
Rotation by 45 degrees
Snapping Nodes by Scale#
Snap by Scale allows scaling a node along the axis with a given step.
To snap a node by scale:
- Choose
 on the Positioning panel.
on the Positioning panel. -
Specify the step for the scale factor using the following drop-down box:

Step can be set either by direct input of digits or using the box as a slider.

Now you can scale any node in the world along the axis with the given step.
-
Scale the node.
 Scaling by step 0.5
Scaling by step 0.5
Snapping Nodes to Surface#
Snapping a node to a surface of another node provides pixel-perfect positioning of the nodes relative to each other.
To snap a node to the surface:
- Select a node that should be snapped.
- Choose
 on the Positioning panel (or press Alt+W).
on the Positioning panel (or press Alt+W). -
Specify snapping settings via the following panel:

Option Description Offset from Surface Specifies the distance from the node's pivot point to the surface (in units).
Notice- To increase/decrease the distance to the surface, use the WHEEL UP/WHEEL DOWN hotkeys.
- To reset the distance to the surface, use the MIDDLE CLICK hotkey.
Orient by Normal Specifies whether the node should be oriented by the surface normal.
NoticeThe hotkey is RIGHT MOUSE BUTTON.Take Intersection Into Account If enabled, the node interacts only with the surfaces that have the Intersection option enabled. -
Move the node until the red stripe intersects the required surface of the other node. Click the left mouse button to place the node.
NoticeTo abort placement, press ESC.
The node will follow the mouse as on the image below:


Node is oriented by normal
|

Node is not oriented by normal
|
Dropping Nodes to Ground#
Dropping a node to the ground means positioning a selected node to the surface below or above this node.
To drop a node to the surface:
- Select a node (or several nodes) that should be dropped.
-
On the Positioning panel, find
 and specify the required settings in the drop-down window:
and specify the required settings in the drop-down window:
Option Description Direction Specifies the direction of dropping:
- Up — find the closest surface above the object.
- Down — find the closest surface below the object.
- Up And Down — find the closest surface below the object and above it.
Offset from Surface Specifies the distance from the node's pivot point to the surface (in units). Orient by Normal Specifies whether the node should be oriented by the surface normal. Intersection Mask Sets an intersection mask that defines whether a node (or nodes) will be positioned on a surface to which it is dropped.
A node will be positioned on a surface if they both have matching intersection masks. Otherwise, the node will penetrate the surface.
Take Intersection Into Account If enabled, the node interacts only with the surfaces that have the Intersection option enabled. -
Click
 to drop a node (nodes).
to drop a node (nodes).
 Initial position of a nodeNode dropped to surface (default settings)
Initial position of a nodeNode dropped to surface (default settings)
Switching between Node References#
You can quickly replace the source node of Node Reference with another one stored in the same folder. To do that, select a Node Reference in the World Nodes hierarchy window or the Viewport, hold Shift and use the mouse wheel or the Page Up and Page Down buttons.
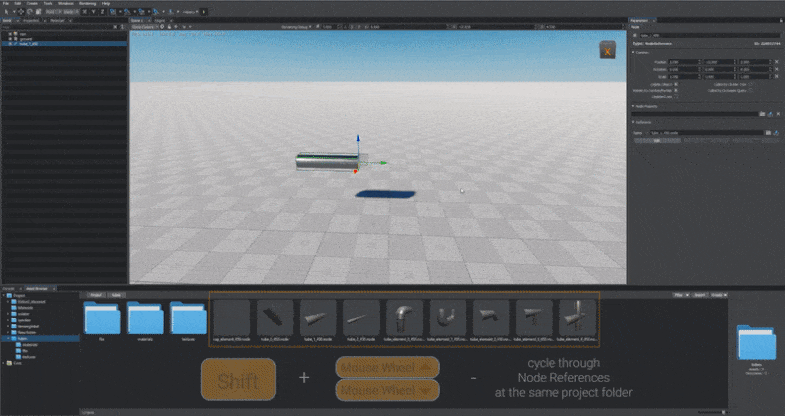
The information on this page is valid for UNIGINE 2.19 SDK.