Managing Licenses
The SDK Browser manages licenses for each SDK installed on the current PC: in order to use the UnigineEditor or debug builds of the engine, it is required to keep the SDK Browser launched on the current used computer.
Having just installed an SDK, you should activate your license with one of the following license activation types:
Release builds of the engine do not require connection to the SDK Browser. Release builds based on the SIM Per Channel SDK edition may require Channel USB License Dongle.
To activate the SDK, click Activate on the SDK panel.
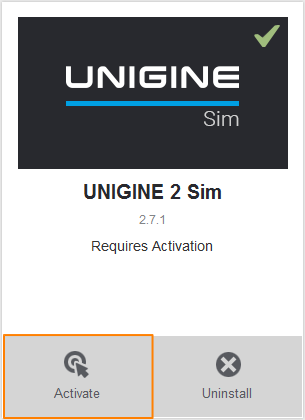
In the window that opens choose one of the license activation types:
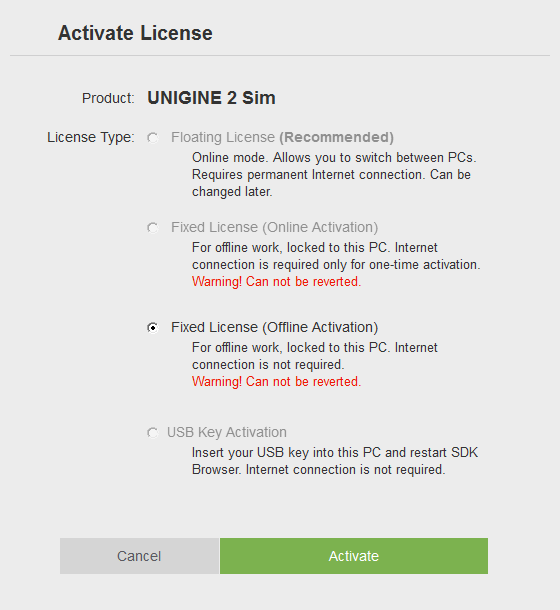
License activation types are available depending on your license. If some license activation type is not available as supposed, please contact your company admin for assistance.
If you do not have stable Internet connection, the SDK Browser can work in the offline mode. However, in this case, it is required to activate your offline license.
Having activated a license for the SDK, you can see the info about it by using the License Info button.
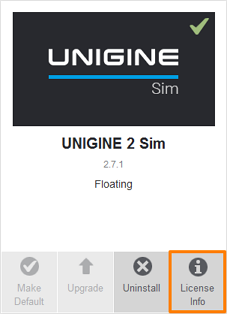
In the window that opens, the information on the current license is available:
- license type
- account
- expiration date of runtime and updates.
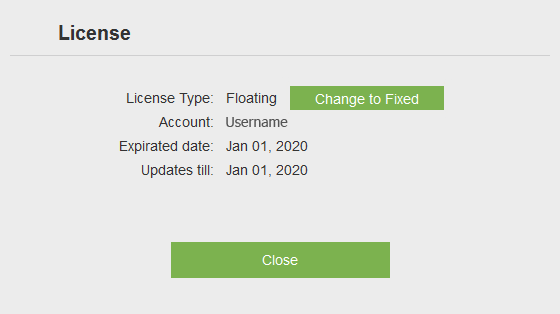
License Manager#
A company admin can manage licenses via the License Manager. To open it, perform these steps:
-
Go to developer.unigine.com and log in with your account.
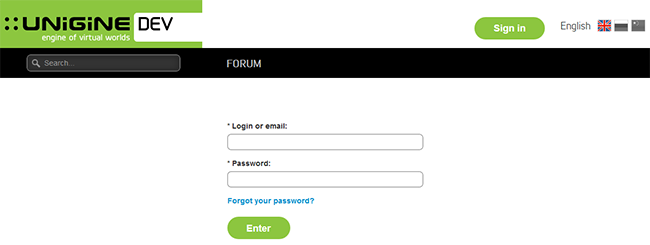
-
Go to the License Manager of My Company section.
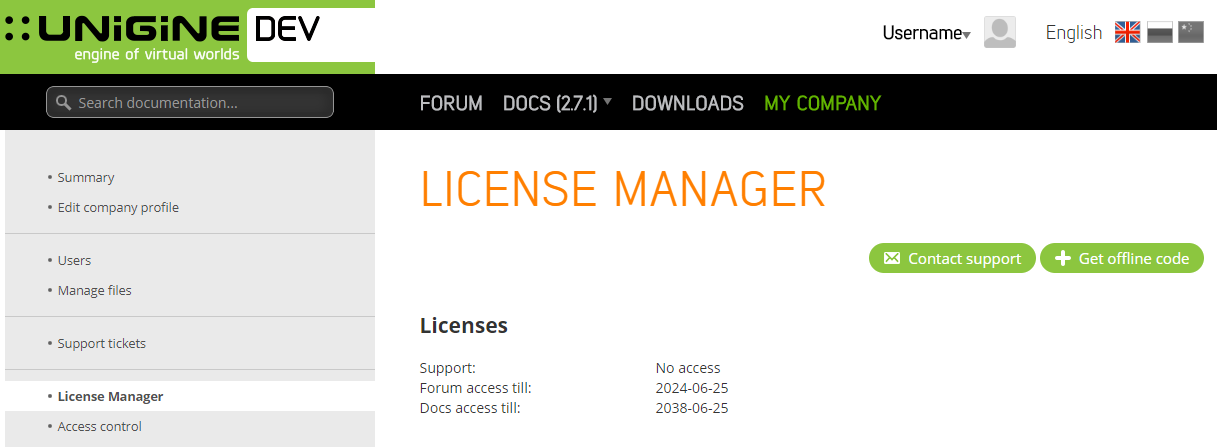
Licenses#
Available licenses and information are listed in the Licenses section.
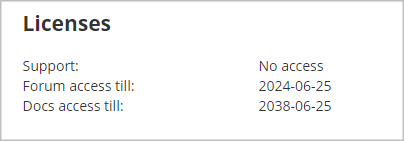
| Support | Expiration date and availability of access to the Support section. |
|---|---|
| Forum access till | Expiration date and availability of access to the Forum section. |
| Docs access till | Expiration date and availability of access to the Docs section. |
The License table describes the following license features:

| Product | Product name. |
|---|---|
| Seats | Number of available seats. |
| Updates till | Expiration date of SDK updates. |
| Runtime till | Expiration date of runtime. |
Allocated Seats#
Information on allocated seats is available for each purchased product in the Allocated Seats section. Here you can see the number of free seats and available activation methods which depend on your license.
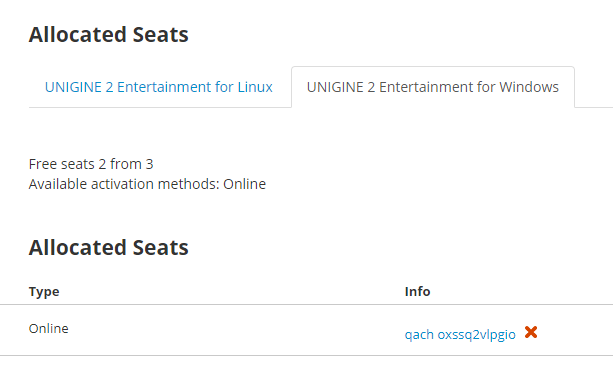
The info on allocatted seats is listed in the table with these parameters:
| Type | License activation type. |
|---|---|
| Info | Information about user. |
Use  to remove the account from the seat thus increasing the number of free seats.
to remove the account from the seat thus increasing the number of free seats.
Floating License#
This type of license activation is account-locked.
If you have a stable Internet connection, your licenses are retrieved automatically from your developer.unigine.com account. So you can switch between PCs.
To activate SDK with this type of activation, perform the following:
-
Run the SDK Browser and sign in with your credentials.
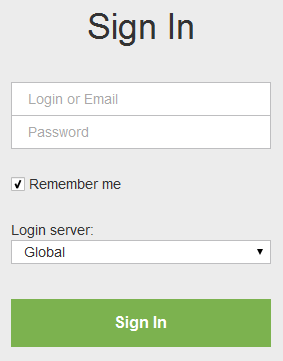
- Go to the SDKs tab of the UNIGINE SDK Browser.
- Click Activate on the SDK panel.
-
In the window that opens choose Floating License and click Activate.
The SDK will be activated and locked to the current account.
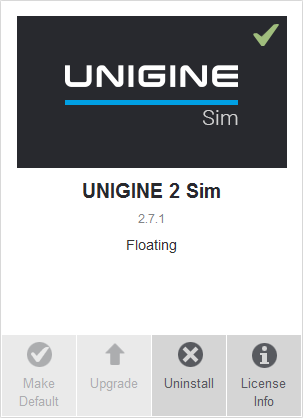
You can switch from Floating License to the Fixed one any time. For that, perform the following steps:
- Click License Info on the SDK panel.
-
Click Change to Fixed.
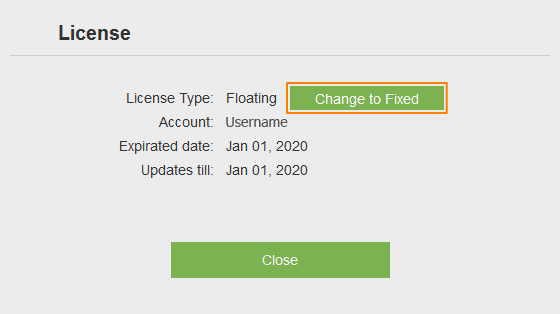
- Activate the SDK with the Fixed license activation type.
Fixed License#
This type of license activation is node-locked. That means the SDK is locked to the current PC and will not be available on the other machines.
Internet connection is not required for work with this type of license. Hovewer, it is required for activation as you can activate Fixed license in the two following ways.
Online Activation#
If you can provide a stable internet connection for one-time activation, this type of license activation is your choice. Your licenses are retrieved automatically from your developer.unigine.com account. To activate the SDK with the Fixed license activation type, perform the following:
- Run the SDK Browser and sign in with your credentials.
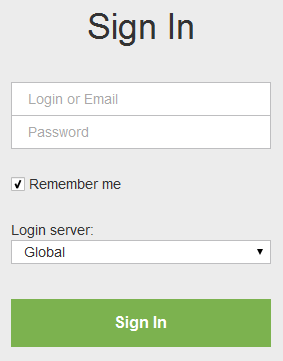
- Go to the SDKs tab of the UNIGINE SDK Browser.
- Click Activate on the SDK panel.
- In the window that opens choose Fixed License (Online Activation) and click Activate.
The SDK will be activated and locked to the current PC.
Offline Activation#
If you do not have a stable internet connection, you can perform offline activation of the Fixed License.
To activate your offline license, perform the following:
-
Run the SDK Browser and click Go Offline.
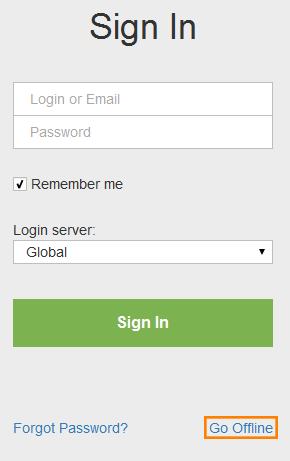
- Go to the SDKs tab of the UNIGINE SDK Browser.
- Click Activate on the SDK panel.
-
In the window that opens choose Fixed License (Offline Activation).
The Offline Activation form will open: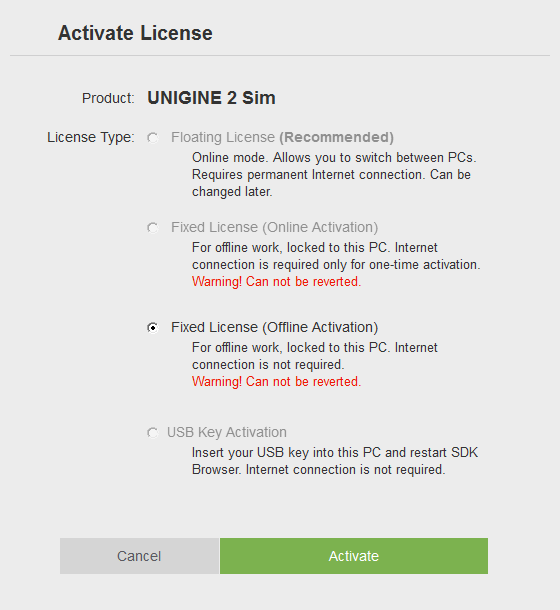
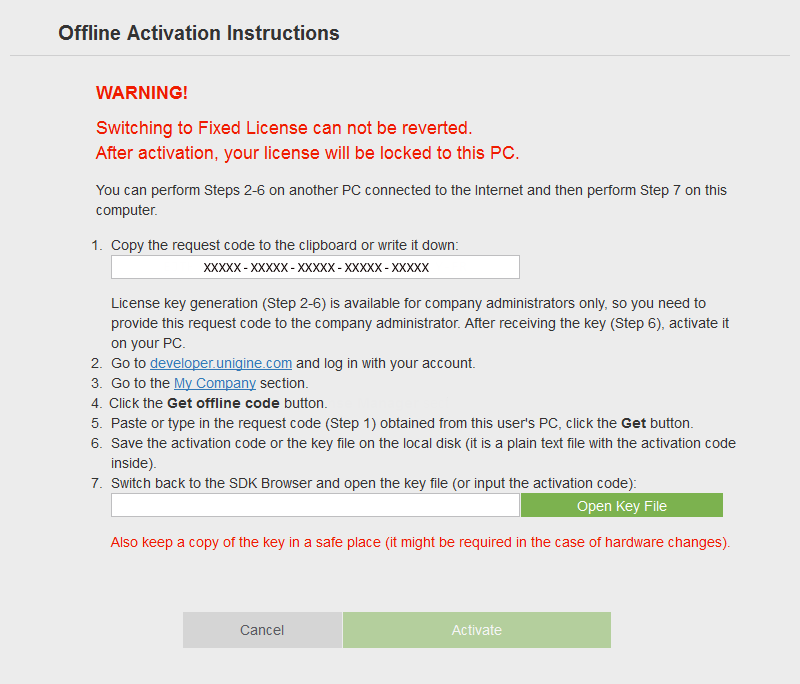
-
Copy the request code to the clipboard or write it down.
 NoticeThe request code is used to generate the activation code. However, activation codes generation is available for company administrators only, so you need to provide this request code to the company administrator so that they can generate the activation code according to Steps 5-10. After receiving the activation code (Step 9), activate the offline license on your PC.WarningThe Request code is PC-dependent, so it can be used to generate the activation code for one PC only.
NoticeThe request code is used to generate the activation code. However, activation codes generation is available for company administrators only, so you need to provide this request code to the company administrator so that they can generate the activation code according to Steps 5-10. After receiving the activation code (Step 9), activate the offline license on your PC.WarningThe Request code is PC-dependent, so it can be used to generate the activation code for one PC only. -
Go to developer.unigine.com and log in with your account.
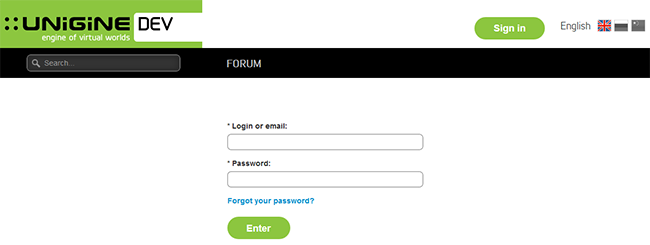
-
Go to the License Manager of My Company section.
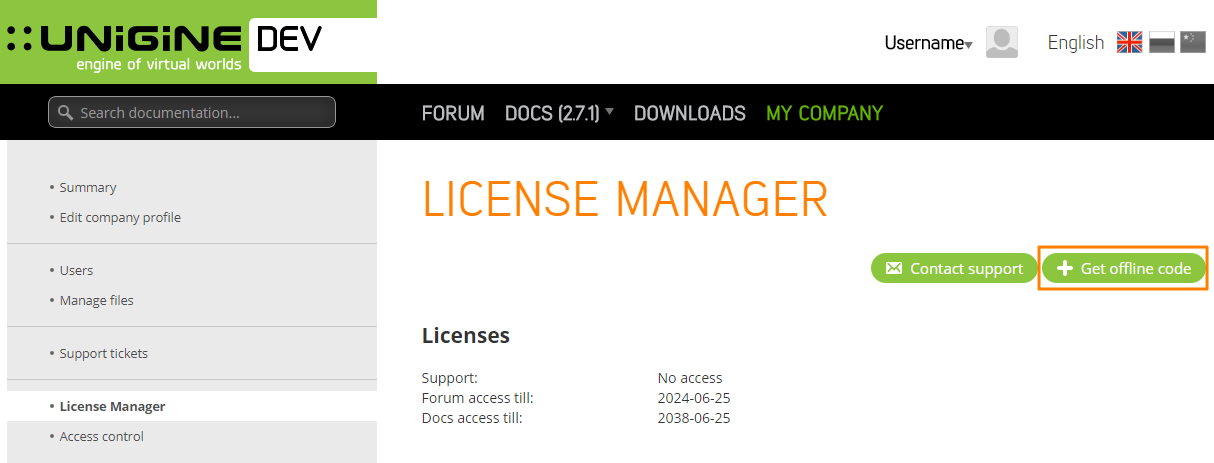
- Click Get offline code.
-
Paste or type in the Request code obtained on Step 5 and click Get. The *.key text file with the activation code will be generated.
NoticeIf the user changes the PC, a new activation code must be generated.
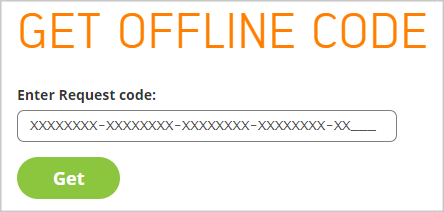
-
Copy the activation code to the clipboard or save it as a *.key text file on the local disk by pressing the corresponding link.
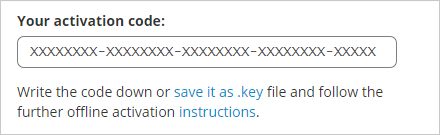 NoticeDepending on your web-browser settings, the file can be automatically saved in the folder used by the web-browser to store downloaded files. Usually, it is the Downloads folder.
NoticeDepending on your web-browser settings, the file can be automatically saved in the folder used by the web-browser to store downloaded files. Usually, it is the Downloads folder. -
On the computer, from which the Request code has been obtained, go to the SDK Browser and paste the activation code (or click Open Key File, choose the obtained *.key file with the activation code in the file dialog window that opens, and click Open).

- Press Activate.
-
The SDK will be locked to the current PC.
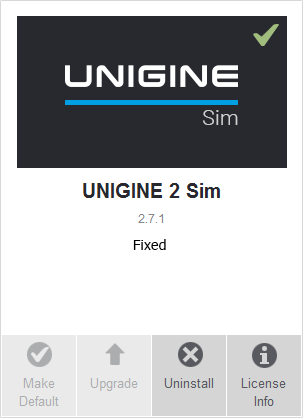
USB License Dongle#
A USB license dongle holds licenses under hardware control thus allowing you to run the SDK browser with no need for Internet access in any way.
On Windows:
- Insert the USB license dongle into the USB port.
- Run the SDK browser. Authorization process will be done automatically (sign in form will be skipped). Don't eject the dongle while working.
On Linux:
- Check if you operating system contains the udev subsystem.
- Run the SDK_Browser/bin/install_grdnt_udev_rules.sh script (the root user's rights are required).
- Insert the USB license dongle into the USB port.
- Run the SDK browser. Authorization process will be done automatically (sign in form will be skipped). Don't eject the dongle while working.
In case of multiple seats, insert a dongle into any single PC in the local network. Other licenses will be retrieved automatically in the same way as for online licenses.
If the local SDK Browser is shut down, the SDK will try to detect the SDK Browser running in local network not more than 5 hops away.
USB License Dongle for SIM Per Channel SDK#
Two types of USB license dongle are used for SIM Per Channel SDK:
- Seat-hasp for development
- Channel-hasp for release builds.
There are two options of license management in projects based on SIM Per Channel SDK edition:
- If a project was developed and compiled under one of licenses: Floating, Fixed or USB license dongle (using seat-hasp), its release build works as usual.
- If not (the SDK Browser has no seat licenses), it is required that the SDK Browser be shut down and the channel-hasp be inserted into the USB port for release builds.