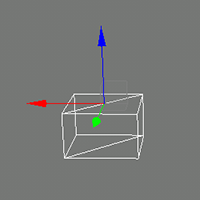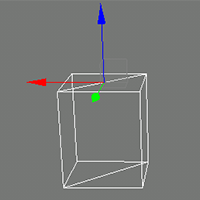Mesh Decal
A mesh decal is a decal based on the arbitrary .mesh file and projected onto a surface by means of the orthographic projection.
Notice
- The mesh that is used for projection should contain a single surface. In case if the mesh contains several surfaces, only the one with the 0 index will be used. Thus, the area of the decal will differ from the initial mesh.
- The decals are always of the same size regardless of the projection box location relatively to the projection surface.
Roads Based on the Mesh Decal
See Also#
- A DecalMesh class to manage mesh decals via API
- A set of samples located in the data/samples/decals/ directory:
- deferred_mesh_00
- deferred_mesh_01
- deferred_mesh_02
- deferred_mesh_03
- deferred_mesh_04
Creating a Mesh Decal#
To create a mesh decal
- On the Menu bar, choose Create -> Decal -> Mesh.
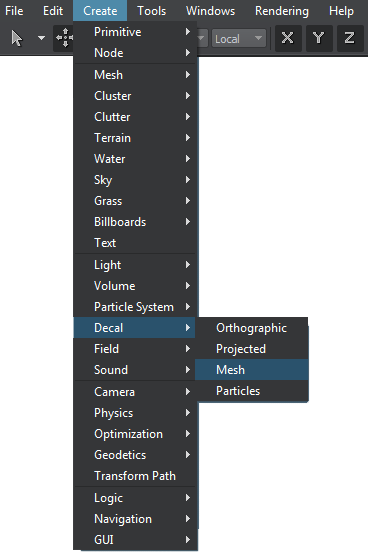
- In the file dialog window that opens, choose a mesh for the decal:
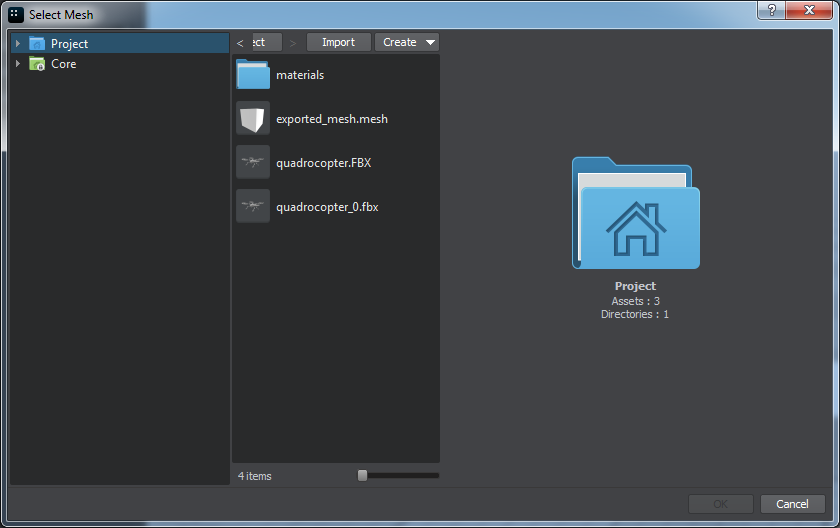 NoticeAn exported mesh should have less than 10000 polygons.
NoticeAn exported mesh should have less than 10000 polygons. - Press Ok button and place the decal somewhere in the world (for the decal to be projected, the mesh should intersect the surface).
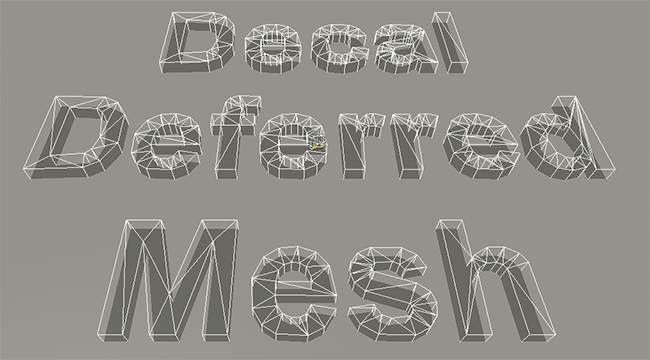
Editing a Mesh Decal#
In the Decal Mesh tab of the Parameters window you can adjust the following parameters of the mesh decal:
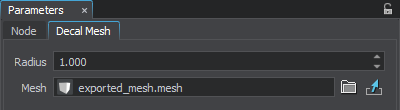
Decal Mesh tab
Also the most commonly used parameters of the mesh decal were placed in the Node tab:
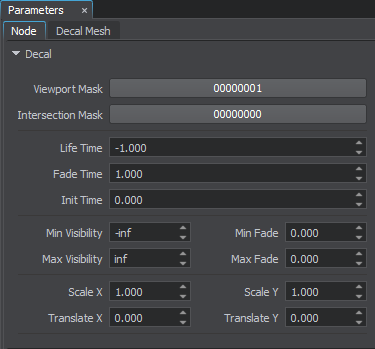
A Node tab of the Mesh Decal Node
Setting Bit Masks#
A viewport bit-mask is available for the decal node:
| Viewport | A viewport mask, specifying if the decal can be seen in the camera's viewport. |
|---|
Notice
You can specify a shadow mask and a material mask in the decal_base material.
Projection Parameters#
Parameters of the decal projection:
| Radius | The height of the projection box along the Z axis, in units.
|
||||
|---|---|---|---|---|---|
| Mesh file | Path to the .mesh file on which the decal is based. If any changes are made in the current mesh, click Reload. |
Controlling a Decal#
Parameters for the existing decal control:
| Load | Load another mesh for the decal. |
|---|---|
| Reload | Reloads a mesh specified in the Mesh file field. |
| Save | Save the given decal into the .mesh file. |
| Project | Project a decal onto the terrain (a decal must be a child of the terrain object). |
Life-time Parameters#
Life-time and fade-out parameters:
| Life time | A time period during which the decal will be projected, in seconds. |
|---|---|
| Fade time | A time period during which the decal will fade away (after its life time exceeds), in seconds. |
Visibility Parameters#
Parameters controlling decal's visibility depending on the distance:
| Min visible | A minimum visibility distance, starting at which the decal begins to fade in and then becomes completely visible, in units. |
|---|---|
| Fade | A minimum fade-in distance, across which the decal smoothly becomes visible due to the alpha fading. It is counted starting from the minimum visibility distance value, in units. |
| Max visible | A maximum visibility distance, starting at which the decal begins to fade out until becomes completely invisible, in units. |
|---|---|
| Fade | A maximum fade-out distance, across which the decal smoothly becomes invisible due to the alpha fading. It is counted starting from the maximum visibility distance value, in units. |
Texture Coordinates Transformation#
Decal's texture coordinates transformation (a texture atlas can also be used):
| ScaleX | A texture scale along the X-axis. For example, by the scale of 2 the texture is repeated twice on one decal. |
|---|---|
| TranslateX | A texture offset along the X-axis. For example, by the offset of 0.5 along the X axis the texture is repositioned to the right (so that the edge of the texture is rendered in the center). |
| ScaleY | A texture scale along the Y-axis. |
|---|---|
| TranslateY | A texture scale along the Y-axis. |
Setting a Material#
A material selection:
| Material | A new material of the decal. |
|---|
Last update:
27.12.2018
Помогите сделать статью лучше
Была ли эта статья полезной?
(или выберите слово/фразу и нажмите Ctrl+Enter